Customer Flags - How it Works
Scenarios:
You are a provider and you want to know how Customer Flags work.
You want to add easily visible information to an account for special attention.
You want to differentiate between duplicate accounts.
This document assumes the following:
The customer has an Enrolmy account.
Customer Flags
When setting flags for a Customer, you can choose multiple flags out of the following:
Mum
Dad
Caregiver
Oranga Tamariki
Debt Management
Transport
Do not use
No longer attending
WINZ
Staff
Important
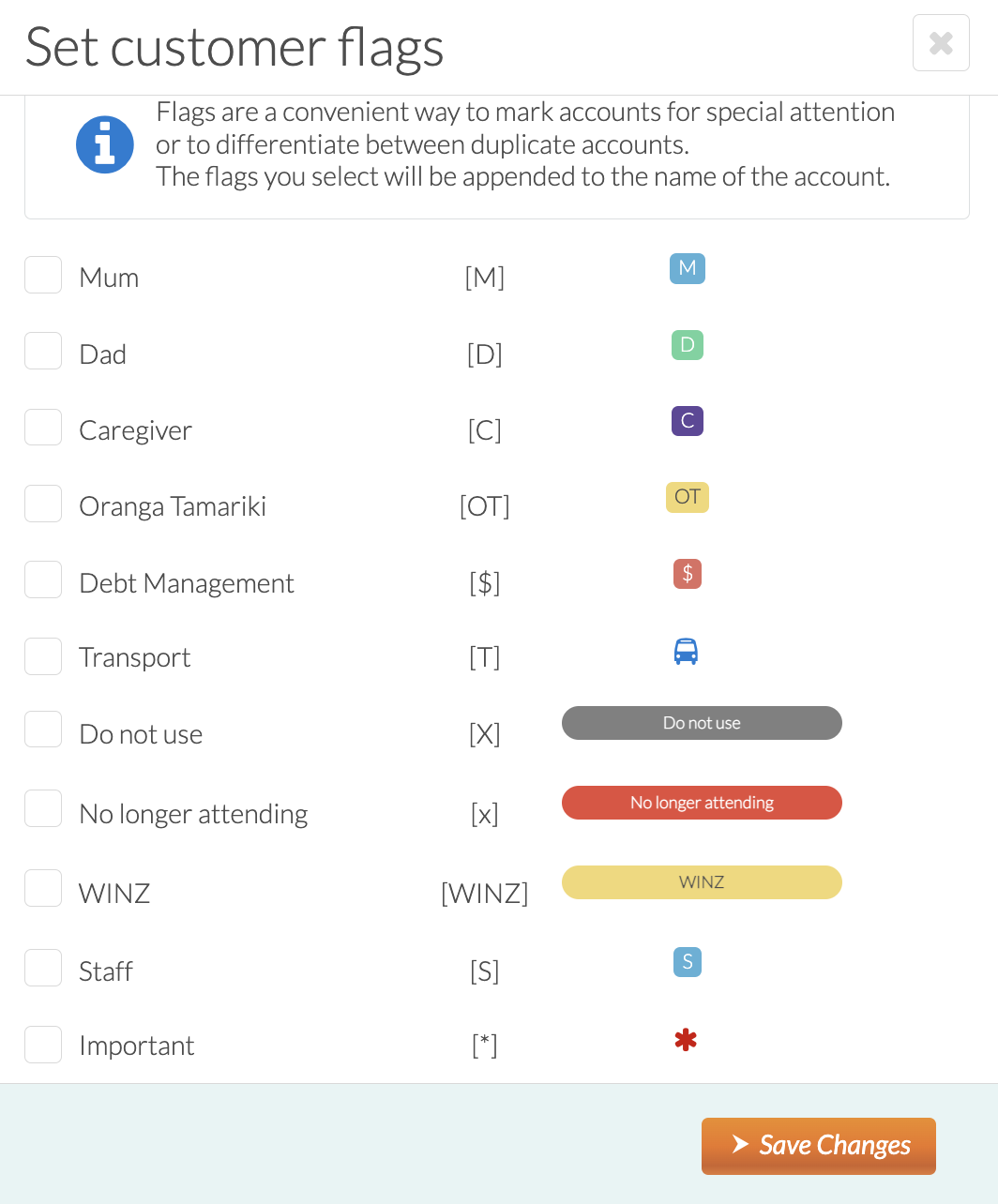
How To Use Customer Flags
Head to the Customers tab.
Find the customer you would like to flag.
Click the Action cog.
Click Set flags.
Select the appropriate flags for this customer (More than one may be selected).
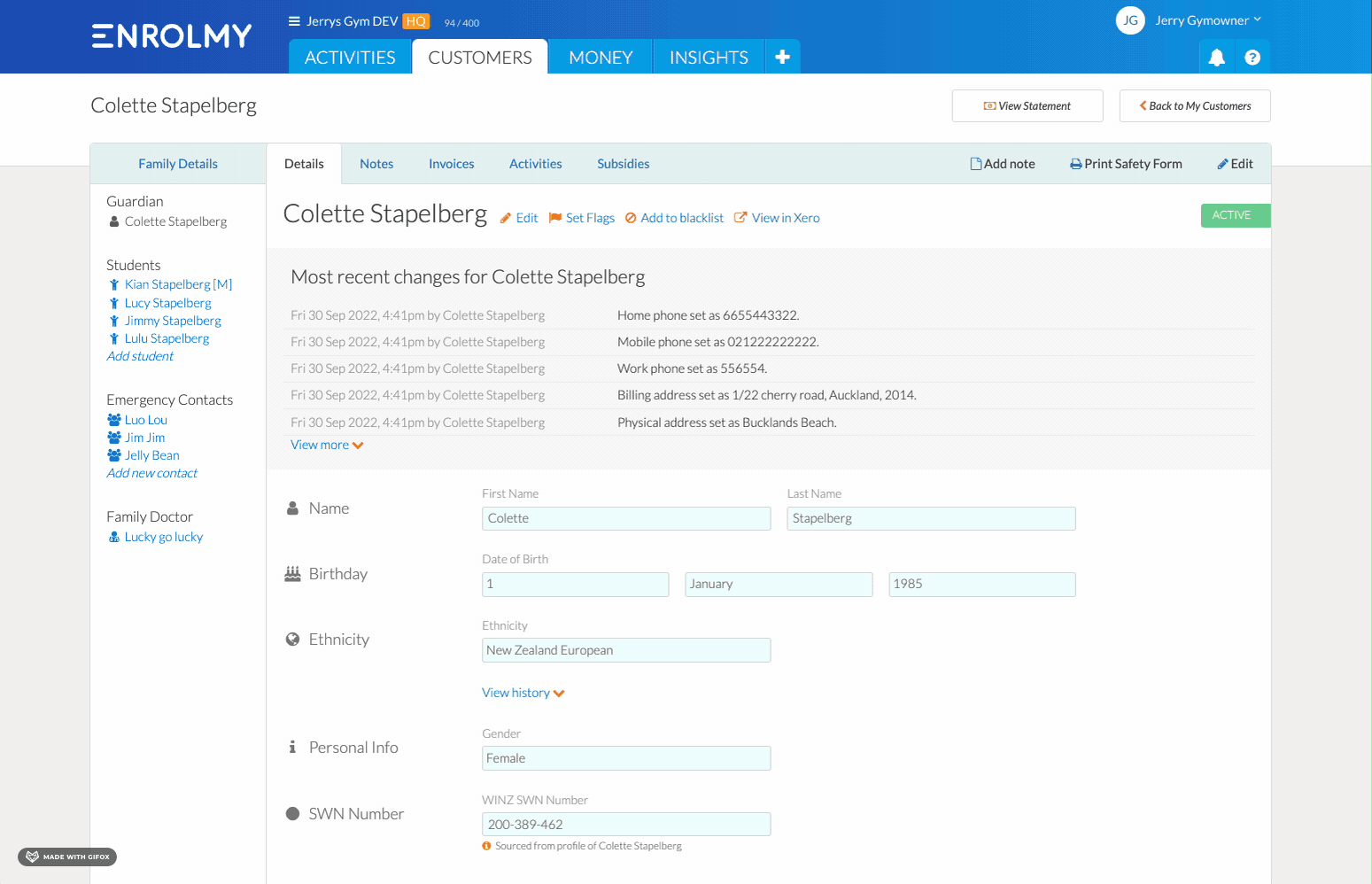
What A Provider Can See
The Customer Flags will be appended to the end of a customer's name everywhere the name is shown within the Enrolmy app, including printed sheets. This is how the flags will display:
Under the Customers tab
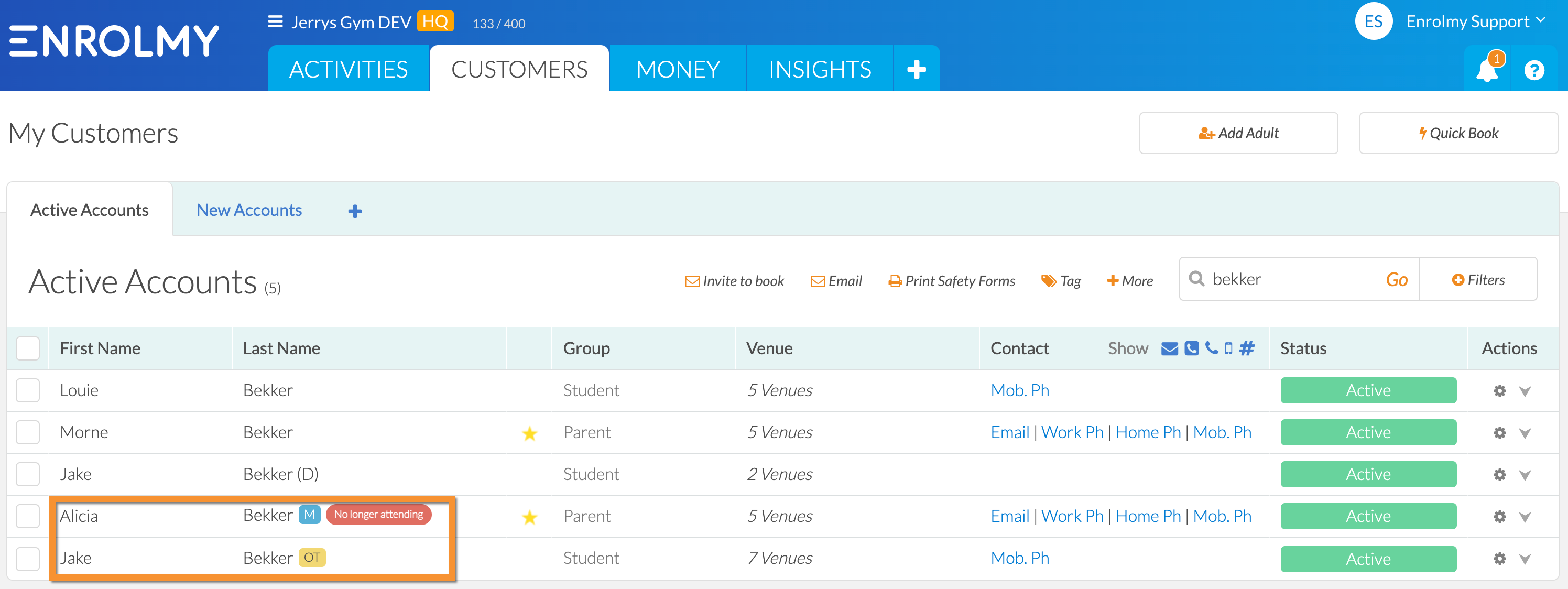
Under the Customer's profile
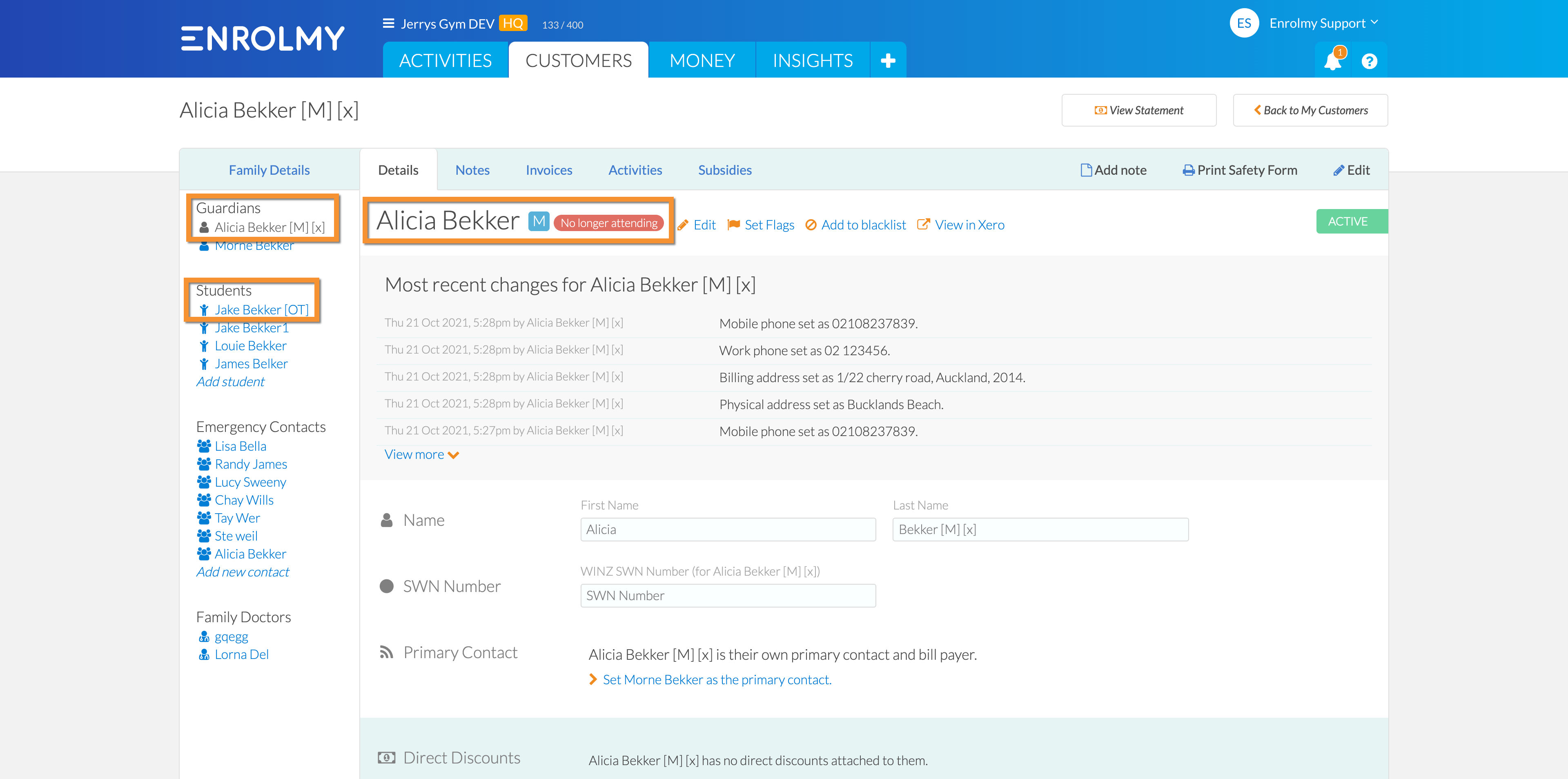
While adding to the Activity
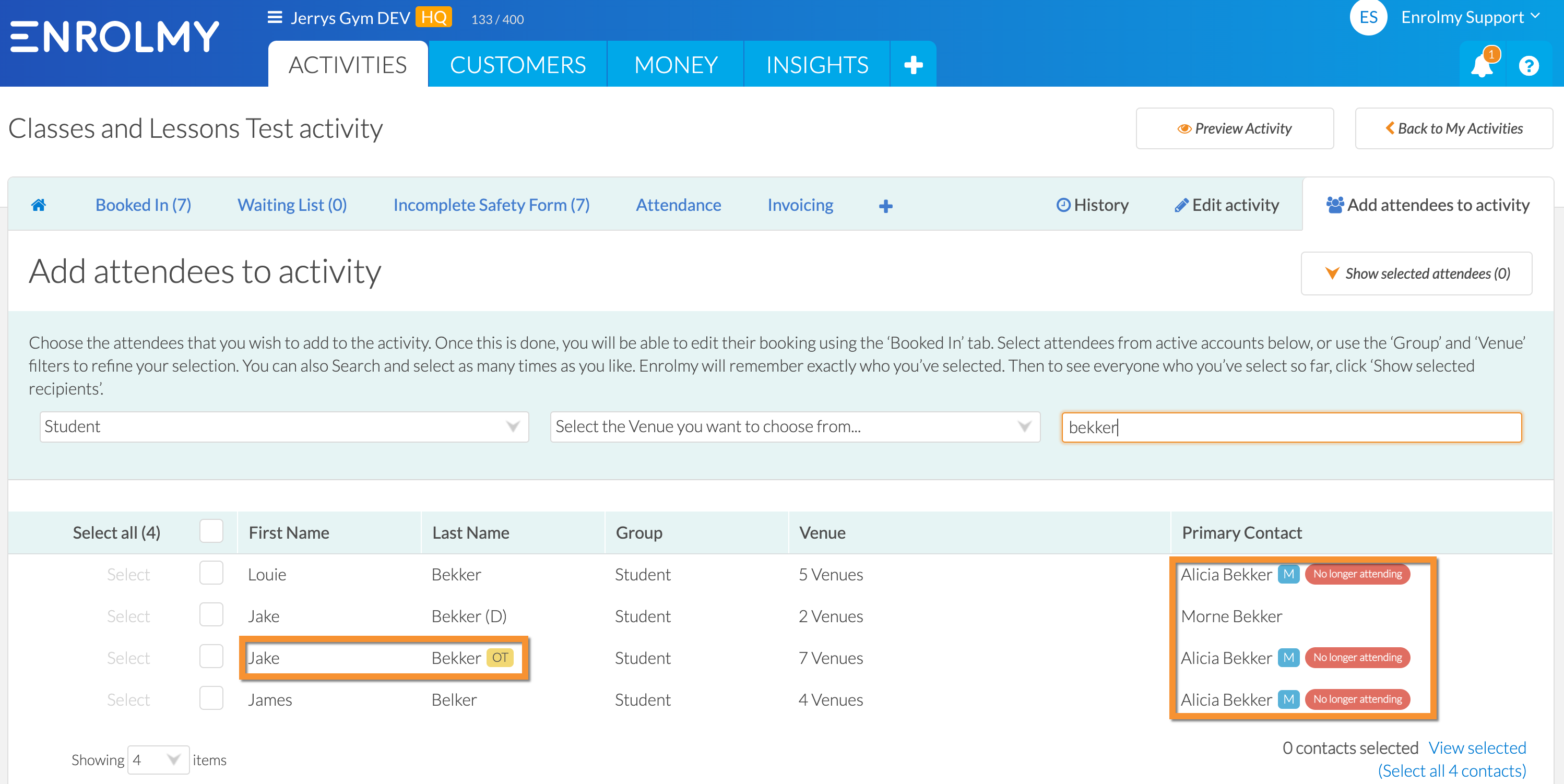
Under the Money, Credit Notes, and Statements areas, the provider can see flags appended to the customer's name.
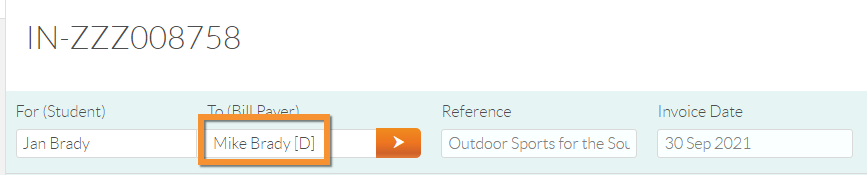
In the Mobile App - under the Attendees' view and the customer's profile
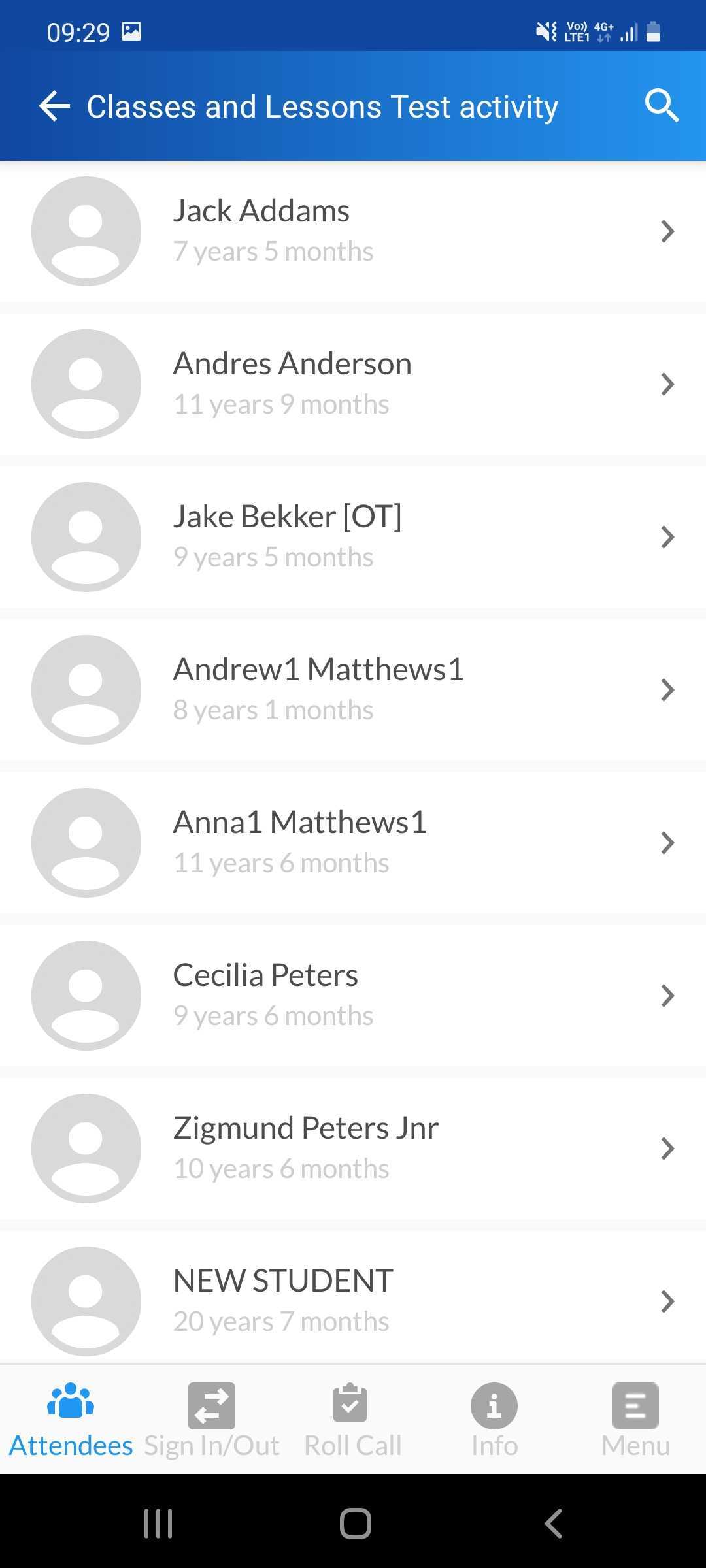
Flags in Parents' View
The parent will not have flags displayed at their Parent portal.
The flags will also not be seen in the Parent Kiosk App:
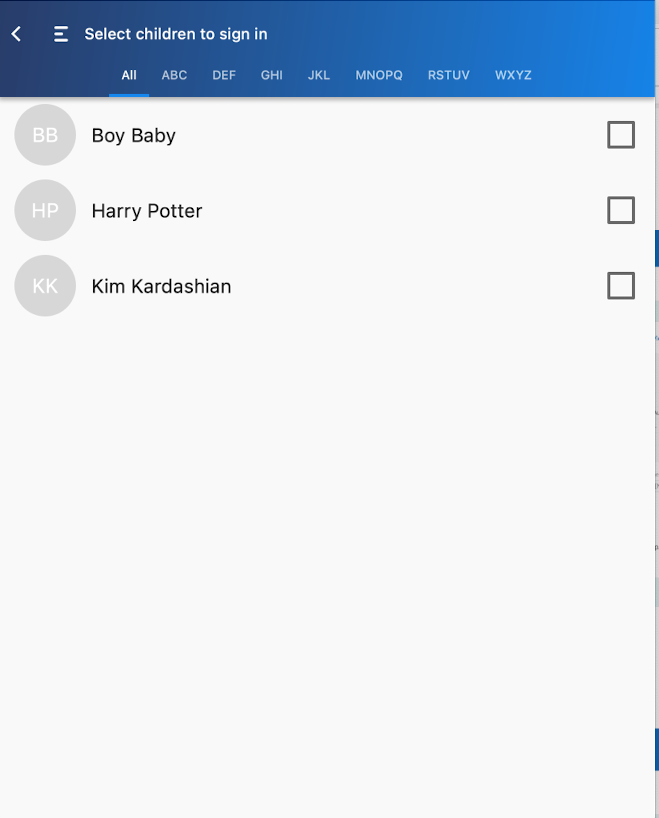
Congratulations! You now understand how Customer Flags work!
Last Updated:
