Setup Your Virtual Activity
Scenarios:
You want to run your programmes virtually on Enrolmy
This document assumes you know the following:
You have a Zoom Account setup
You have a Stripe Account setup
You have decided upon the dates and prices for your upcoming programmes
Set Up Your Programme Virtually
You will need to set up your Virtual Programme first, create zoom sessions and connect to your activity and then publish your activity.
Here's how to create your first online activity, you can then use this as a base template for future virtual programmes.
1. Select 'Create An Activity'
2. Select ‘Online Activity’
3. Click the 'Let's go!' button
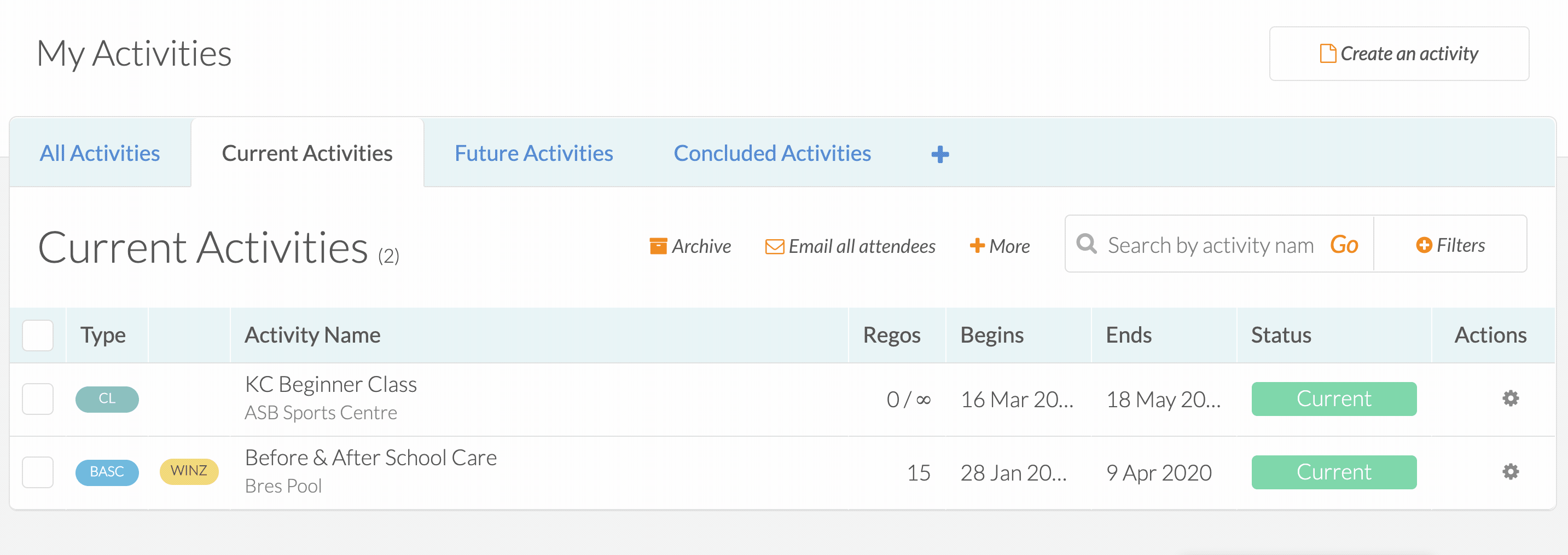
General Settings
Choose Activity name
Choose Category
Select the Staff who will be at the activity from the next drop-down menu.
Select your type of attendees:
Children (their parents will make the bookings) OR
Adults/young adults (will make bookings themselves)
Select the Age Range of your attendees from the drop-down menu
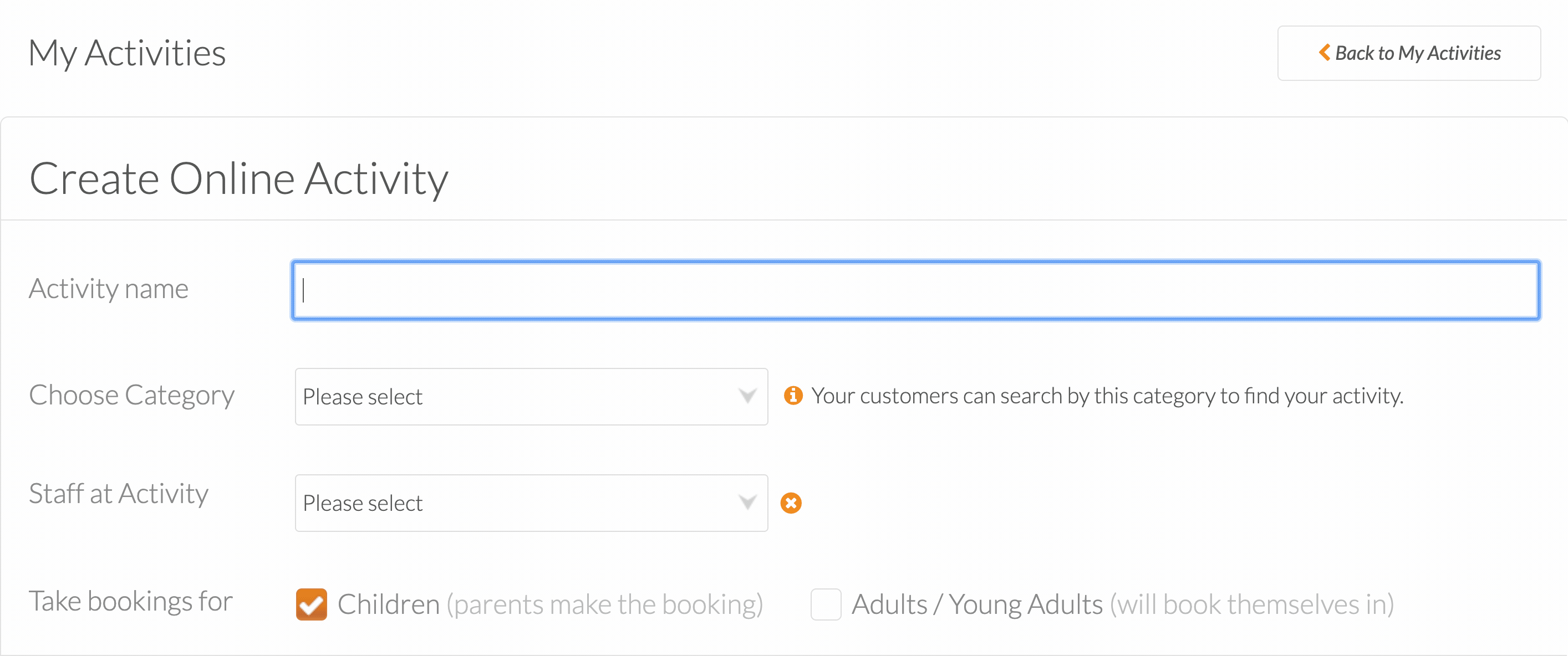
6. Select your Run Period
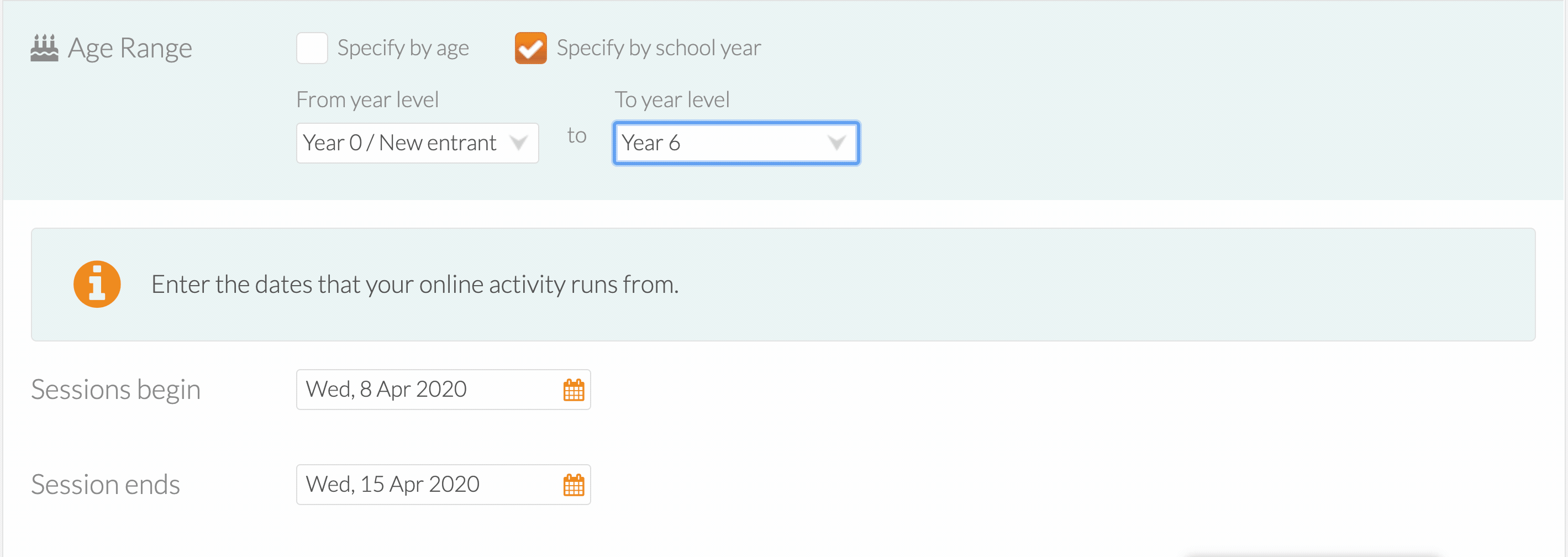
The key setting within the virtual listing form will allow you to:
Create a session for every date
Include the time of the session
Include the length of the session
Limit your attendees
Set a charge for each session
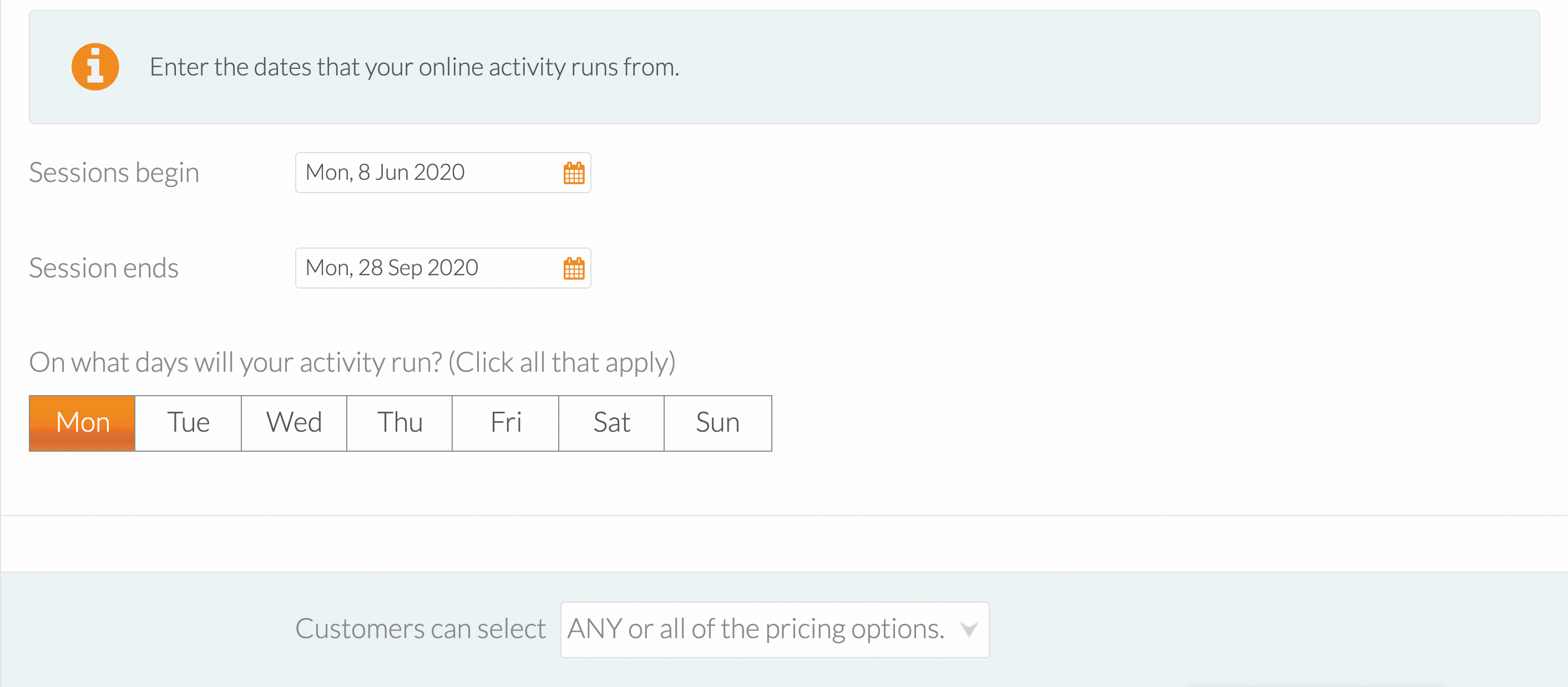
Online Listing Details
Write a short summary of the activity that will be seen on the search results.
Write a long description of the activity that will be seen on the activity page
Upload a Promo Image to enhance your tile.
Attach any flyers in the form of pdf.
Save and then view your online listing activity
Your virtual programme will be listed as an Online activity type
Online activities are automatically switched on to take payments by credit card only
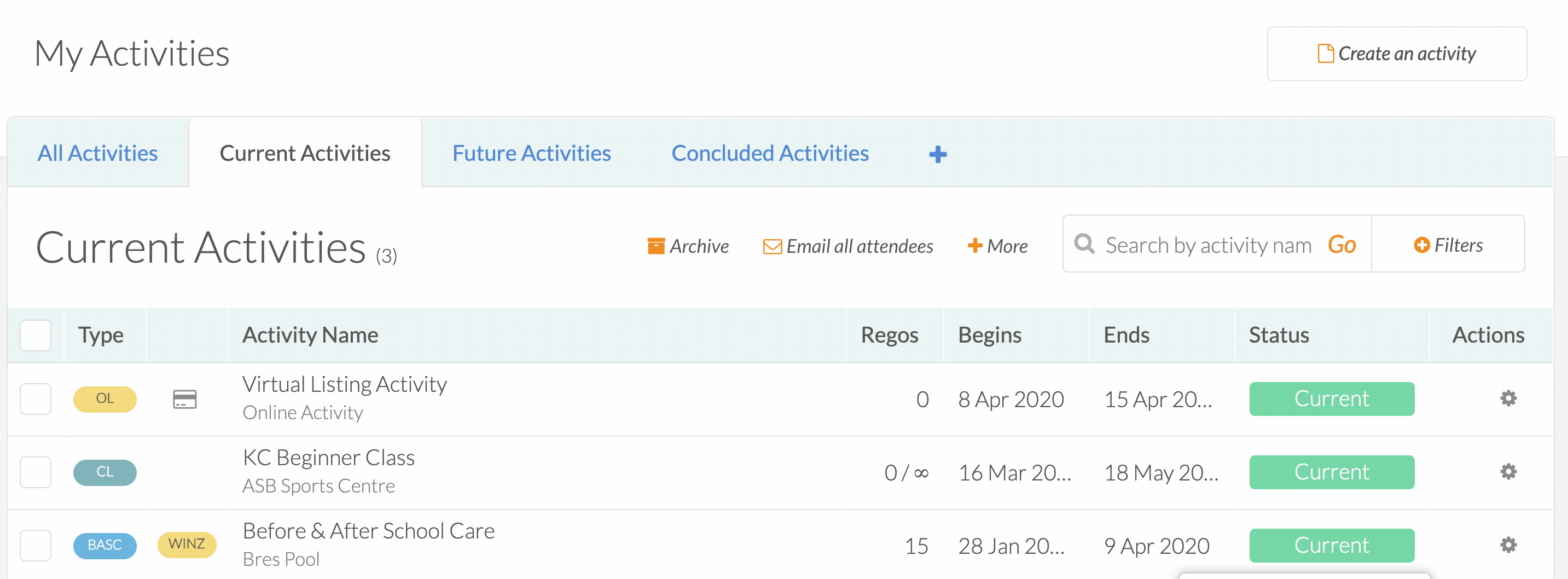
Connect Your Activity with Web Conference Call Links
1. Create an account with Zoom
2. Schedule your calls using Zoom
3. Copy your Zoom Meeting link
4. Jump back into Enrolmy and open up your online listing activity
5. Select the 'All Groups' view and then click 'set the link'
6. Paste in your scheduled zoom links against each session
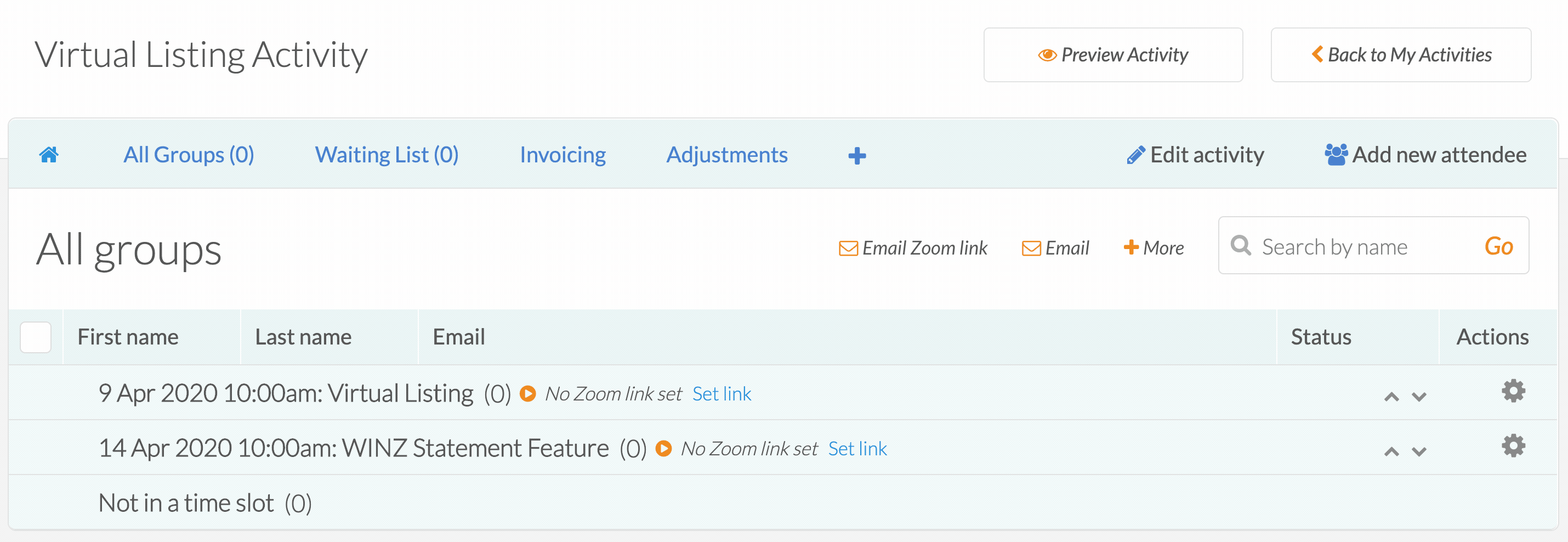
Online Publishing Settings
Now you are ready to switch your activity on to public and go live!
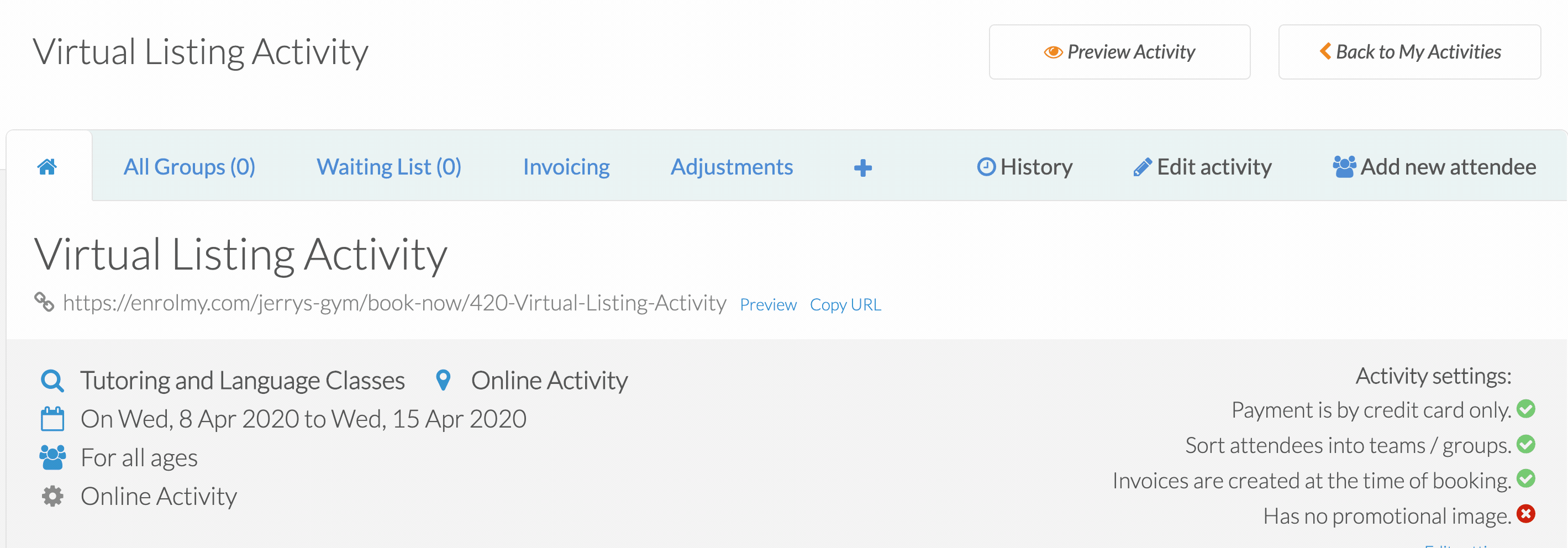
Assign A Host To A Session
1. Select the gear cog connected to a session
2. Select 'Add Staff Member'
3. Search for your staff member, they will need to already be added to your Enrolmy Account.
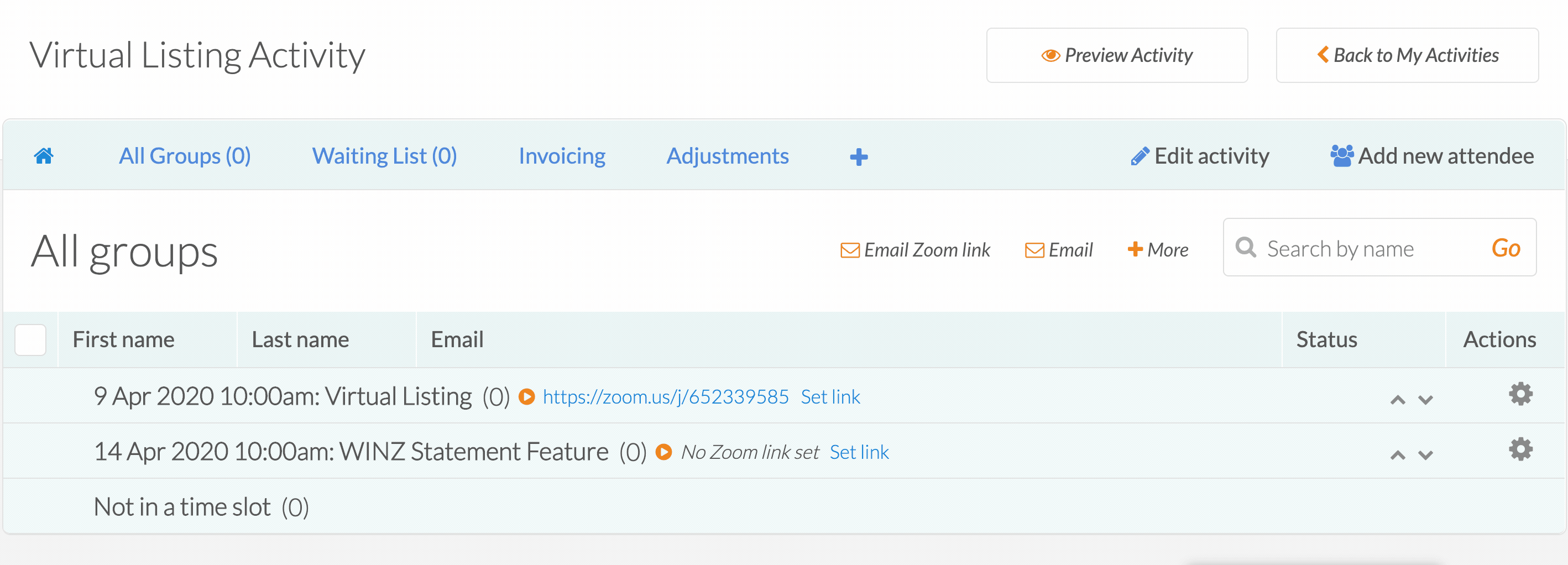
Automated Communication Feature
1. Shout out your virtual activities to take bookings and payments
2. An email containing the session link, is automatically sent to parents when they book!
Emails will contain:
The activity name
The time slot and group
And the host, if this has been assigned to the activity prior to the booking being made
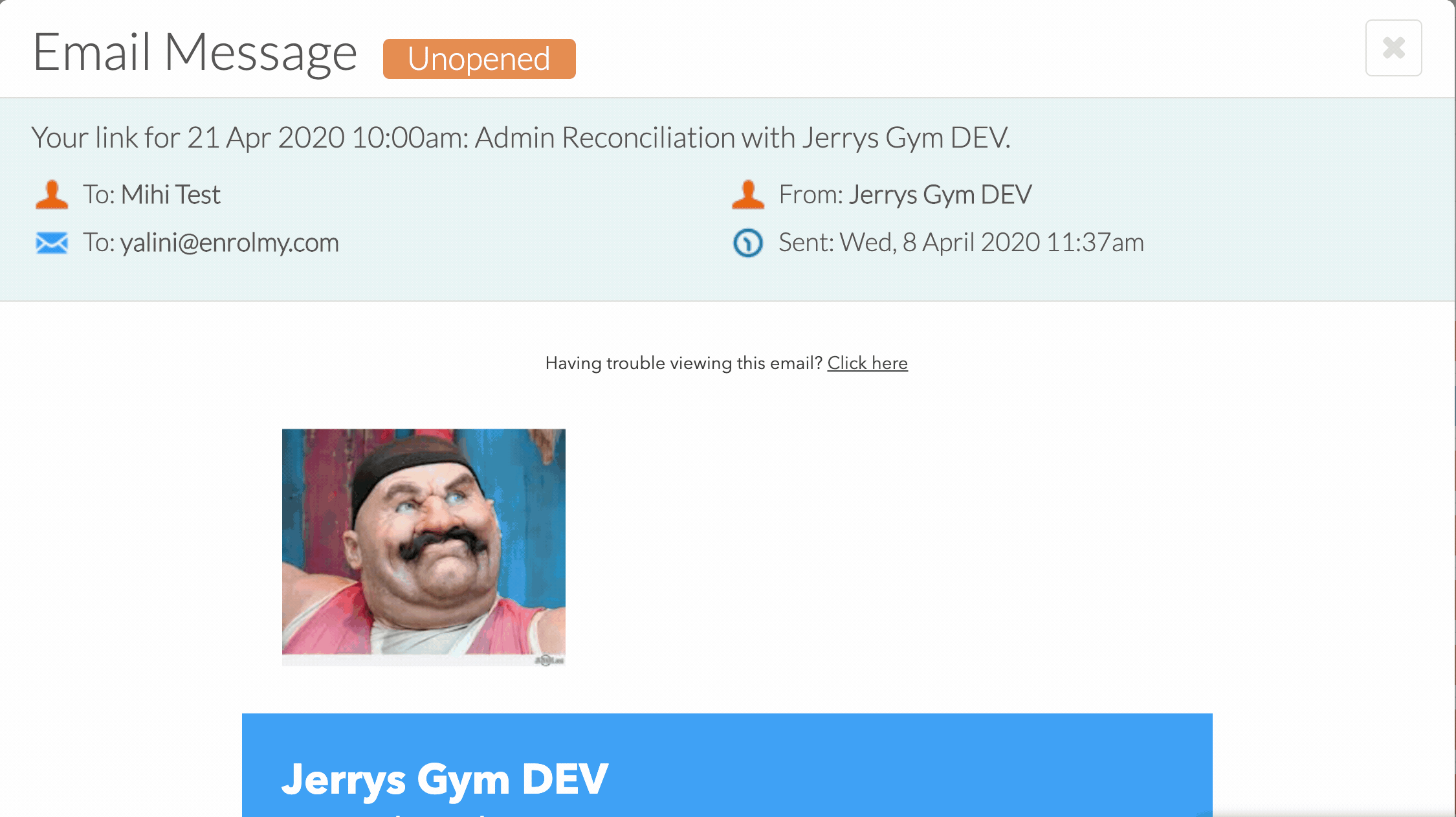
3. When a parent clicks the 'Go To Activity Now' button, they will be taken to the activity page where they can join the zoom call.
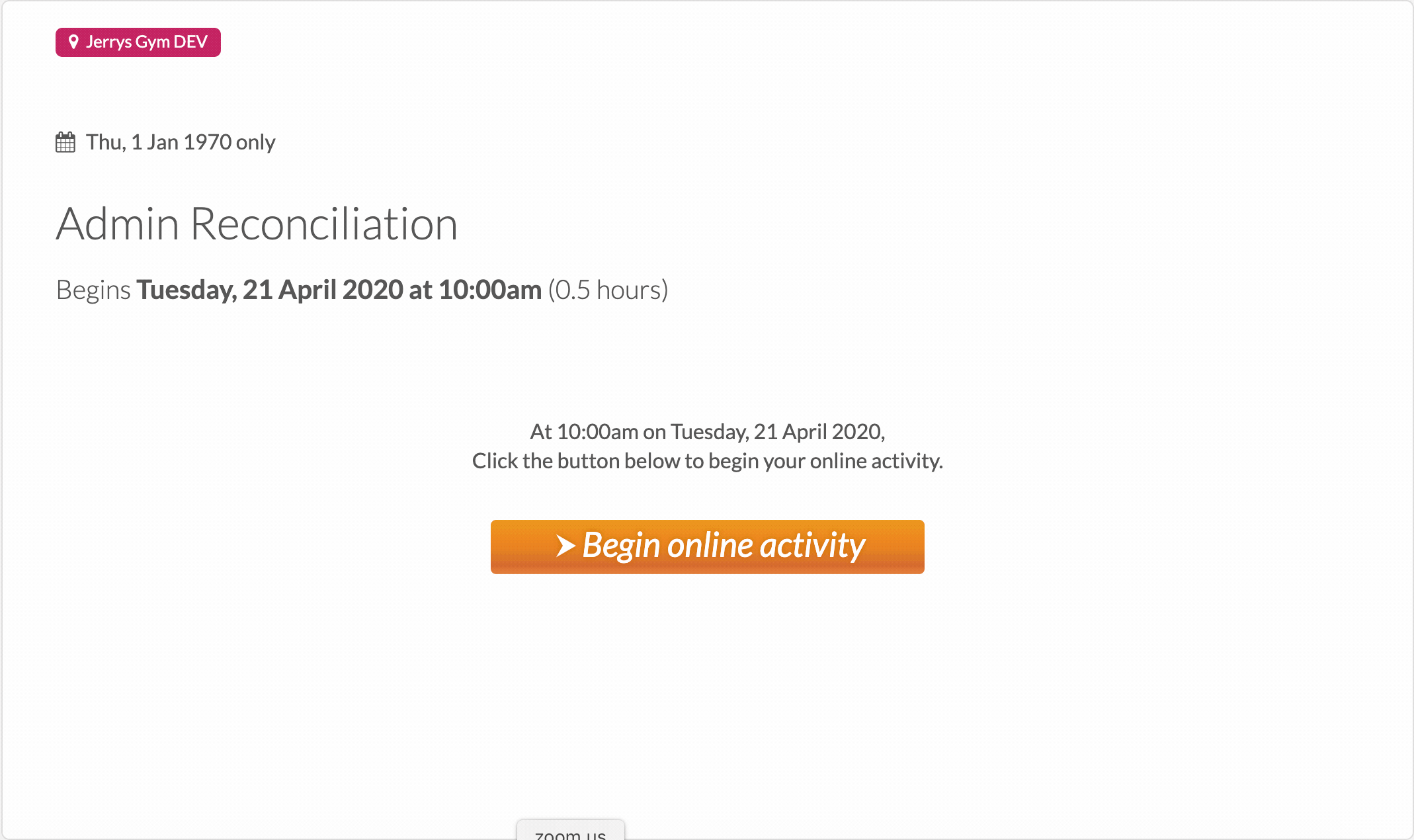
Resend The Zoom Link To Attendees
1. Select all of the attendees with the tick-box
2. Select 'Email Zoom link'
3. View the Communications tab to see that attendees have received the meeting link again
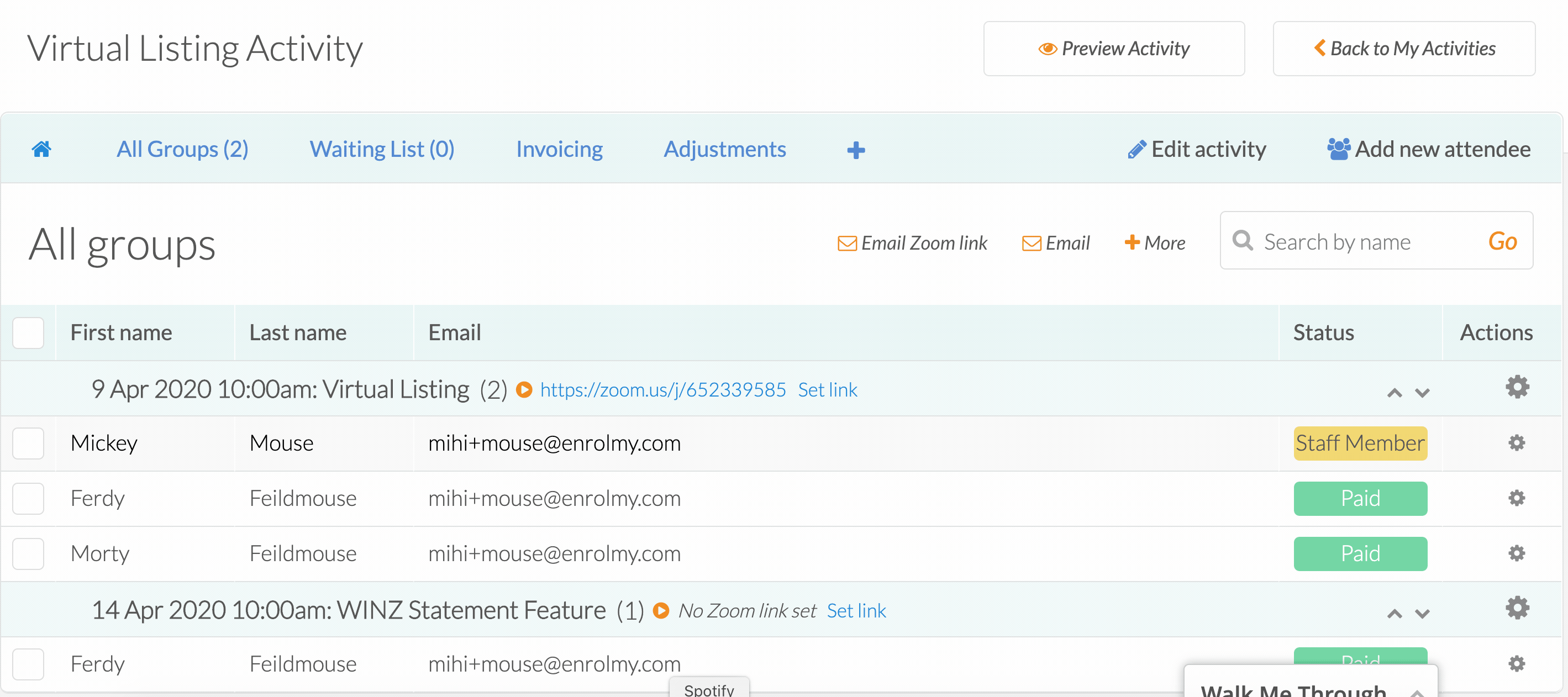
4. This would be handy to send out, five minutes before the virtual programme begins!
Have The Host Run The Session
Have your host's become familiar with how to start their scheduled meetings.
See here for FAQ's on the Virtual Activity!
Congratulations! Now you can run your programmes virtually!
Last Updated:
