The Full Attendance Report
Scenarios:
You want to know how to find a report of all booked and attended numbers across your activities
You want to understand what the Full attendance report shows
This document assumes you know the following:
You have current or concluded activities
Full Attendance Report Location
1. Within the Activities Menu, select the blue +
2. Select Full Attendance Report
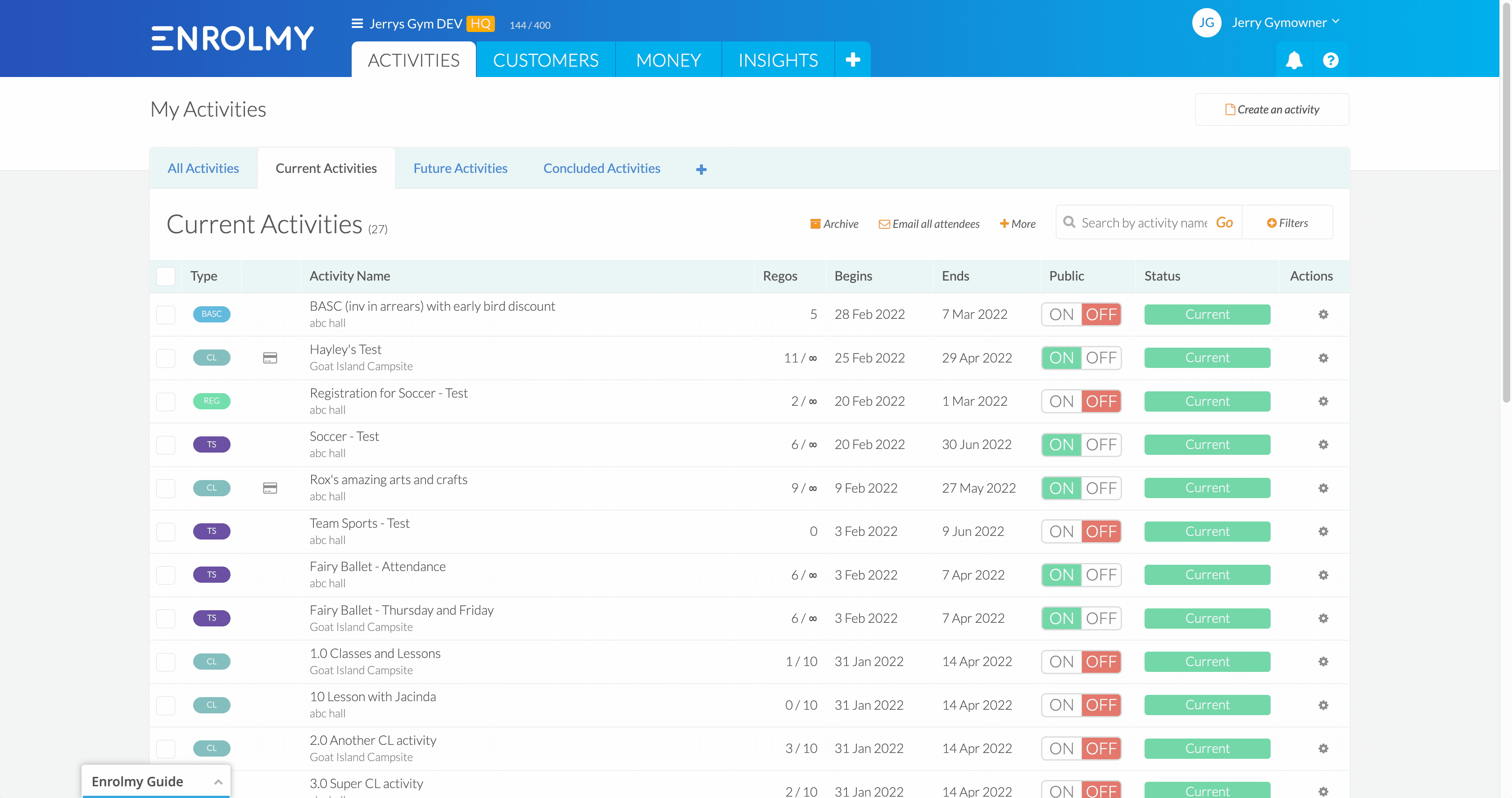
Full Attendance Report Explained
Report Feature | Description |
|---|---|
Booked versus Remaining Places | |
Max. Places | Attendee limit for that activity |
Booked Places | How many attendees are booked to attend that activity |
Waiting List | How many attendees are currently on your waiting list |
Remaining Places | How many spaces are available to still be booked |
Bookings | |
Pre-booked | How many attendees were booked prior to the day |
Walk-ups | These are attendees who did not have bookings prior to the day, but were added to the attendance on the mobile or desktop applications |
Remained Waiting | How many attendees remained on the waitlist after the day |
All Registered | How many attendees are booked and on the waiting list |
Attended / Absent / Charged | |
Absent (total) | How many attendees were marked as absent |
Absent (no charge) | How my attendees were marked as absent with no charge |
Absent (charged) | How my attendees were marked as absent with a charge |
Attendee (charged) | How many attendees were charged for that day |
Charged sessions | How many sessions were charged |
Different filters can be used to view different aspects of this report:
By Term Period
By Date selection
By Activity Session, Activity, Venue or Category
By Day, Week or Month
By Activity Types i.e. Holiday Programmes or Before and After School Care
By Venue i.e. Goat Island or ABC Hall
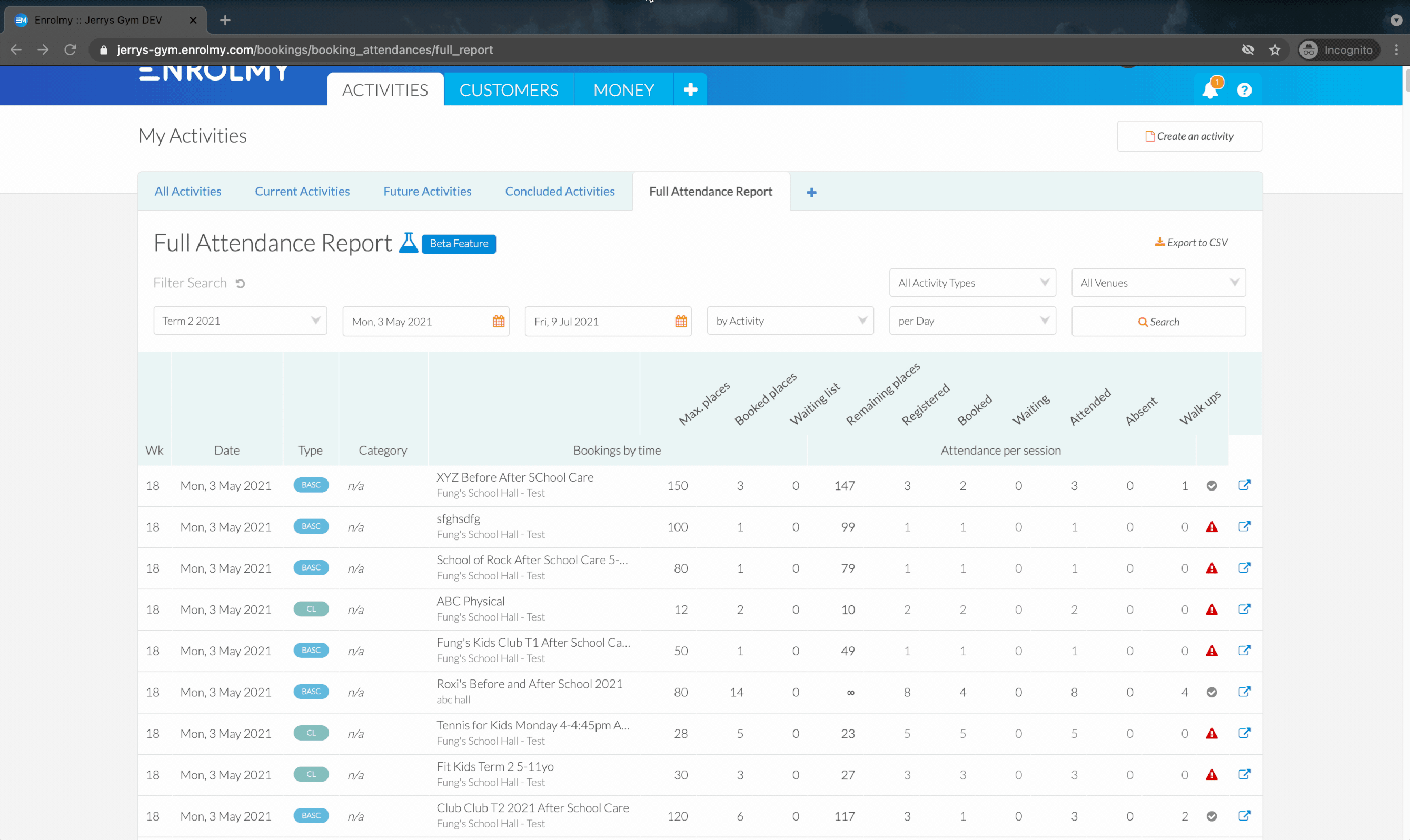
Please note: There is the ability to export the attendance data as a CSV.
Last Update:
