Cancelling A Booking For Classes And Lessons
Scenarios:
Bookings have been made in your Classes and Lessons activity and you require a cancellation to be processed
You would like to understand important considerations when cancelling a booking
This document assumes the following:
You are proficient Enrolmy user
You understand basic accounting principles related to booking cancellations
How To Cancel A Booking For Classes And Lessons
In your activity, navigate to the Booked In tab.
Scroll down to the booking you would like to cancel.
Click on the gear cog on the far right of the row.
Click Cancel Booking. You will see a pop up with Cancellation Options.
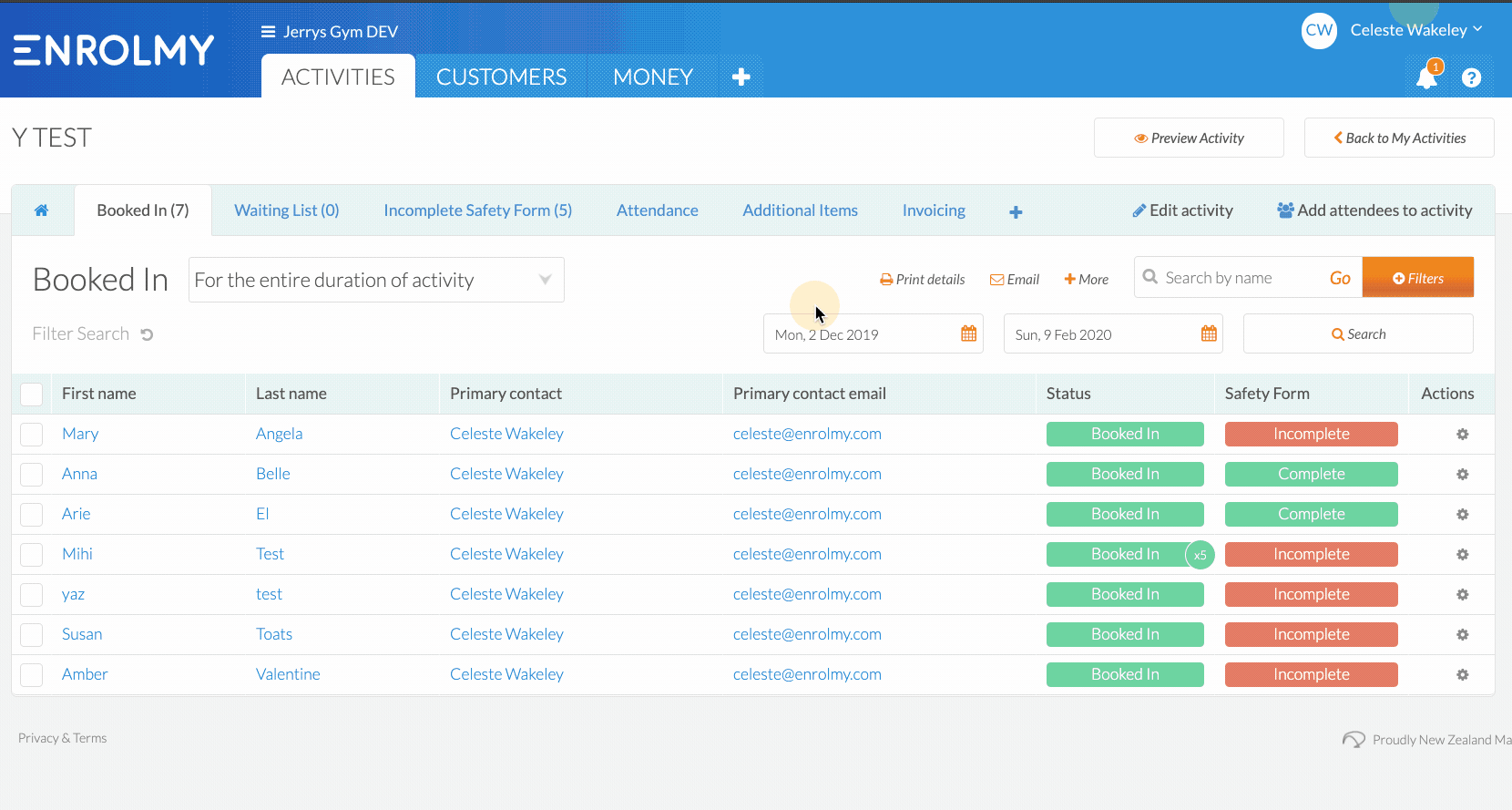
There Are FIVE Different Cancellation Options.
Option 1 - Cancel Entire Booking with Full Refund
The full booking will be cancelled, and the attendee will be removed from all sessions.
Select this one only if the customer has paid the full amount for the activity.
An email will be sent to the customer informing them that their booking has been cancelled.
A credit note for the refund total will be created and, if possible, applied to the invoice.
Please DO NOT use the Option 1 - Cancel Entire Booking with Full Refund if the invoices have been partially paid.
Option 2 - Cancel remaining sessions with No Refund
The attendee will be removed from any future sessions in the activity.
An email will be sent to the customer informing them that their booking has been cancelled.
There will be no changes to invoices if you use this option.
Option 3 - Cancel remaining sessions with Partial Refund
The attendee will be removed from any future sessions in the activity.
The total price of the remaining sessions will be credited to the customer.
Option 4 - Cancel remaining sessions and move attendee to another activity
You will be able to select
the last day of attendance in this activity.
the activity you want to move the attendee too.
the attendee's start date in the new activity.
A new invoice or credit note will be created depending on the change in the sessions.
Here is an example of what the screen might look like:
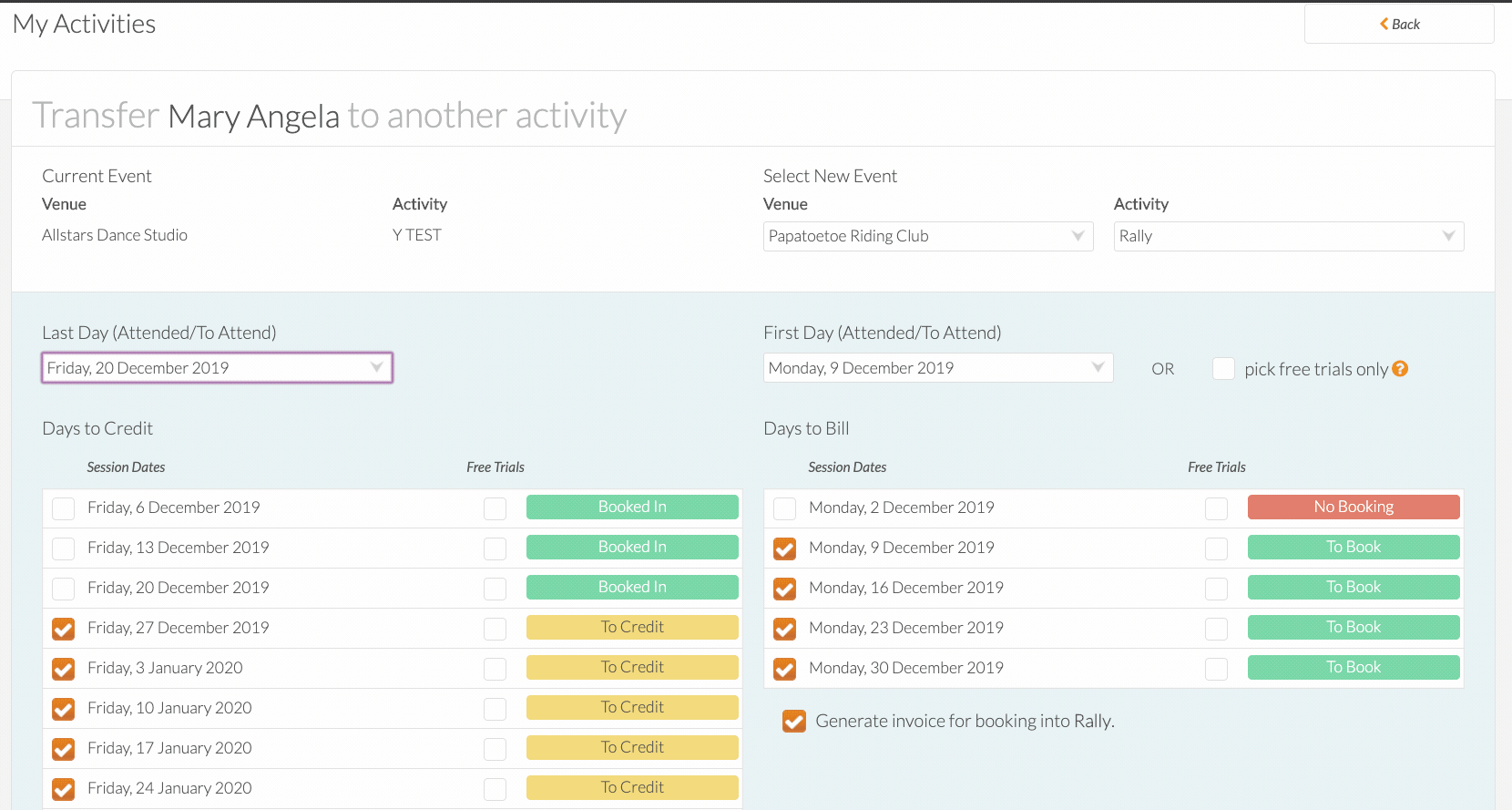
You will then see a message similar to this:
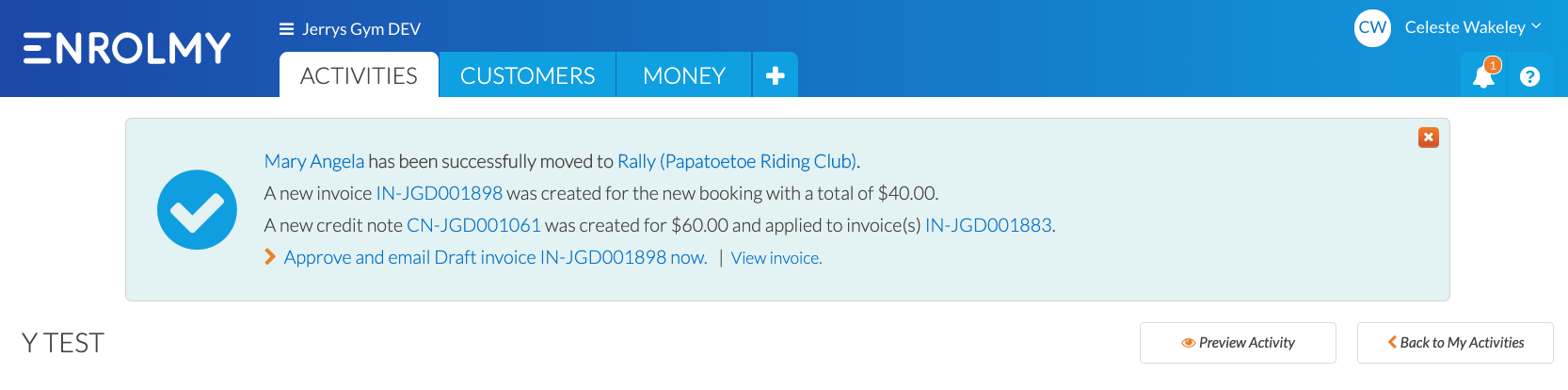
Option 5 - Delete from activity
The entire booking will be removed.
All outstanding invoices will be voided.
Please note: Option 5 will be possible only if payments are not attached to the related invoice. Please unapply any payments before proceeding.
Congratulations! You now know how to cancel a booking!
Last Updated:
