Editing Classes And Lessons Activity Once Bookings Have Been Made
Scenarios:
You have a Classes and Lessons activity set up
You are needing to change your activity information
This document assumes the following:
You know how to create a Classes and Lessons type of activity
You know where to find various sections within the activity settings
Editing A Classes And Lessons Activity Once Created
It is key to note that you should always double-check your activity before going live and taking bookings as certain areas in your activity can not be edited once bookings have been made.
How To Edit Your Classes And Lessons Activity
You can:
a) Click on the Action Cog and select Edit Settings, or
b) Click the activity and select Edit Activity
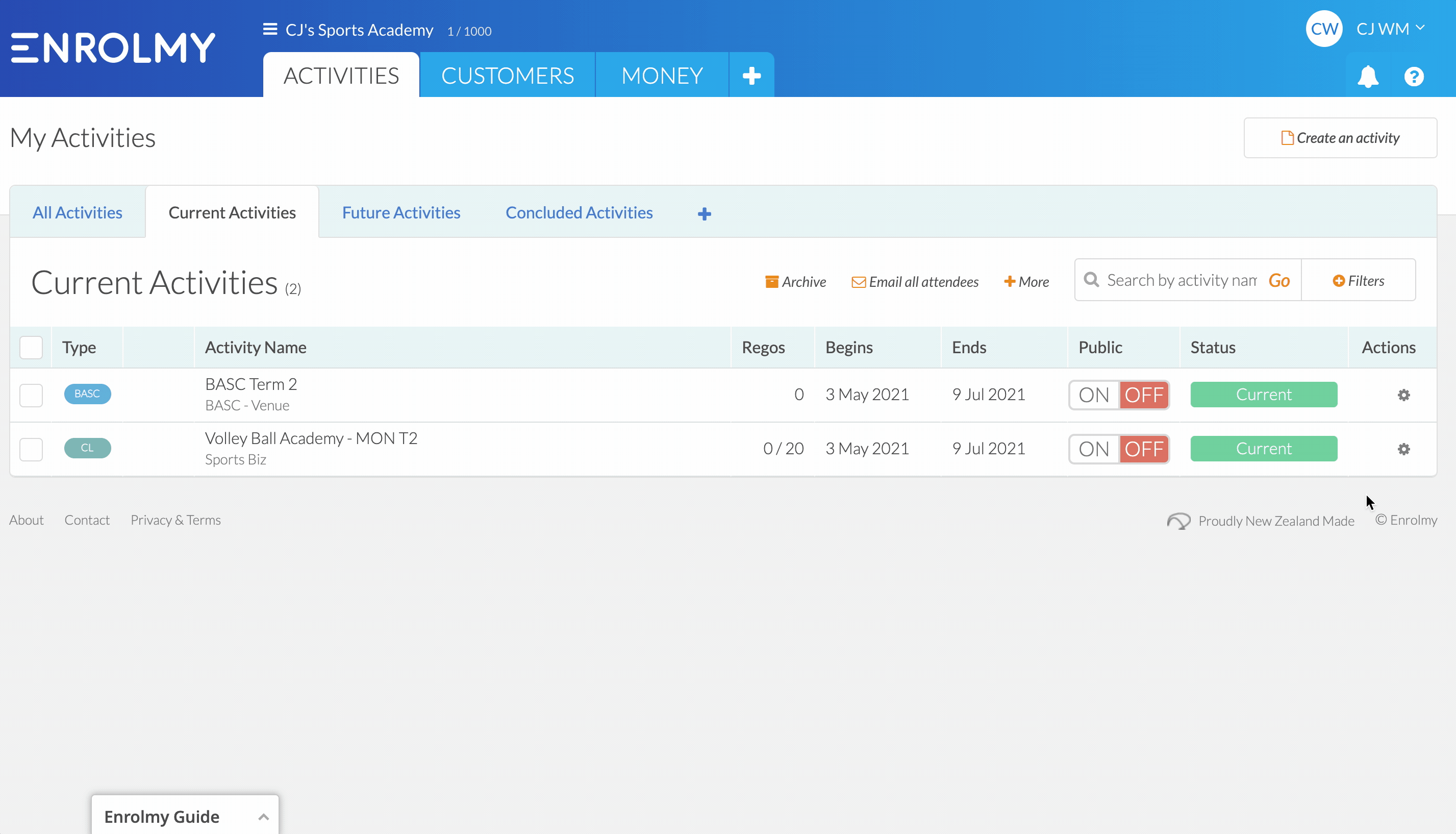
Modification Overview Table
Section | What Can Be Modified? |
General activity details |
|
Activity name and age range |
|
Activity location guidance |
|
Activity Description |
|
What to Bring |
|
Important Information |
|
Online Listing Preview |
|
Online Listing File Attachment |
|
Session Times and Cost |
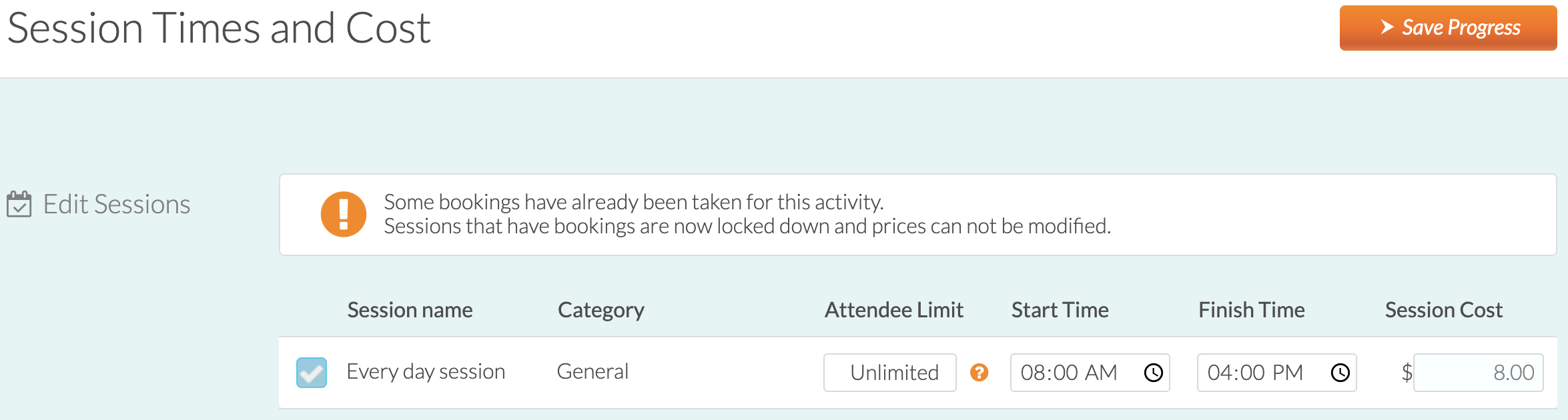 2. You are not able to add new sessions |
Dates |
2. You can add new dates and do any modifications to them 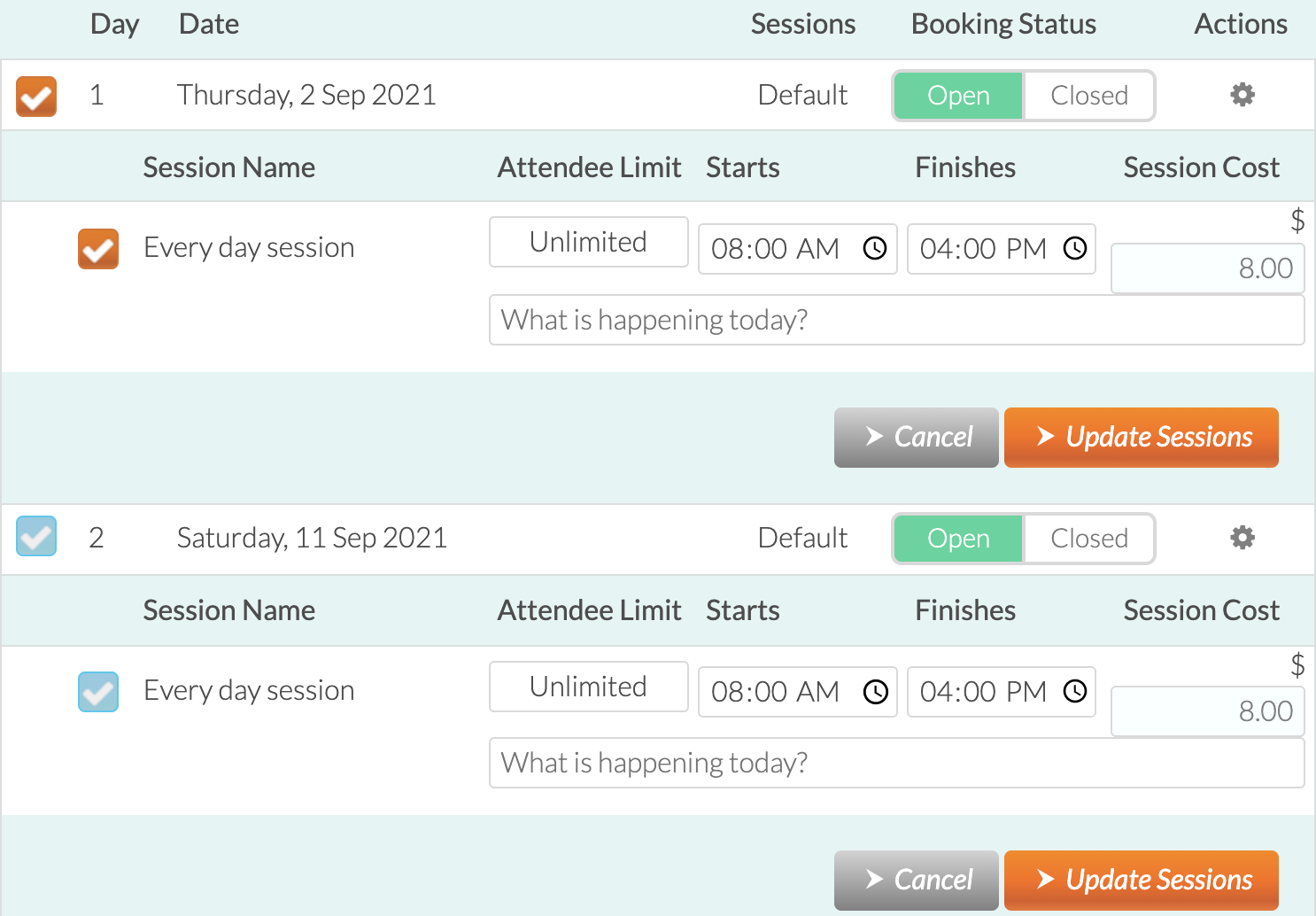 |
Total Activity Cost |
|
Additional Items |
|
Discounts |
|
Booking Settings |
|
Invoice Settings |
|
Subsidy Settings |
|
Online Publishing Settings |
|
Closing Bookings For Your Activity
To close an activity means no further bookings can be made, and it is no longer visible to the public.
1. Inside your Activity settings you can;
a) Close Bookings for a single day under your Date settings
b) Close Booking for the entire activity under your Online Publishing settings - Switch the bottom box to 'NO'
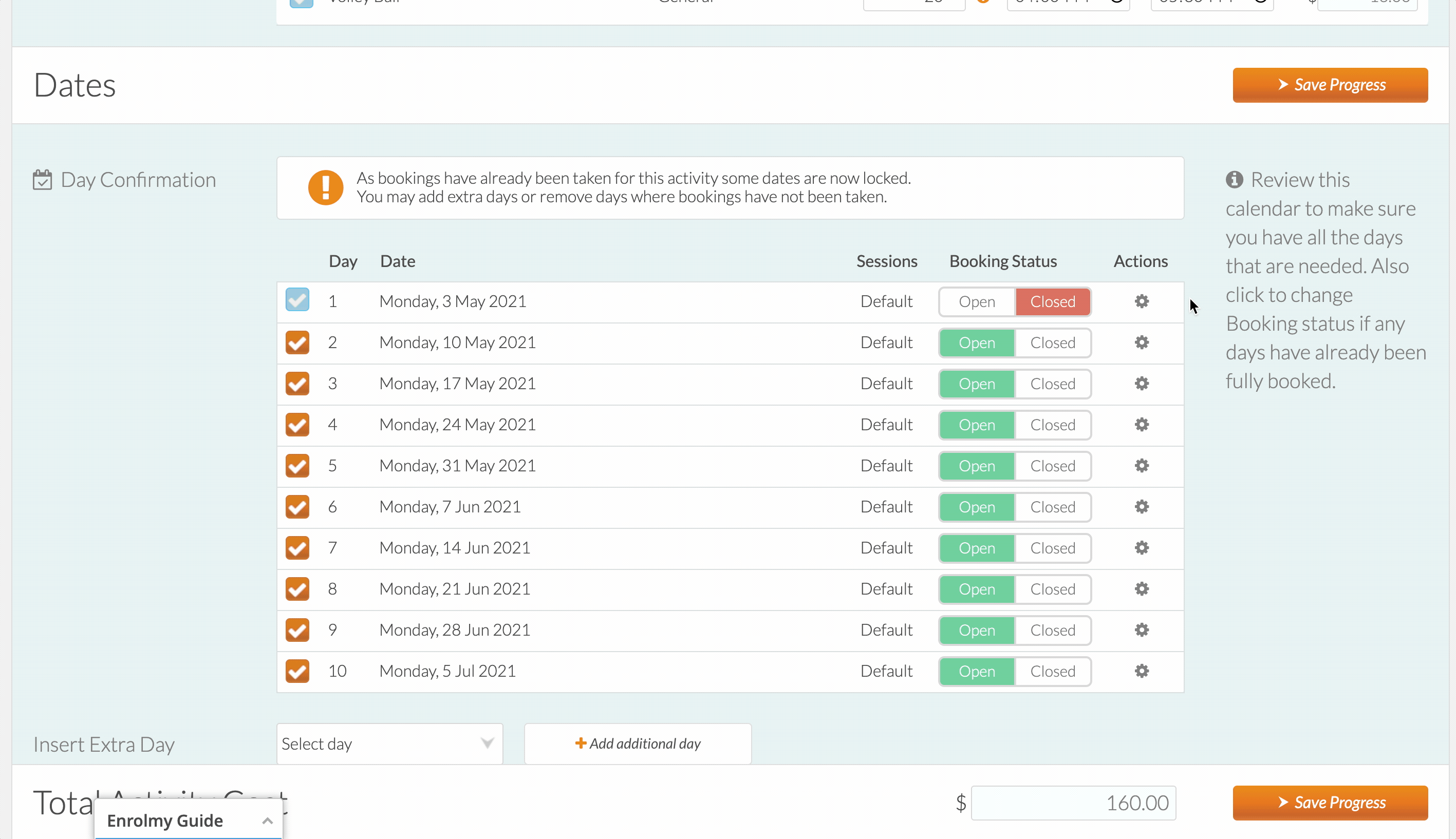
Congratulations! You now know How To Edit a Classes and Lessons Activity once bookings have been made!
Last Updated:
