How Staff Clock In and Clock Out
Scenarios:
You are using Enrolmy’s Rostering feature
You have downloaded the Enrolmy Sign-In Kiosk tablet app
You want to clock in or out on your digital timesheet.
Watch How Staff Clock In And Out Of Shifts On The Sign-In Kiosk App.
https://vimeo.com/928161966
Clock In/Out Process On The Sign-In Kiosk App
On your tablet, open the Sign-In Kiosk Application and as a staff member add in your login credentials, then select Login.
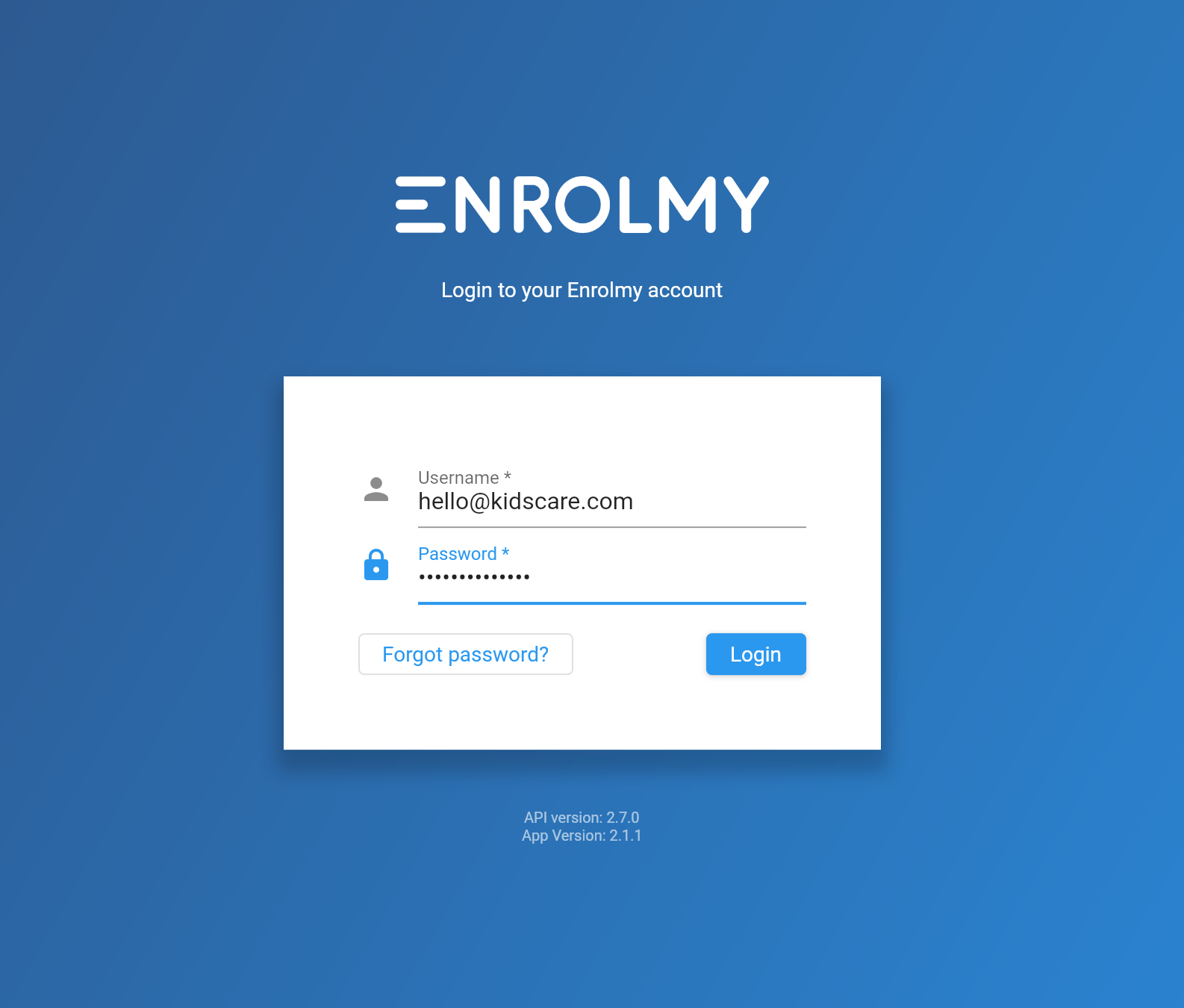
Select your organisation and click Continue.
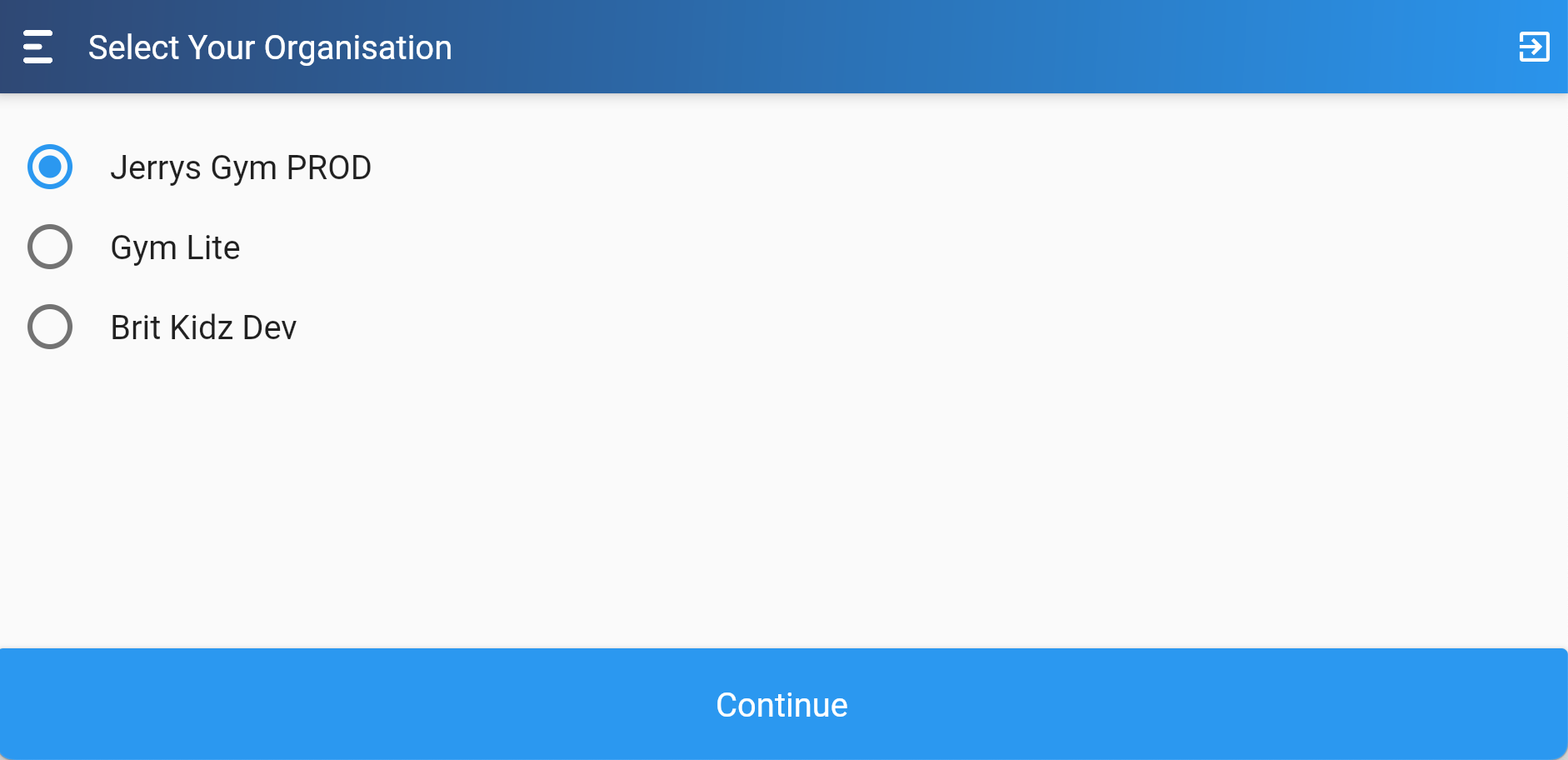
Choose your activity and select Continue.
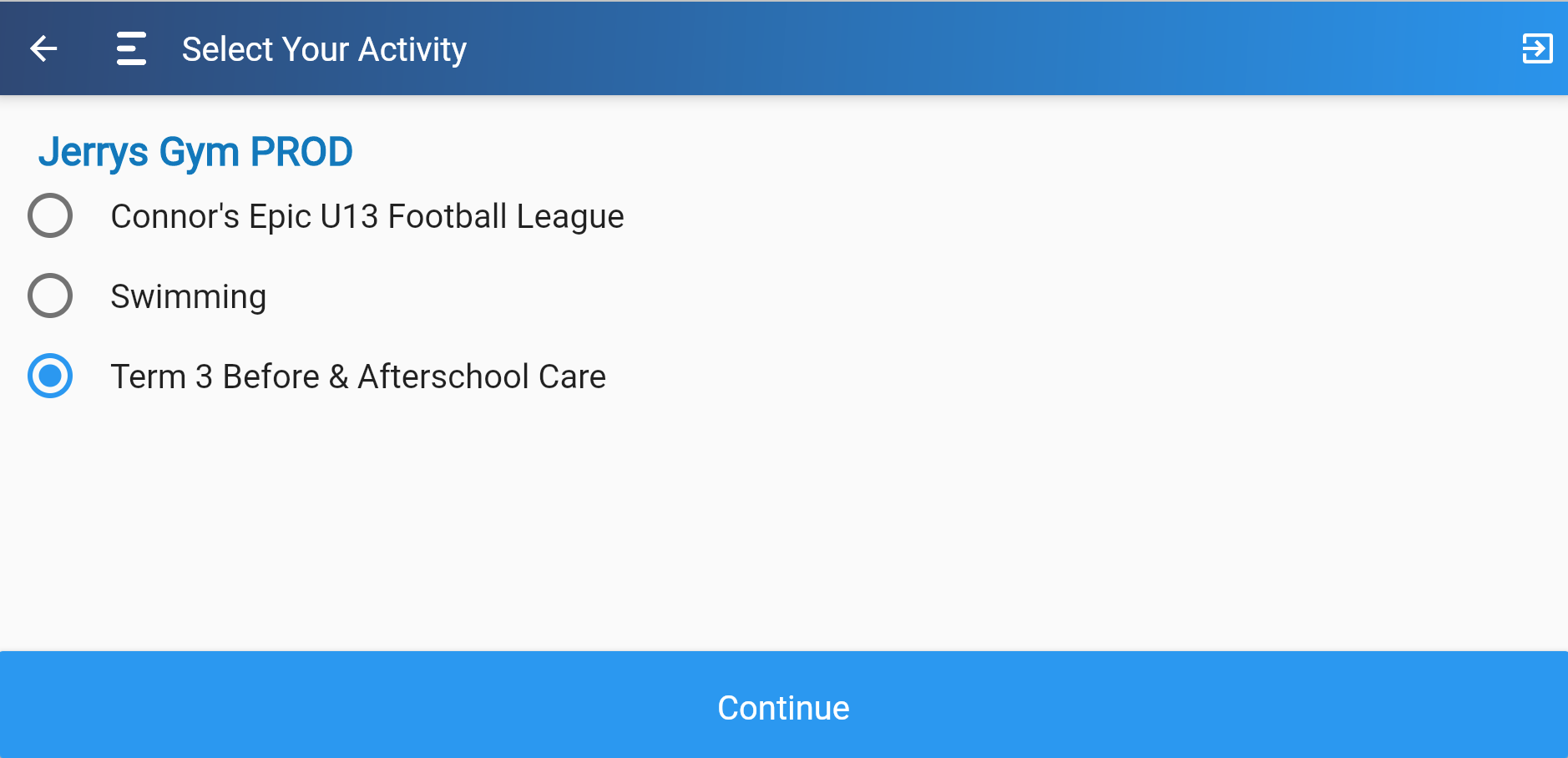
Select the activity session you are going to clock in for.
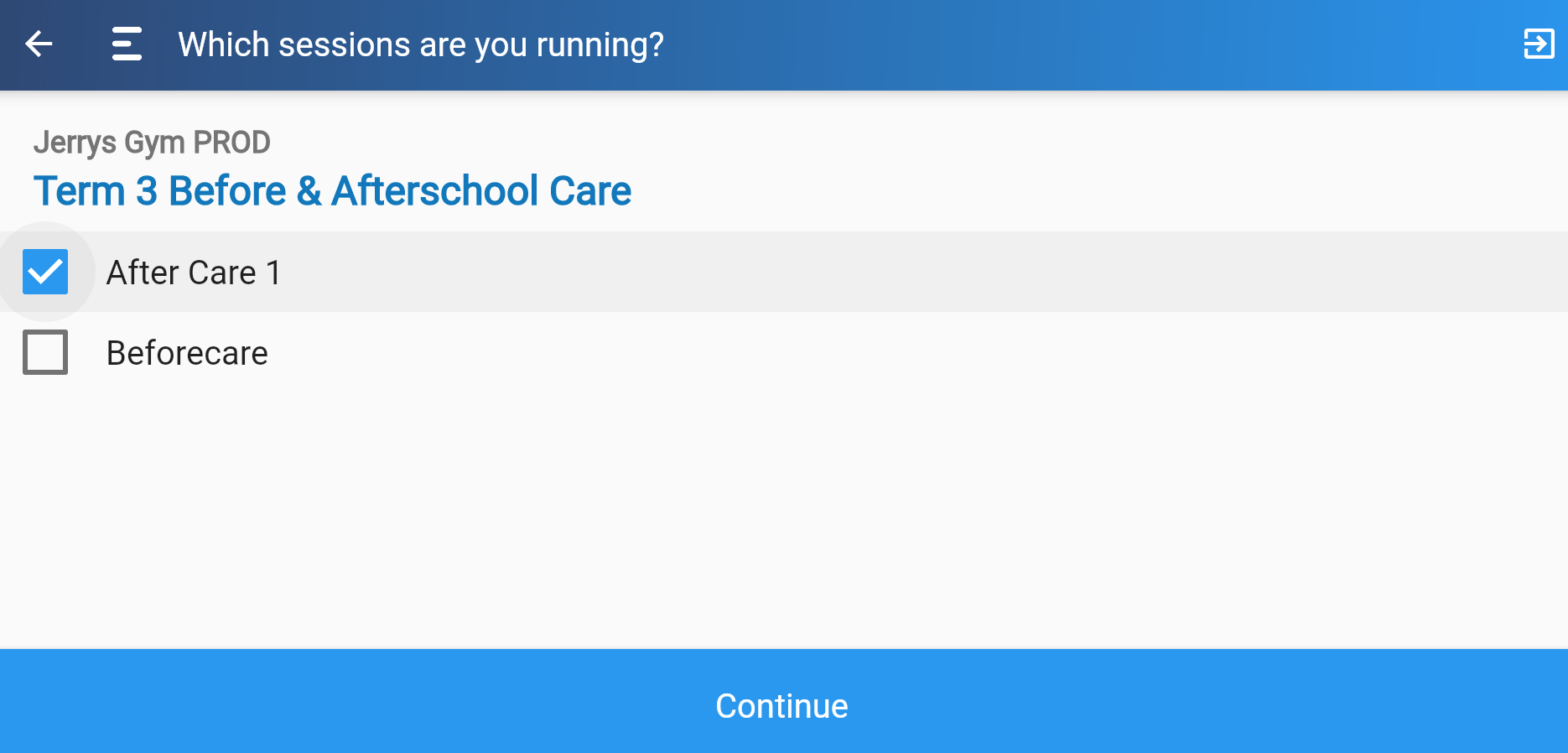
Once you arrive on the Parent Sign In/Out screen.Tap the Enrolmy logo three times.
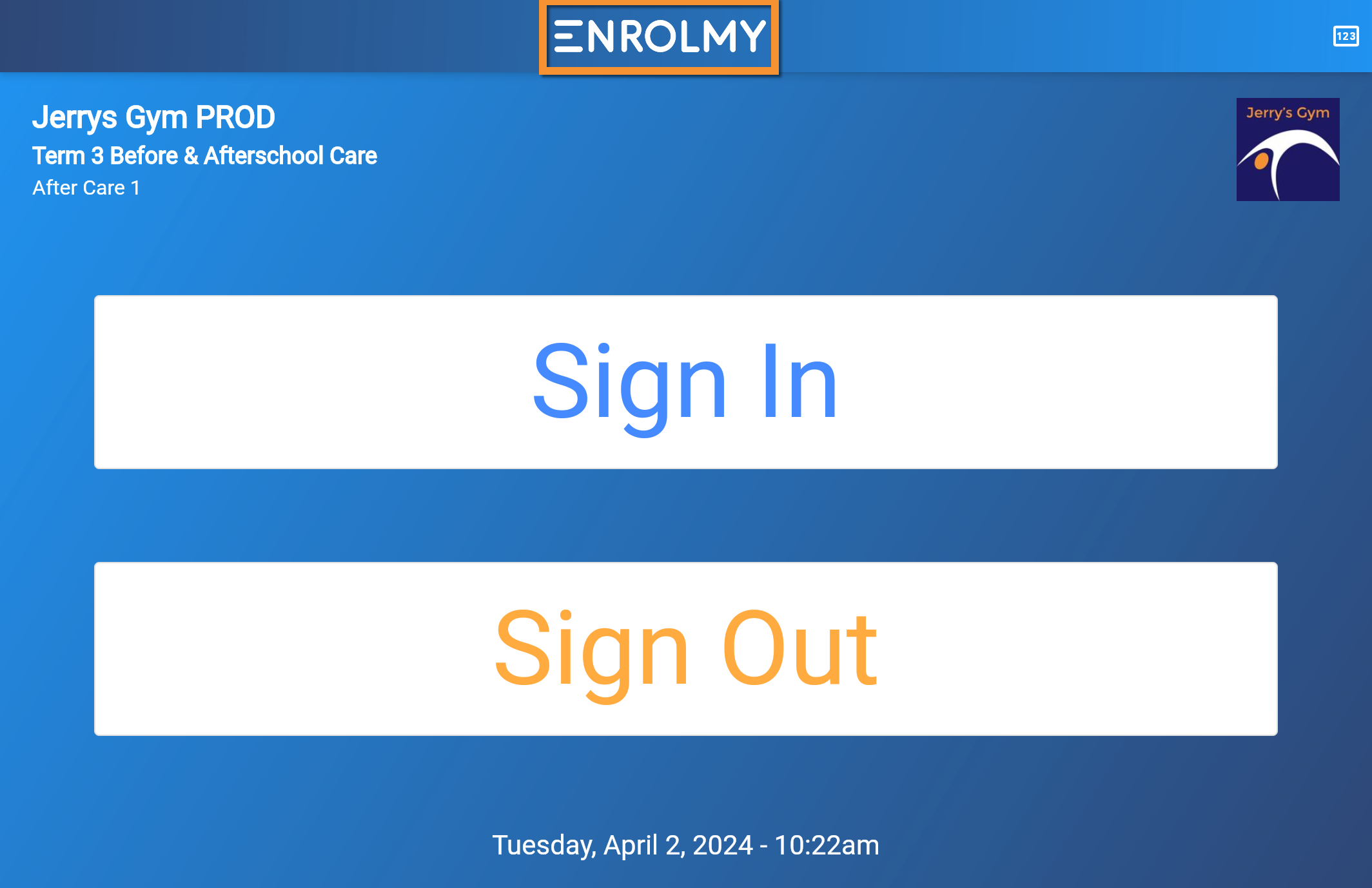
All staff who are rostered for this session shift, will appear on the Staff Sign In/Out List.
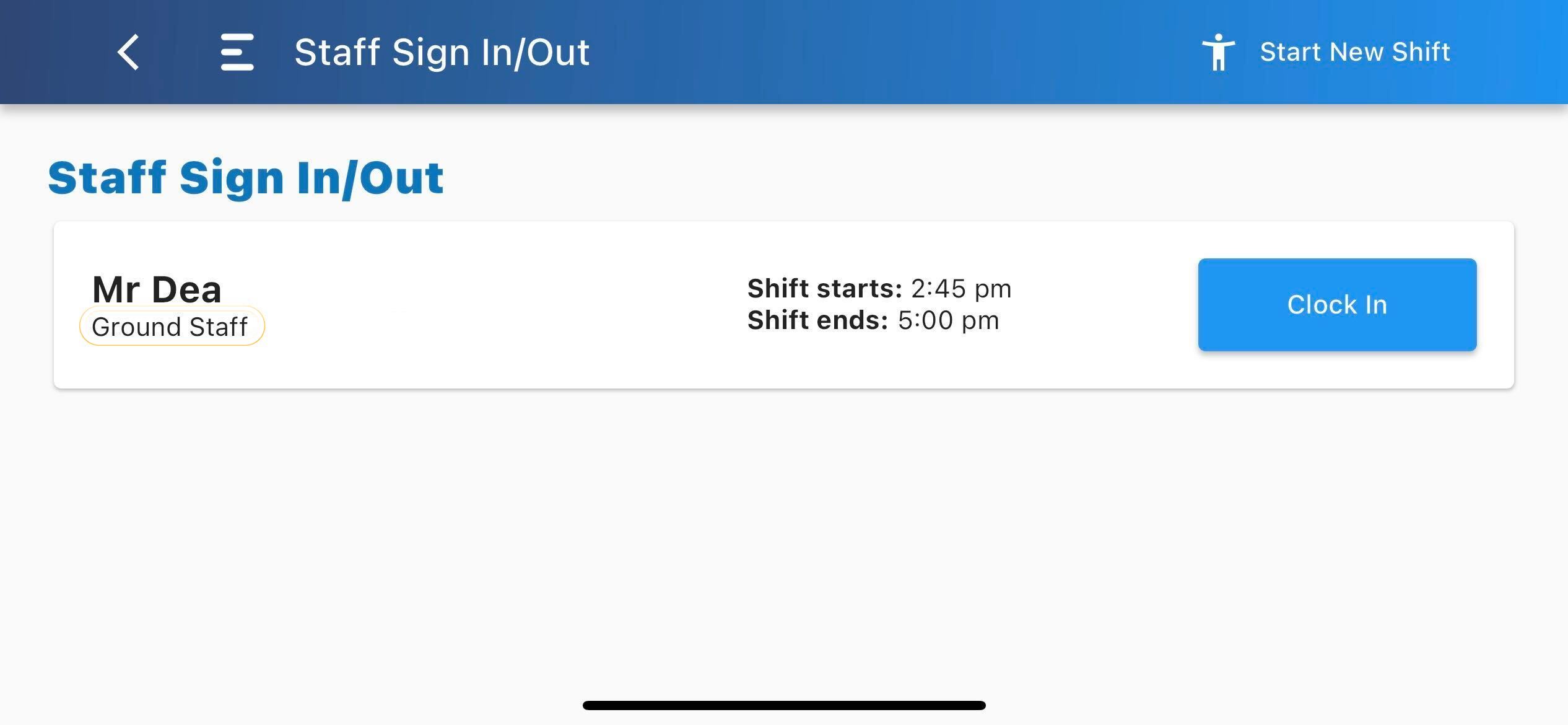
The Staff Sign In/Out page will display the following shift details for each rostered team member.
Staff Sign In/Out Detail | View |
|---|---|
See your role for the day | .png?inst-v=8926a06b-5d54-49ca-9b5c-025458cee6b8) |
See your shift start time | .png?inst-v=8926a06b-5d54-49ca-9b5c-025458cee6b8) |
See your shift end time | 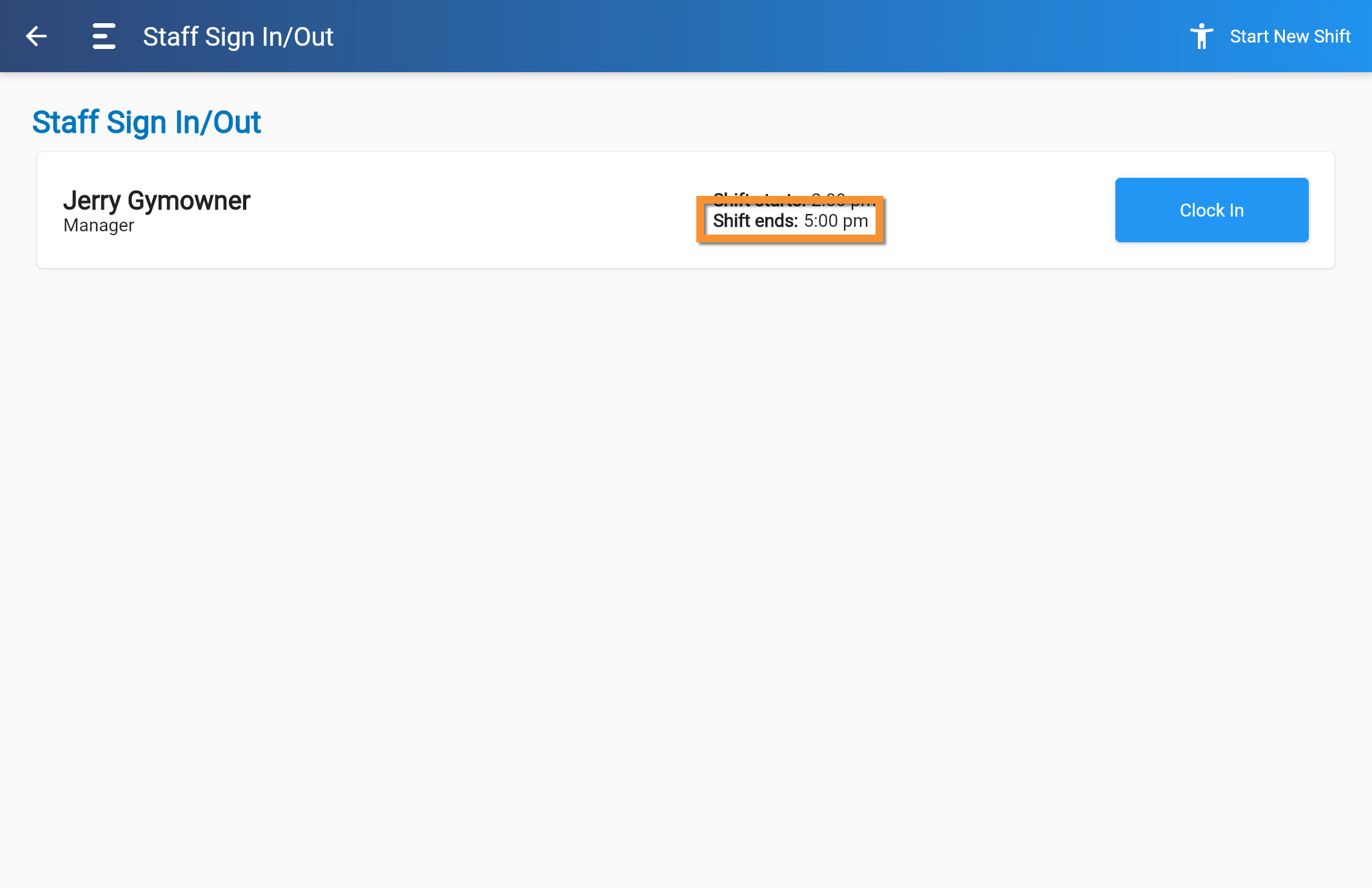 |
Select Clock In.
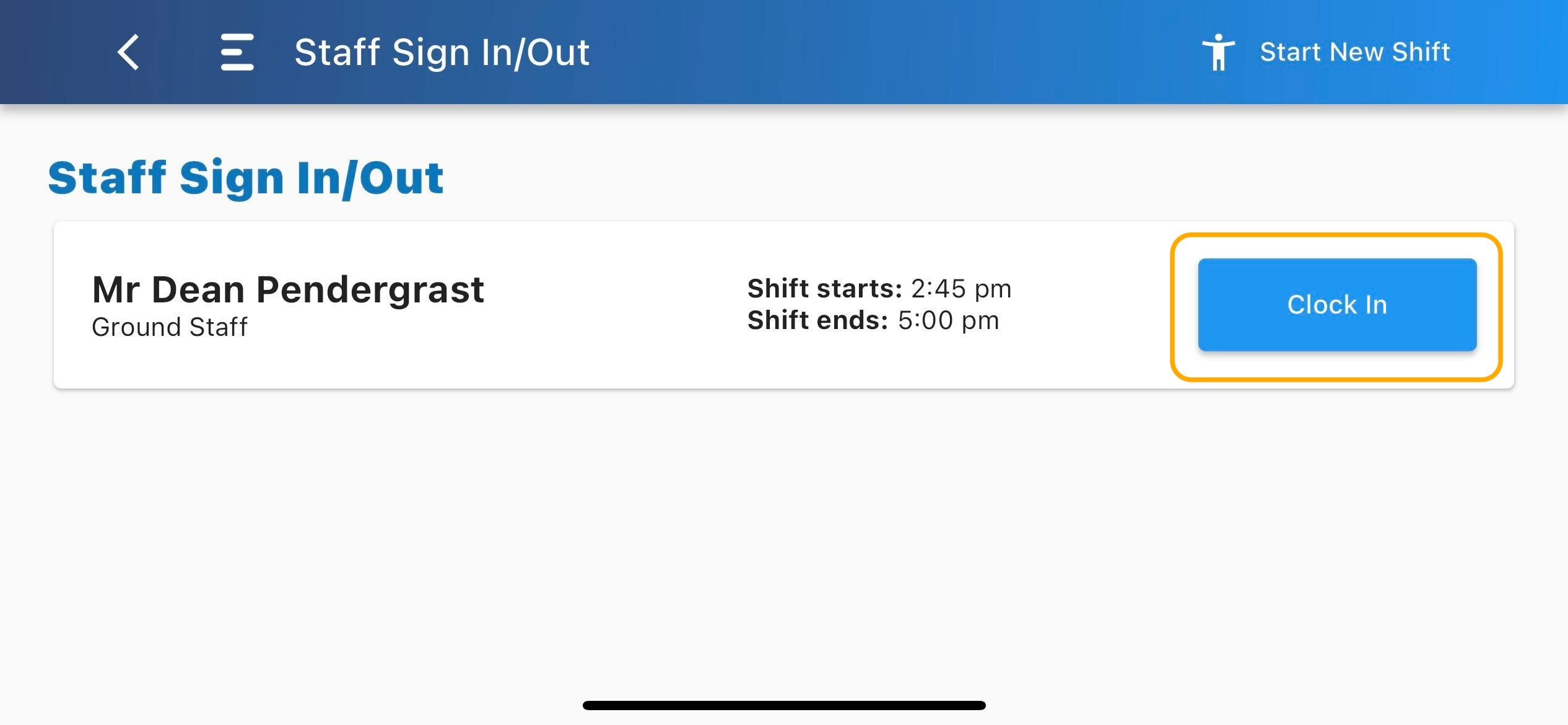
You will be asked to create a personal 5-digit PIN (for the first time) or enter your PIN to continue clocking into your shift. Select the arrow when to continue.
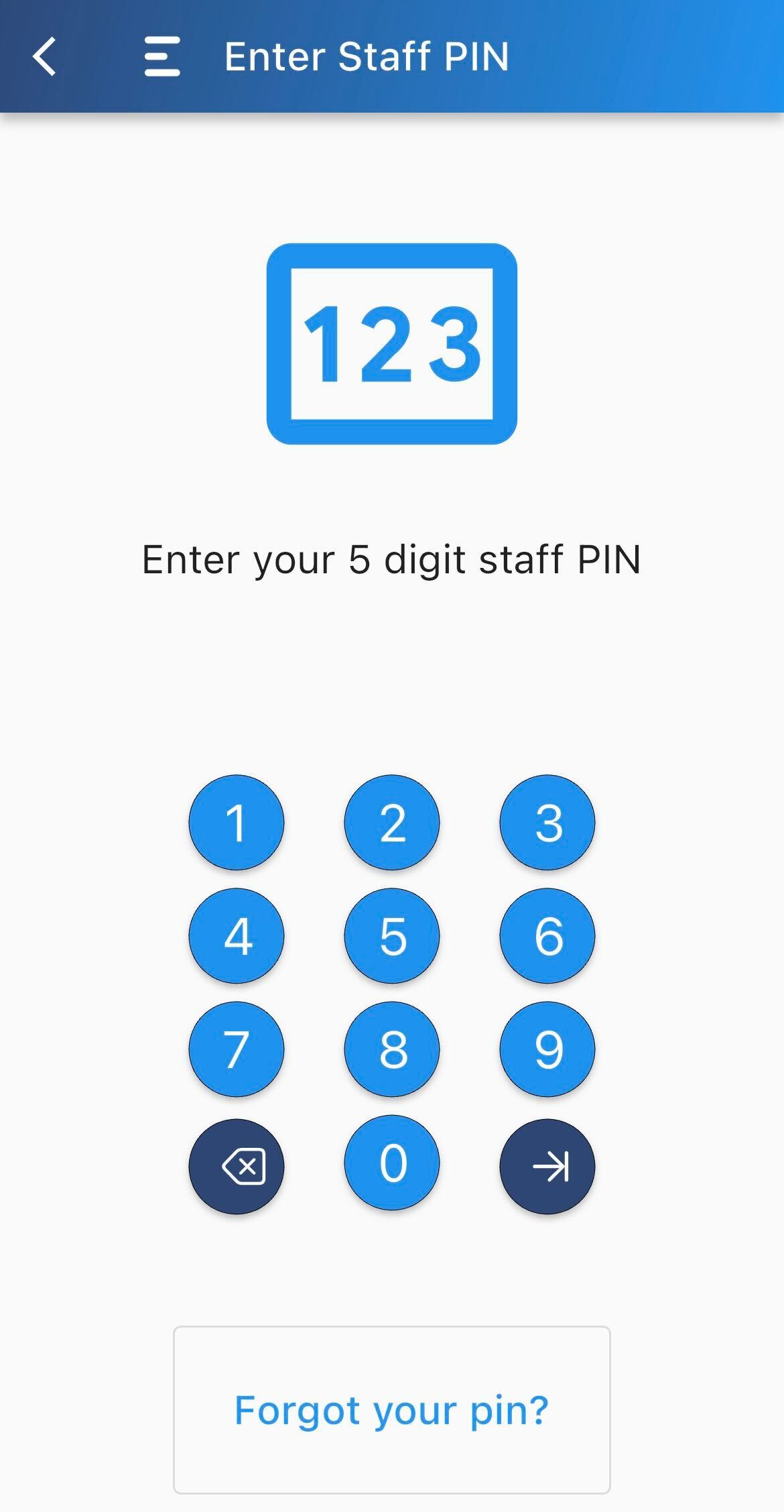
You must then take a photo during the clock-in process, tap the preview to take the picture.
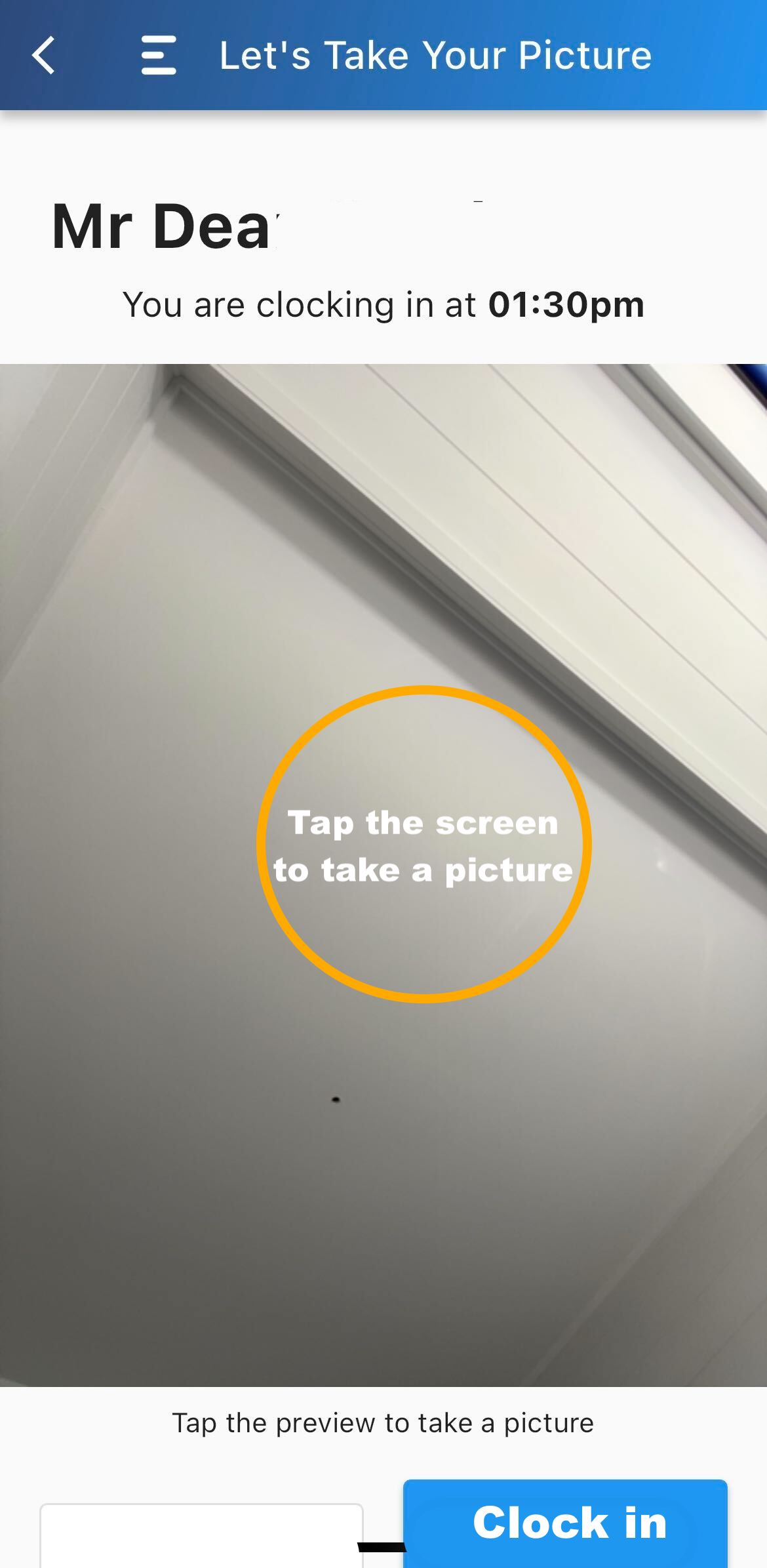
Select Clock In.
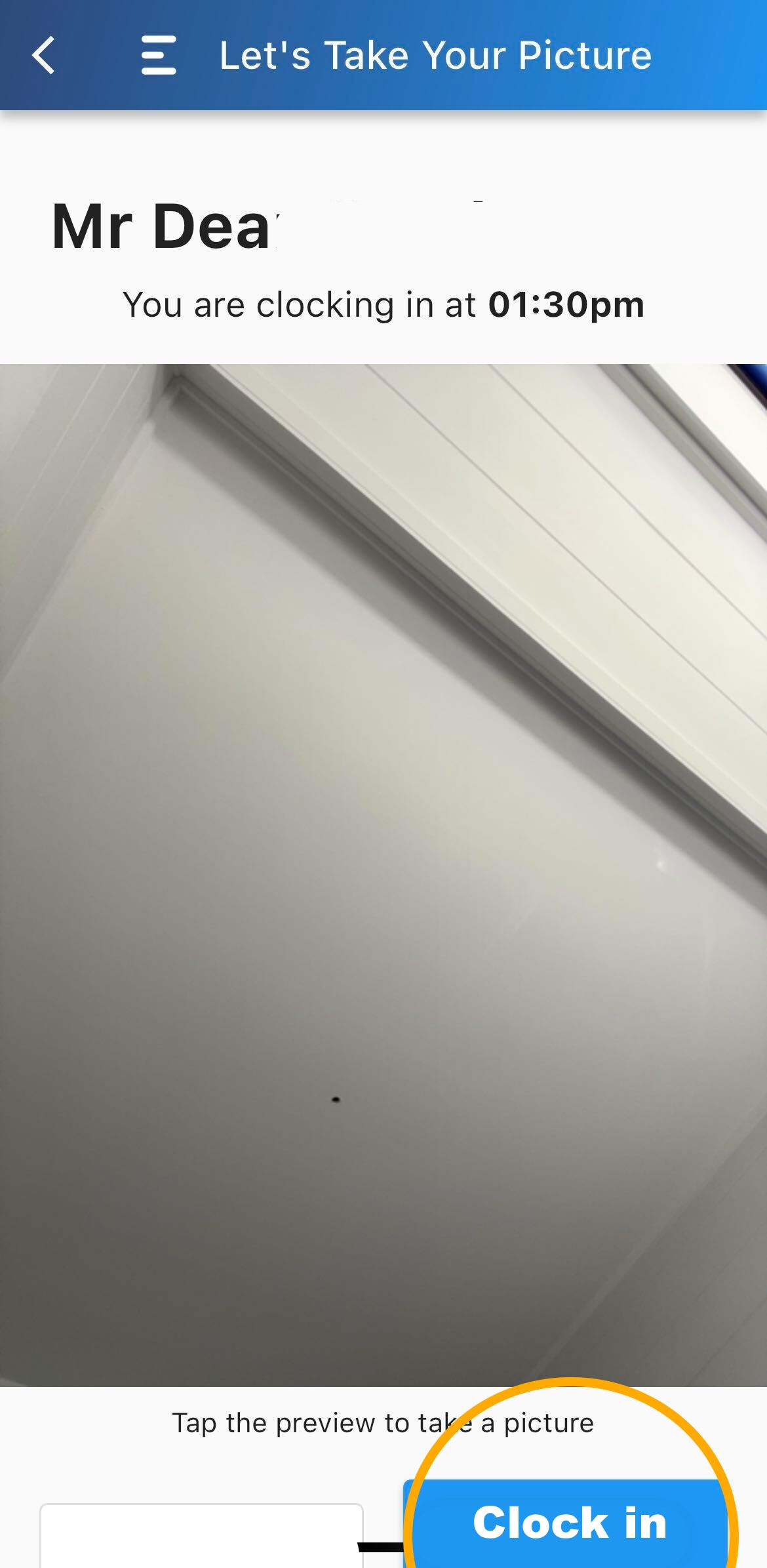
Hooray! Now you have successfully clocked into your shift!
The Sign In/Out Kiosk will automatically revert back to the Parent Sign In/Out screen. To access the Staff Sign In/Out space, team members must triple-tap the Enrolmy logo.
How To Clock Out Of A Shift
On the Parent Sign In/Out screen, tap the Enrolmy logo three times.
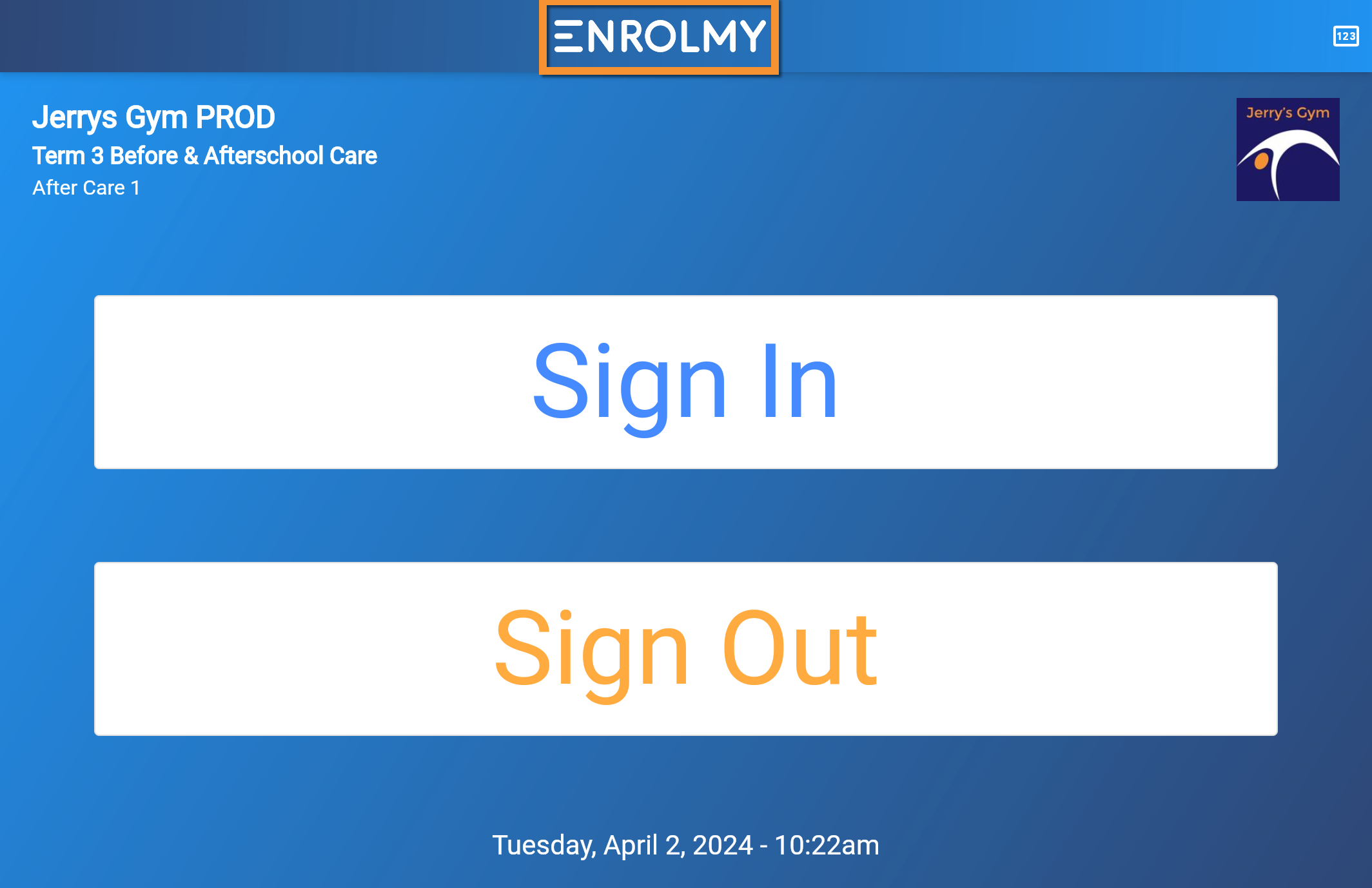
Your name will appear again on the Staff Sign In/Out List, now select Clock Out.
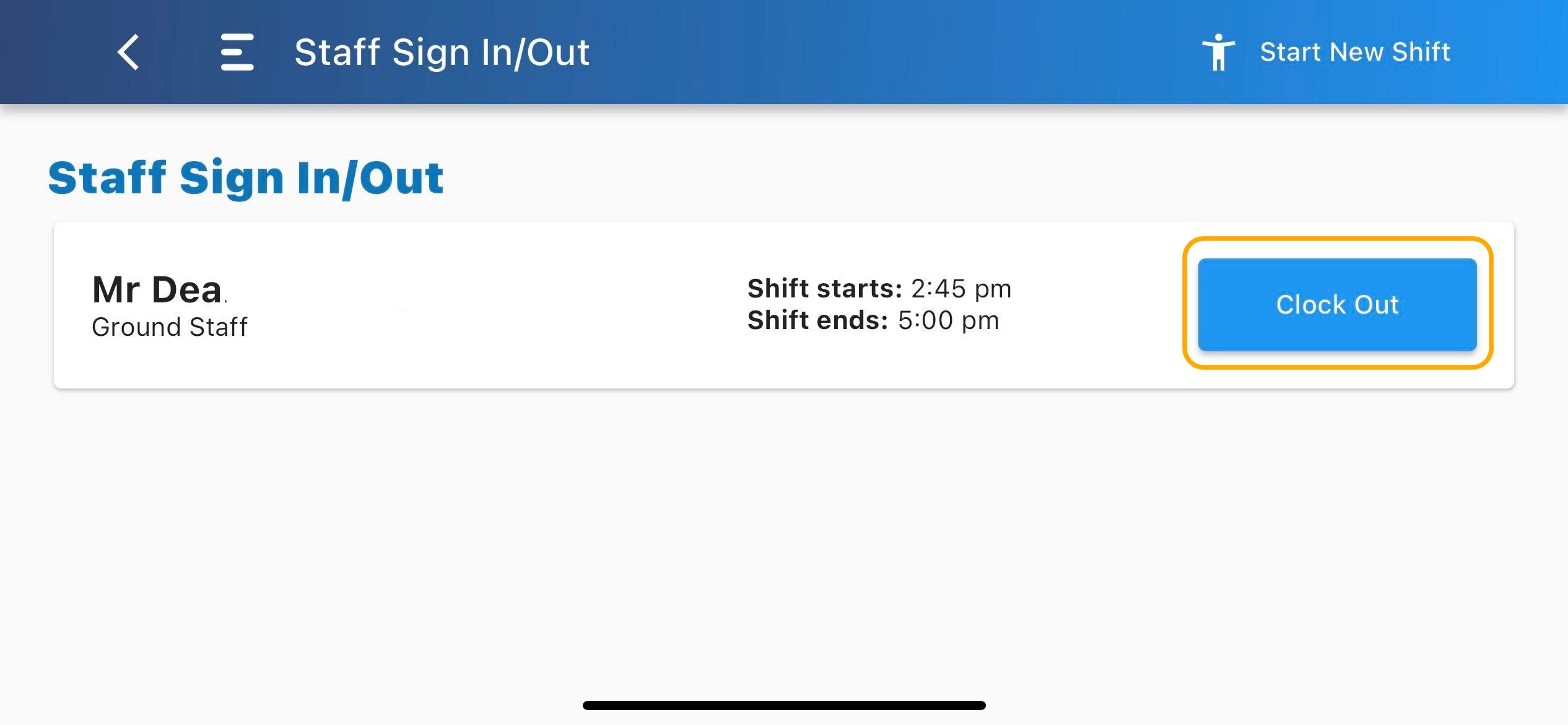
Enter your personal 5-digit PIN.
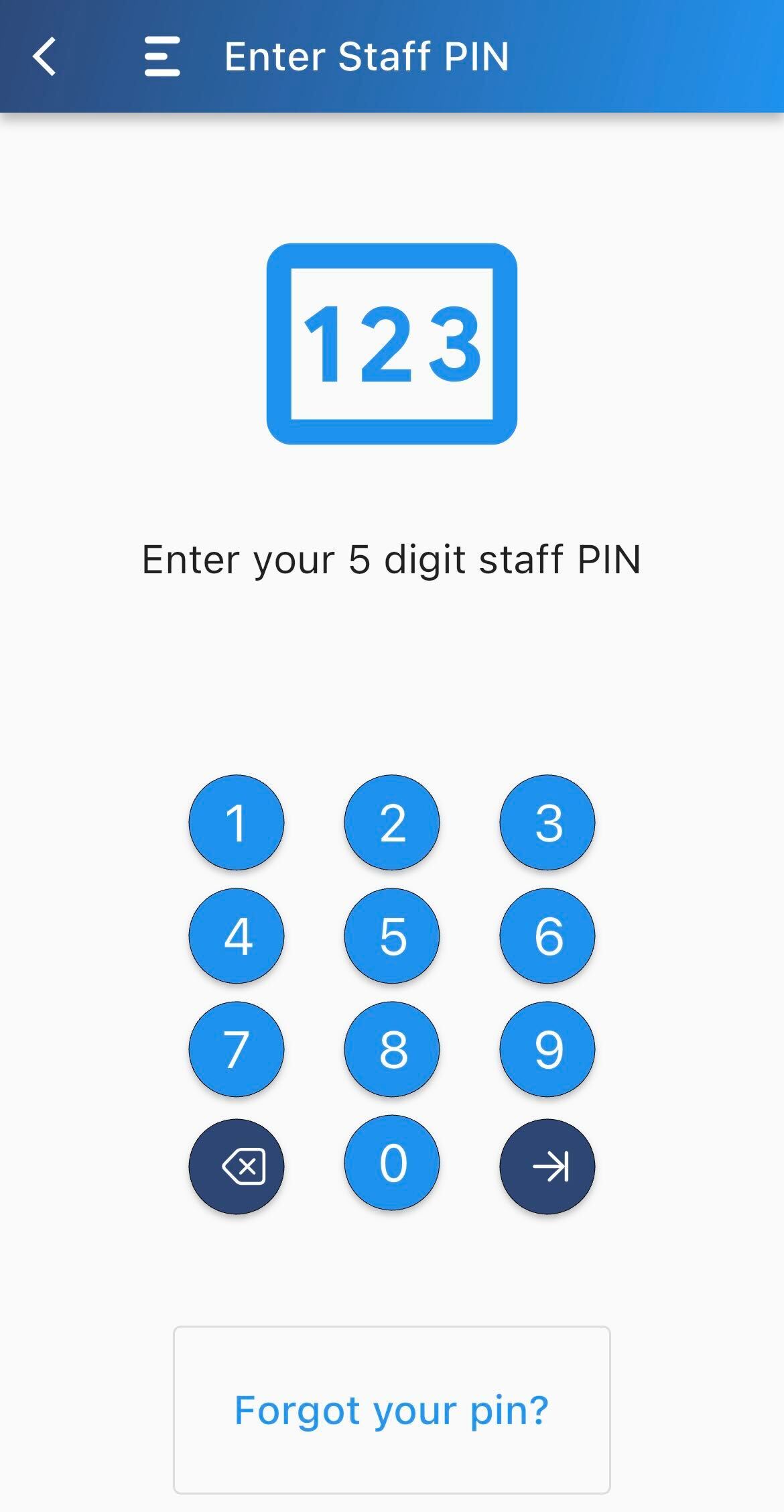
You will be asked to take a picture to continue clocking out. Tap the preview to take a picture and then select Clock Out.
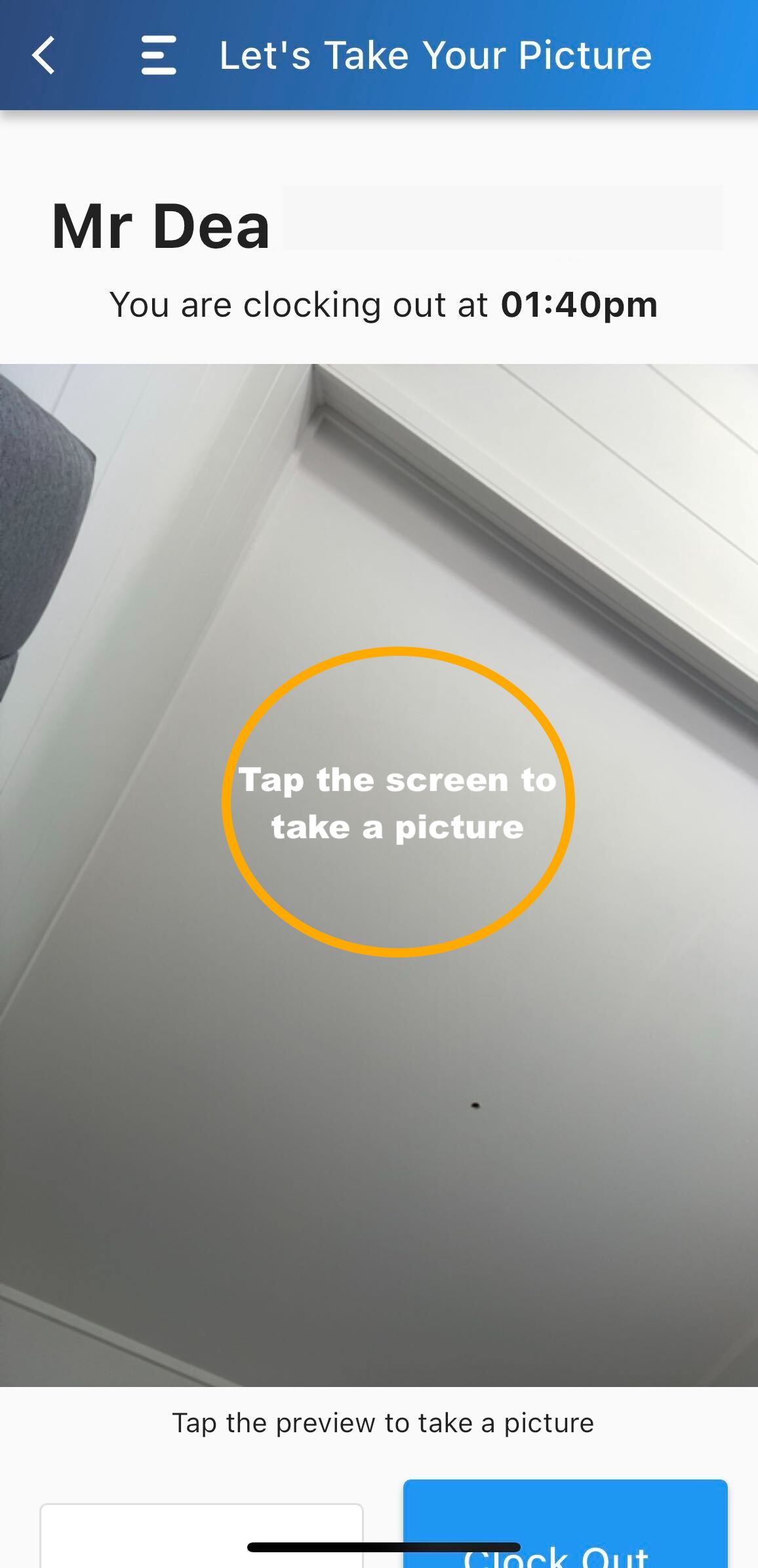
You will see that you have been successfully clocked out of your shift.
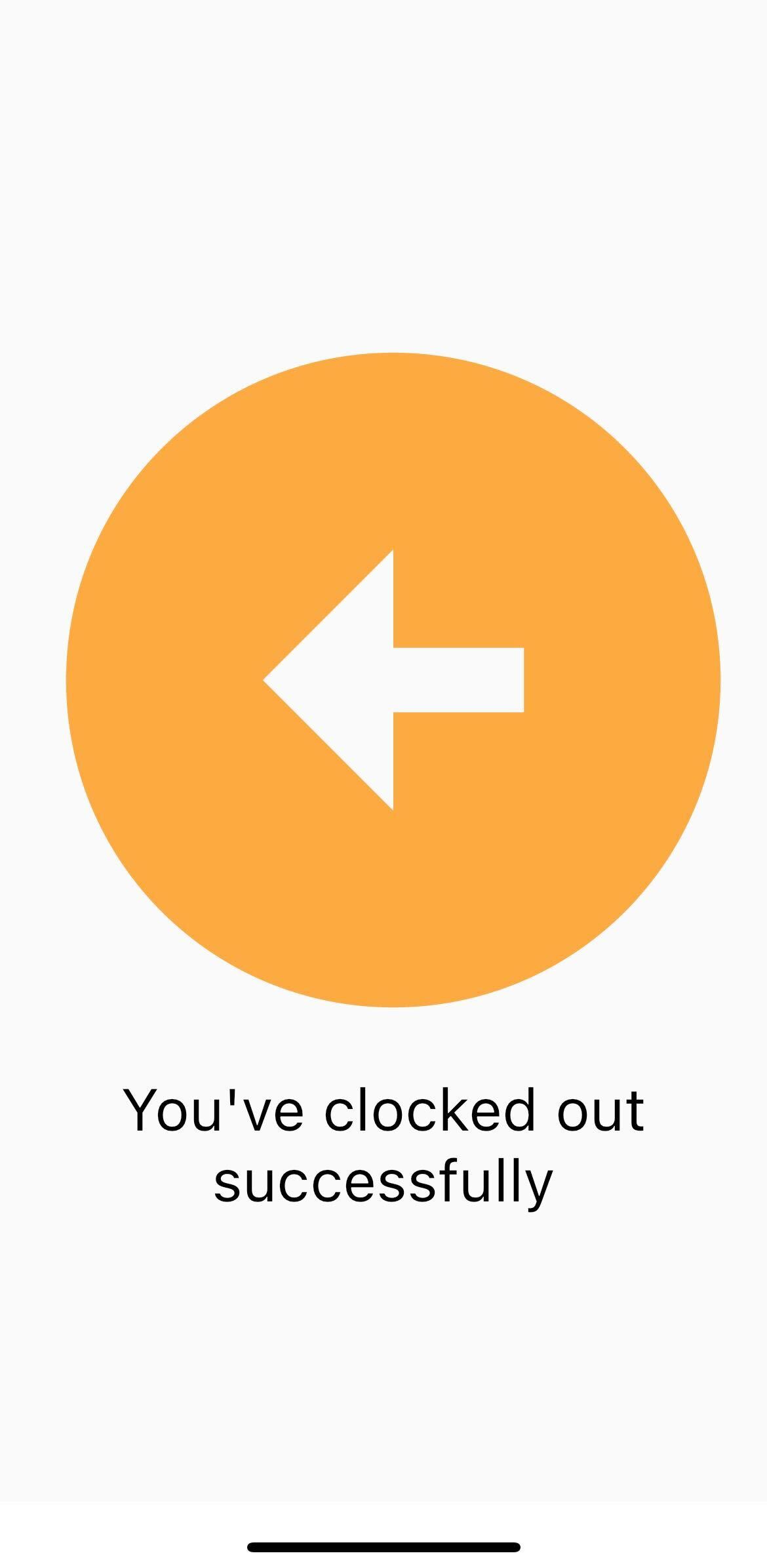
Last updated
