How Staff Use Roll Calls on the Mobile App
Scenarios:
You want to know how to utilise the roll call feature
You want to know how roll calls can work for your offsite trips
This document assumes the following:
You have signed children into the day already
You have already created a staff login
You have already downloaded the Enrolmy for Providers Mobile Application
The Roll Calls feature on the Enrolmy for Providers Mobile App is helpful to staff to have an automated list of all kids signed in for the session to mark children as present or not present. This feature is especially helpful on trip days.
All roll calls will be lodged and tracked against the attendance for the day on the desktop version of the activity.
How To Create A Roll Call
Select the Roll Call option from the bottom menu.
Then select Create a New Roll Call.
Choose a pre-loaded roll call or create a new one by selecting Custom Entry.
Select Continue in the top right-hand corner.
Choose the session/s you wish to create a roll call within and continue.
All child/ren that has been signed in for that selected session will show on your roll call list. You can also add any extra child/ren to this list if need be, using the add attendee button.
From the Not Present list, you can swipe right to mark the child/ren as Present.
If any children are Not Present, you will be required to provide a reason before you can save the roll call.
Select Done to save the list.
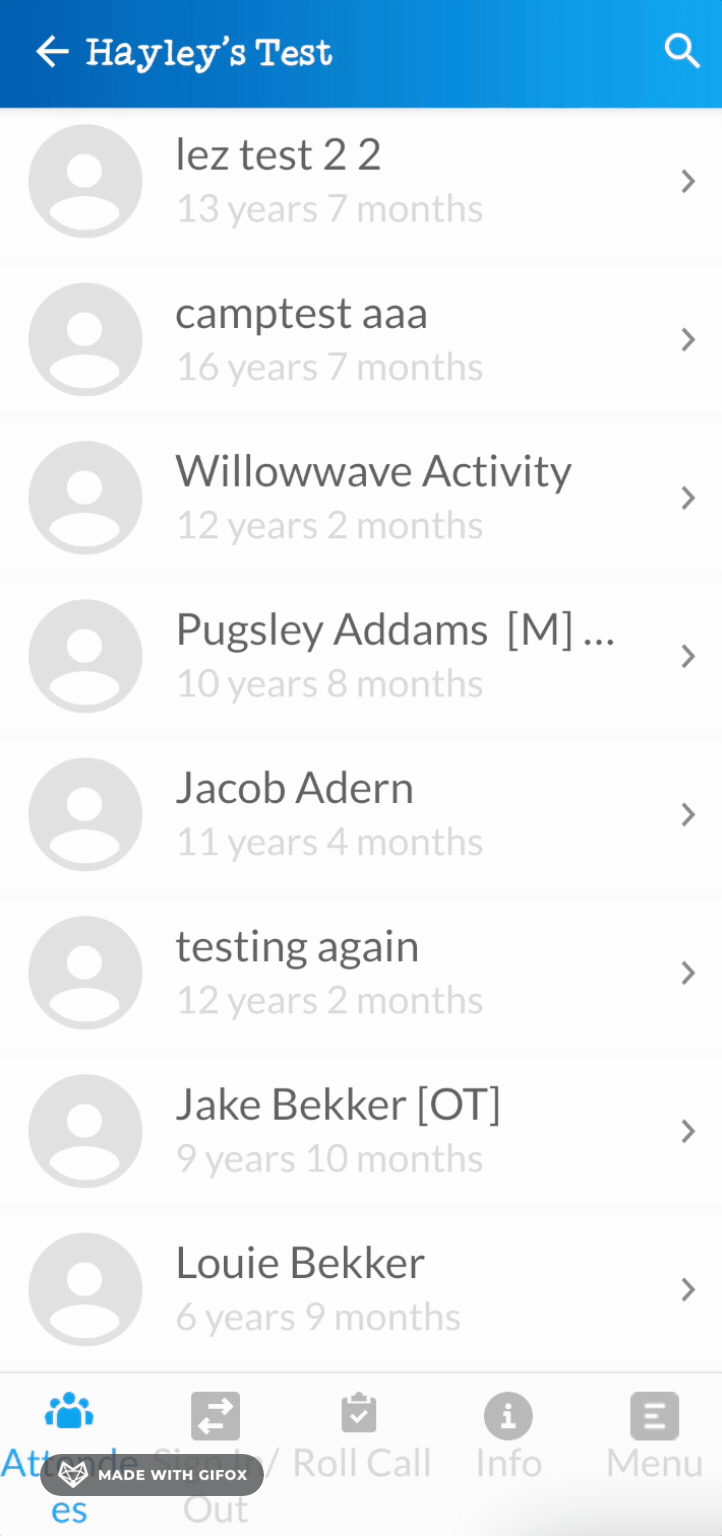
How To Run A Roll Call Again
You may need to run the same roll call again. To do so is simple;
Tap the Roll Call tab.
You should see your previously run roll call under the list of Completed roll calls.
Tap this roll call, and you will be taken to the roll call summary screen. At the top of this screen, you will see the Re-run this roll call option.
When you tap Re-run this roll call, an exact copy of the original roll call you created earlier in the day will be created, with the same name, and same filters, but all children will again be marked as Not present.
You can begin your roll call again by swiping children in as Present.
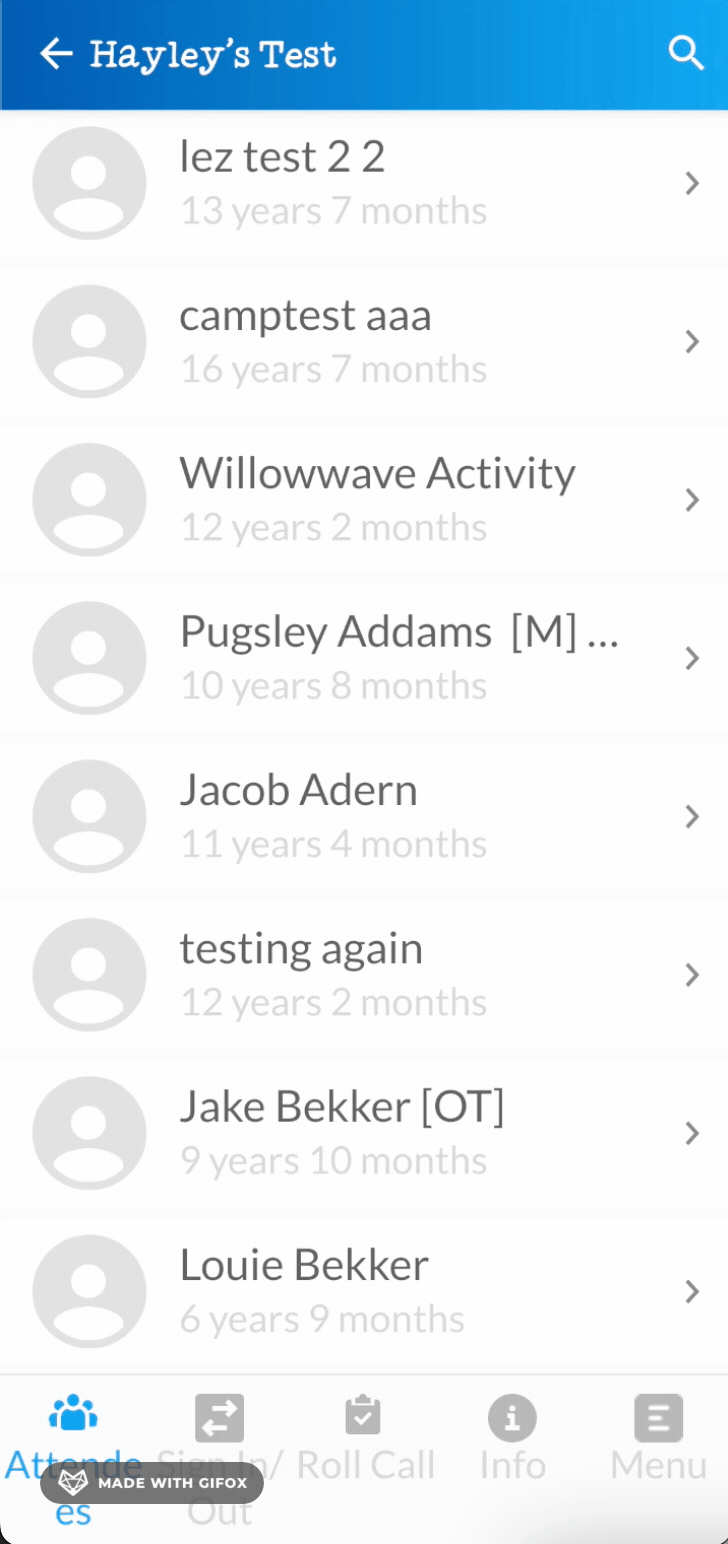
How To Track Roll Calls
All Roll Calls lodged in the Enrolmy for Providers Mobile Application will be lodged and found within the Attendance tab in your Enrolmy Desktop App. There you will be able to clearly see the following;
When each roll call was taken,
Who took the Roll Call
And the total number of children Present and Not Present.
It is also possible to view a full list of all attendees and the reasons why Not present attendees were marked as absent.
1. Head to the day's attendance within the activity on the desktop
2. Select the timestamp of the roll call
3. Review the roll call information
Roll Call FAQ:
Q: What if a child's name is not on the list?
Only children that have been signed in for the day can be added to a roll call. If they do not appear on the list, it means they were marked absent or not added to the signed-in list prior.
Q: What if a child remains as Not Present?
You need to provide a reason for why the child is absent before you can continue. You'll be prompted to do this on the roll call summary screen.
Simply enter the reason why the child is absent.
Tap the tick (Android) or "Done" (iOS) in the top right corner of the screen.
Awesome! You now know how to use Roll Calls on the Mobile App.
Last Updated:
