How To Handle UK Subsidy Payments in Enrolmy
Scenarios:
You want to know where you record subsidy payments in Enrolmy
You want to know how to allocate Subsidy payments from an uploaded bank statement
Subsidy Reconciliation has three unique steps that need to be followed:
Upload Bank Statement
Review translation from the Bank Statement into Enrolmy
Confirm Subsidy Allocation which results in subisdy Credit Notes
Where To Record Subsidy Payments
Within the activity itself:

Within the Subsidies tab:
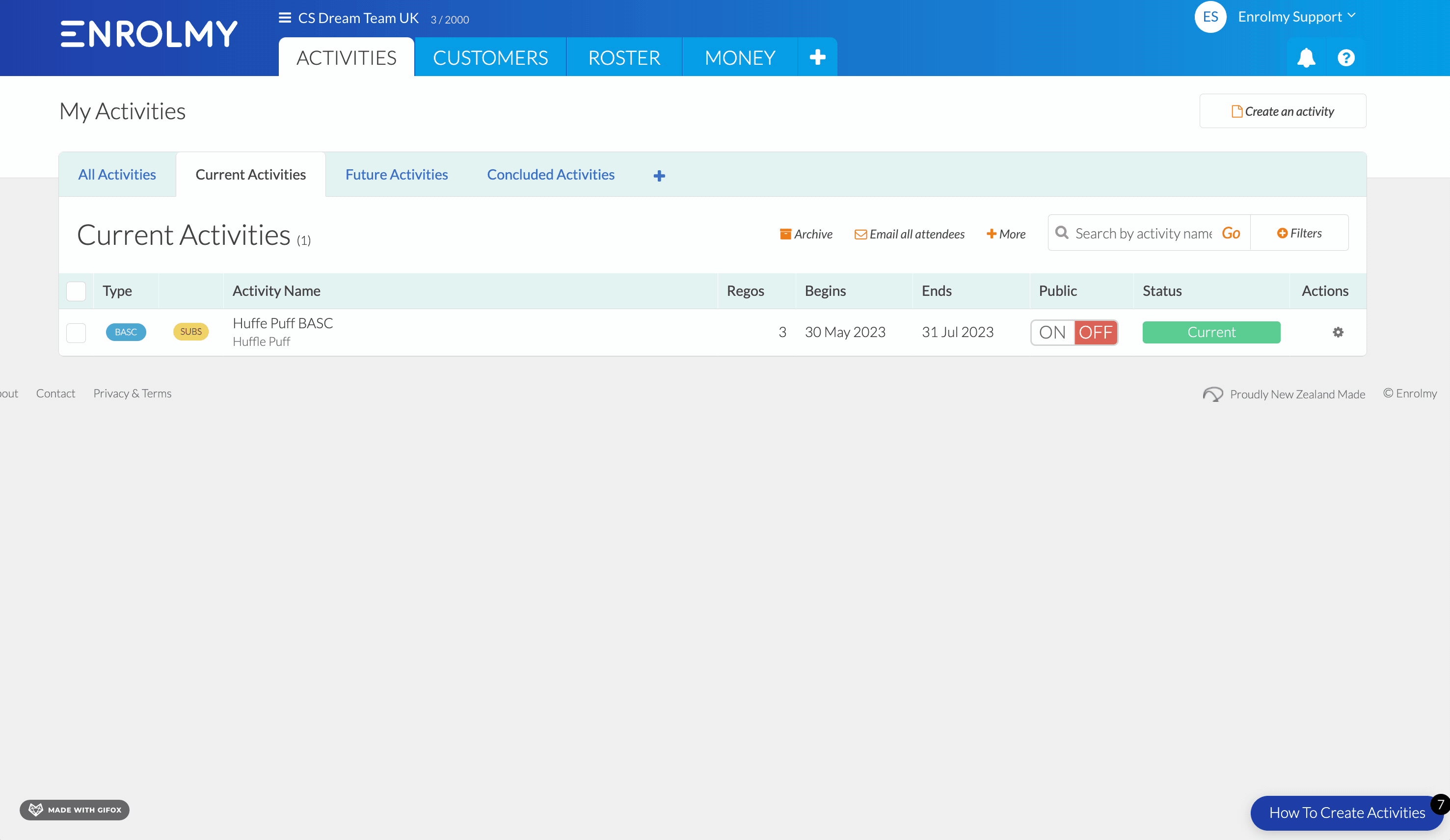
How To Upload A Bank Statement
Before uploading the bank statement within Enrolmy, ensure you have exported the report. See how to do this here from Xero: https://enrolmy.atlassian.net/l/cp/yLkgRBSy
Select Subsidy Batches & Payments
Select Upload Bank Statement and choose Upload CSV or Excel File
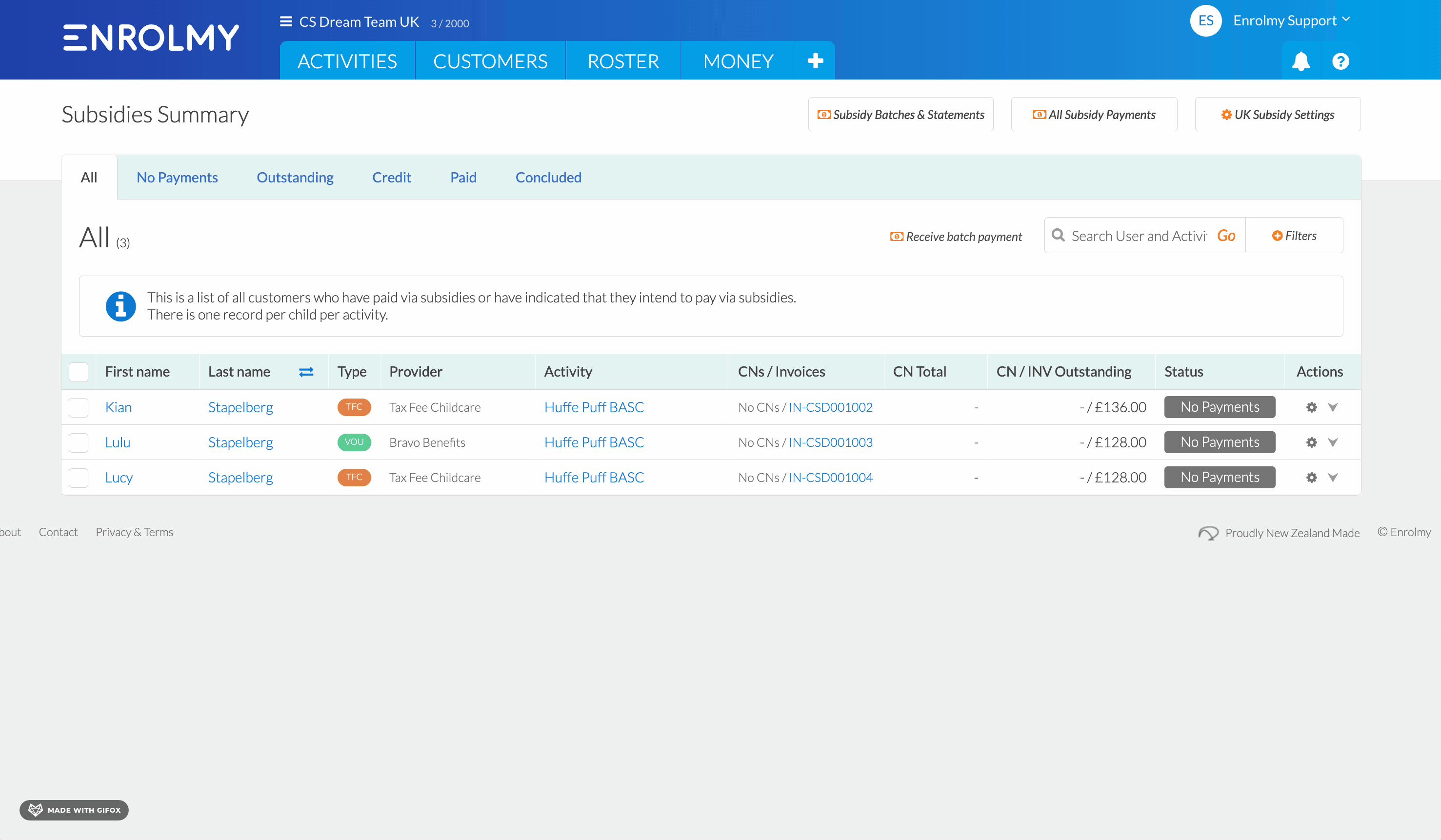
How To Review Subsidy Payments
Review the details that have been translated from the Bank Statement:
Ensure that the correct child and provider have been selected
Ensure the subsidy allocation has been assigned to the correct activities
Automatic matching | Enrolmy will try to automatically match line items to a child by using the bank statement Reference and the child subsidy identifier provided by the parent when the booking was made: .png?inst-v=8926a06b-5d54-49ca-9b5c-025458cee6b8) |
Manual matching | If an automatic match cannot be made then you must manually make the match by selecting the Subsidy Provider, searching for the child by name (or subsidy identifier), and selecting the activity the child is booked into: .png?inst-v=8926a06b-5d54-49ca-9b5c-025458cee6b8) |
Bulk batch payment items | If the line item is for a bulk batch payment, then you must select the Subsidy Provider and tick the “This is a batch payment” checkbox: .png?inst-v=8926a06b-5d54-49ca-9b5c-025458cee6b8) |
Non-subsidy items | If the line item is not for a subsidy payment at all then it can be discarded by clicking on the trash can icon: .png?inst-v=8926a06b-5d54-49ca-9b5c-025458cee6b8) |
Duplicate statement items | Enrolmy will attempt to detect statement items that may have been included in a previous statement. If the date, reference, and amount is an exact match of a previously reconciled statement item then it will be highlighted. The provider can choose to keep this item and reconcile it anyway or discard it: .png?inst-v=8926a06b-5d54-49ca-9b5c-025458cee6b8) |
Top Tip
Select the reference text with your mouse and Enrolmy will immediately search for that reference.
So for example the reference is SUBISDY MIKE123 PAYMENT and you select/highlight MIKE123 then Enrolmy will search for a child with matching reference “MIKE123”.
Select Save and Finalize
Payment Batches for every subsidy provider on the statement will be created
.png?inst-v=8926a06b-5d54-49ca-9b5c-025458cee6b8)
Confirming Subsidy Credit Notes
Once finalised, Enrolmy will generate Payment Batches for every subsidy provider on the statement. Within each of those Payment Batches, there will be the individual child payments that were reconciled.
Each payment batch will be in one of two states:
EMPTYif the payment batch is for a bulk payment. This is because individual child payments have not yet been associated with this batch.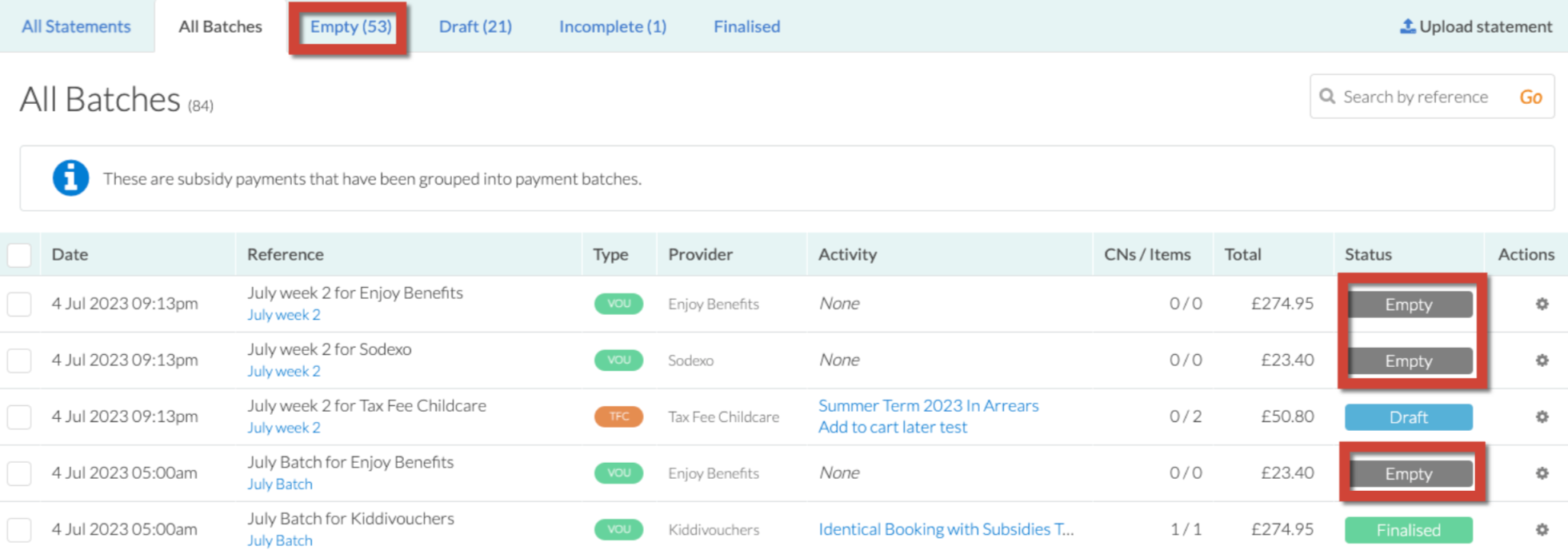
Or
DRAFTif the payment batch is for a collection of individual child payments.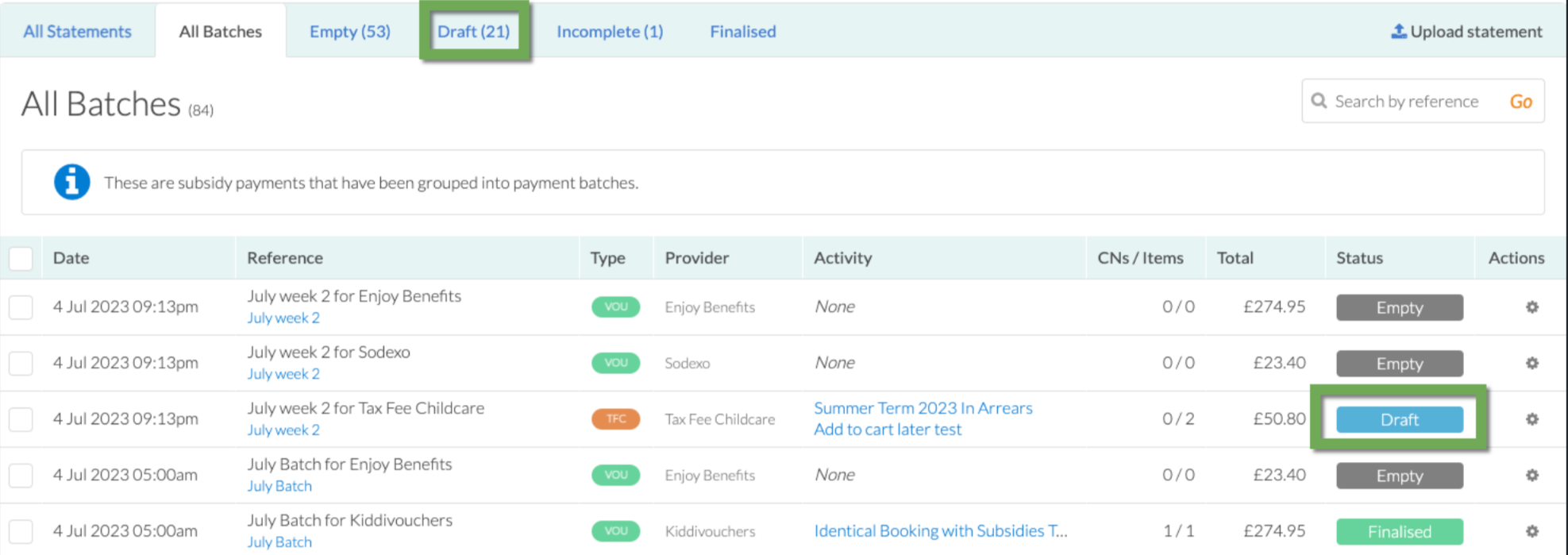
These payment batches must be reviewed and finalised to generate subsidy payment credit notes. If a batch is empty, you must manually add children and their payment amounts.
Tip
If you have saved a subsidy payment incorrectly under the Subsidy Batches & Statements tab, you can delete it by selecting the action cog.
Awesome! You can go ahead and allocate your subsidy credit notes to outstanding invoices!
Last Updated:
