How To Publish And Email Roster To Staff
Scenarios:
You are using the Roster.
You want to know what to do after you have applied a Roster template to an activity.
You want to know how to publish a draft Roster.
You want to know how email the Roster to staff.
This document assumes the following:
You are an active Enrolmy user.
You have created a Roster template.
You have applied a Roster template to an activity.
Publishing A Roster Overview
You should know that;
The process for publishing a Roster also sends emails in bulk to those rostered staff.
Note that it is possible to email the Roster to staff who are not scheduled into the approval period or activity if you wish.
When you publish a roster, only the scheduled shifts for the approval period will be emailed to staff. For instance, if you run a two-week holiday camp with a one-week approval period, only the first week of scheduled shifts will be sent to staff when you publish the roster. You will need to publish the roster again to email the final week of the roster to staff. Alternatively, you can change the approval period timeframe to email longer rosters to your team.
How To Publish And Email A Roster
Select Roster within the menu, and then Calendar
Use the Activities drop-down and select the activity that you would like to publish a roster for.
.png?inst-v=8926a06b-5d54-49ca-9b5c-025458cee6b8)
Use the date filter to view and publish the roster for upcoming weeks. Double-check the dates of the week and the dates the activity is running to ensure that you are looking at the days you have actually scheduled staff for.
.png?inst-v=8926a06b-5d54-49ca-9b5c-025458cee6b8)
Select the Draft arrow to publish this Roster.
.png?inst-v=8926a06b-5d54-49ca-9b5c-025458cee6b8)
Review the Approval Period dates for this set of assigned shifts. To extend the Approval Period click Select an option.
.png?inst-v=8926a06b-5d54-49ca-9b5c-025458cee6b8)
Choose to automatically email all staff in the scheduled Roster.
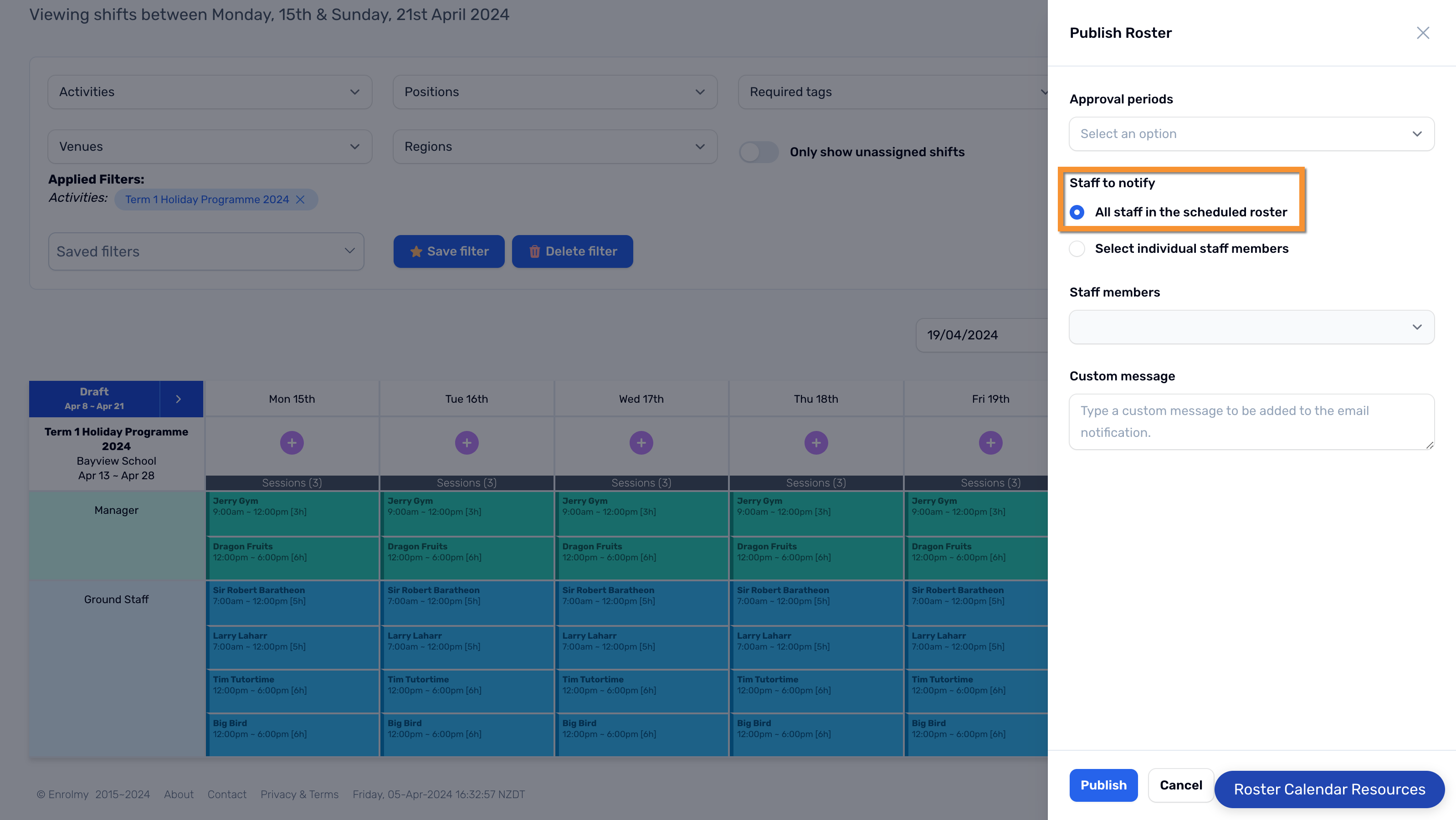
Alternatively, Select individual staff members to notify and use the Staff members drop-down to choose who should receive the roster.
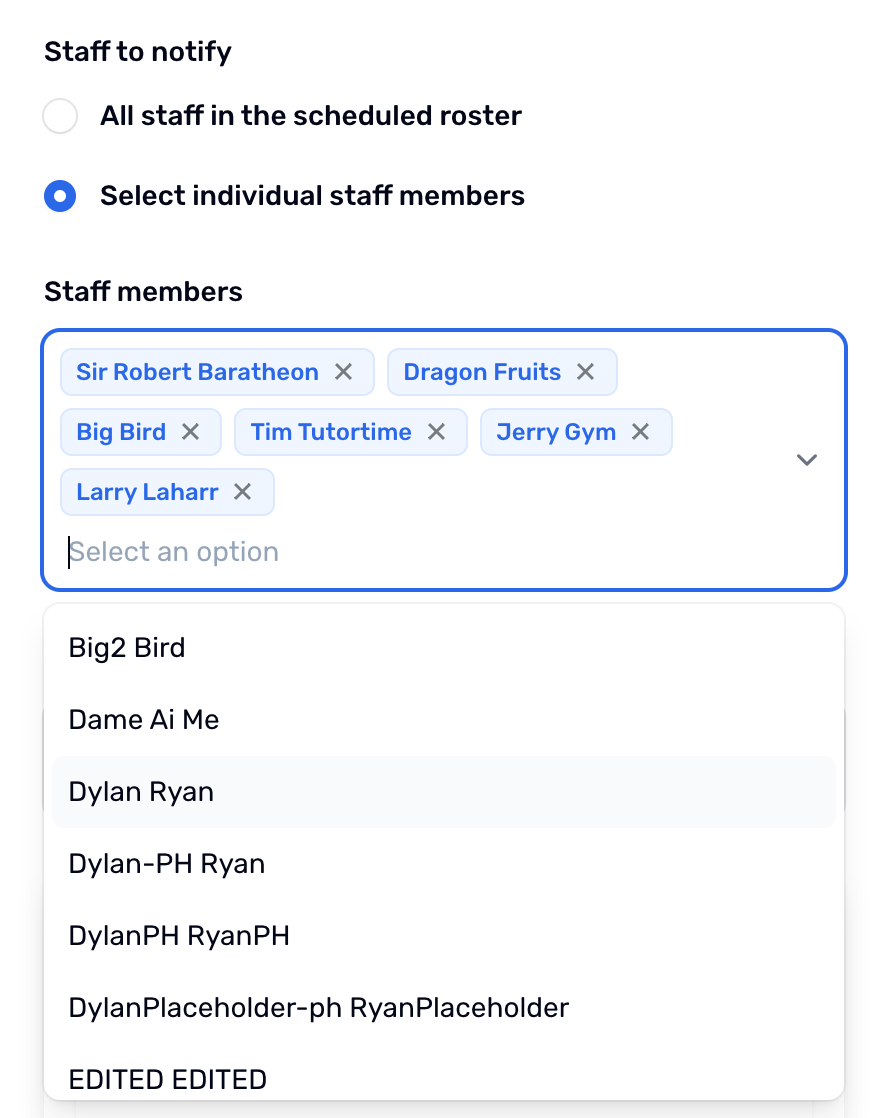
Type a custom message to add to your emails.
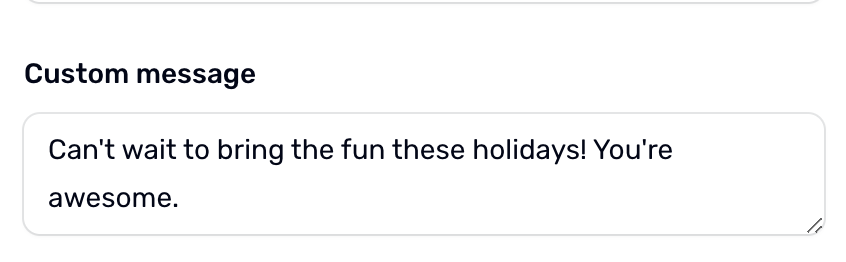
Select the arrow to preview the email that will be sent out to staff.
.png?inst-v=8926a06b-5d54-49ca-9b5c-025458cee6b8)
Choose Publish to finalise the Roster for the Approval Period timeframe and bulk email staff their scheduled shifts.
.png?inst-v=8926a06b-5d54-49ca-9b5c-025458cee6b8)
Awesome! Now you know how to publish a roster for an activity. You will see that during a published Approval Period timeframe, the Roster will state that it is Published on the Calendar.
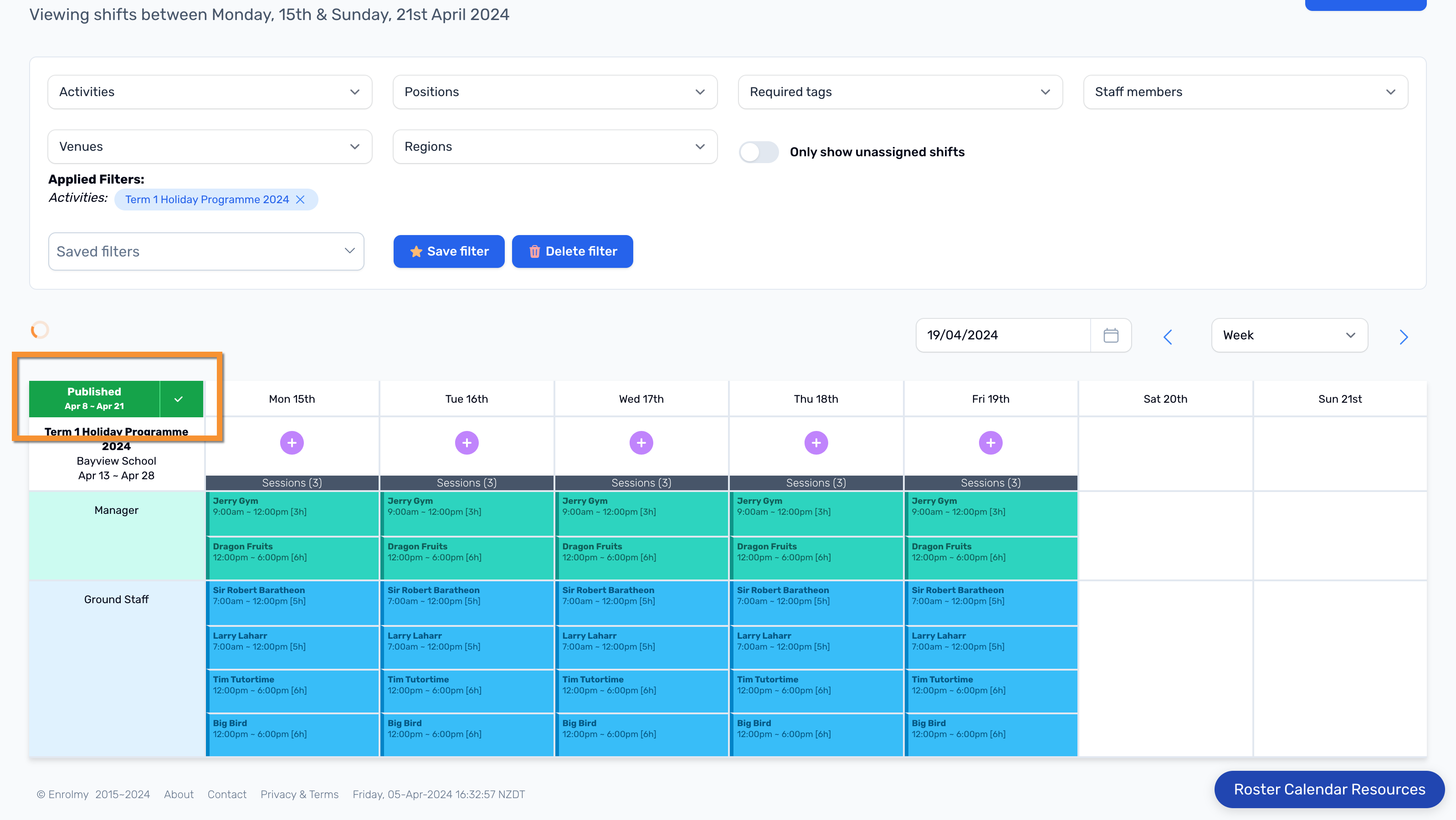
Last updated
