How To Roster A Staff Shift Onsite
Scenarios:
You are using Enrolmy Rostering
You have downloaded the Enrolmy Sign-In Kiosk tablet app
You want to know how to clock in for a shift that you weren’t originally rostered on for.
How To Roster A Staff Shift Onsite
You may need to know how to add shifts for team members onsite or on short notice for the following reasons:
A team member called in sick.
A team member's shift got cancelled.
You want to add another staff member to the rostered shift, onsite.
Follow the process below to add a staff shift using the Sign In/Out Kiosk tablet application.
On your tablet device, open the Sign-In Kiosk Application and as a staff member add in your login credentials, then select Login.
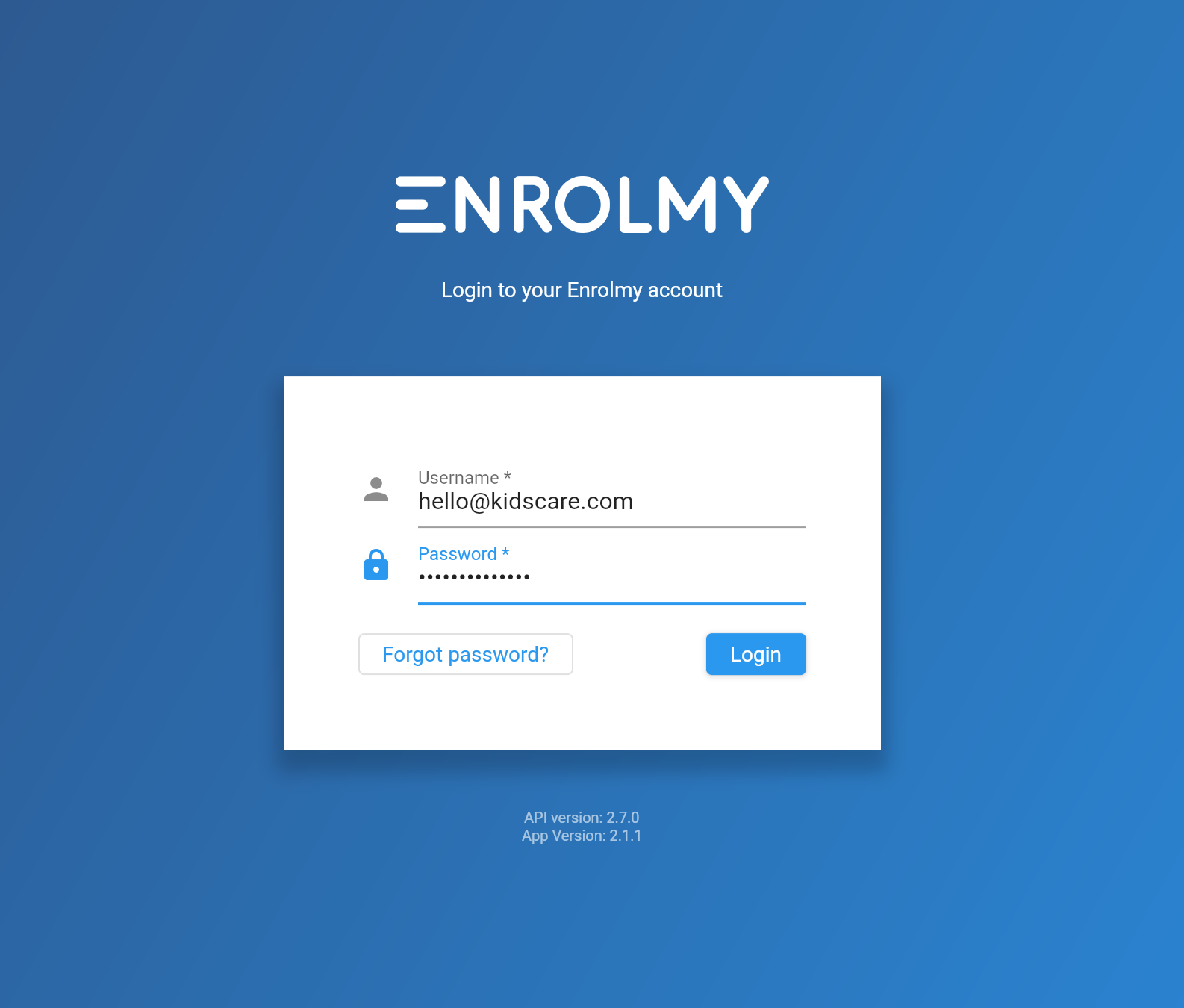
Select your organisation and click Continue.

Choose your activity and select Continue.
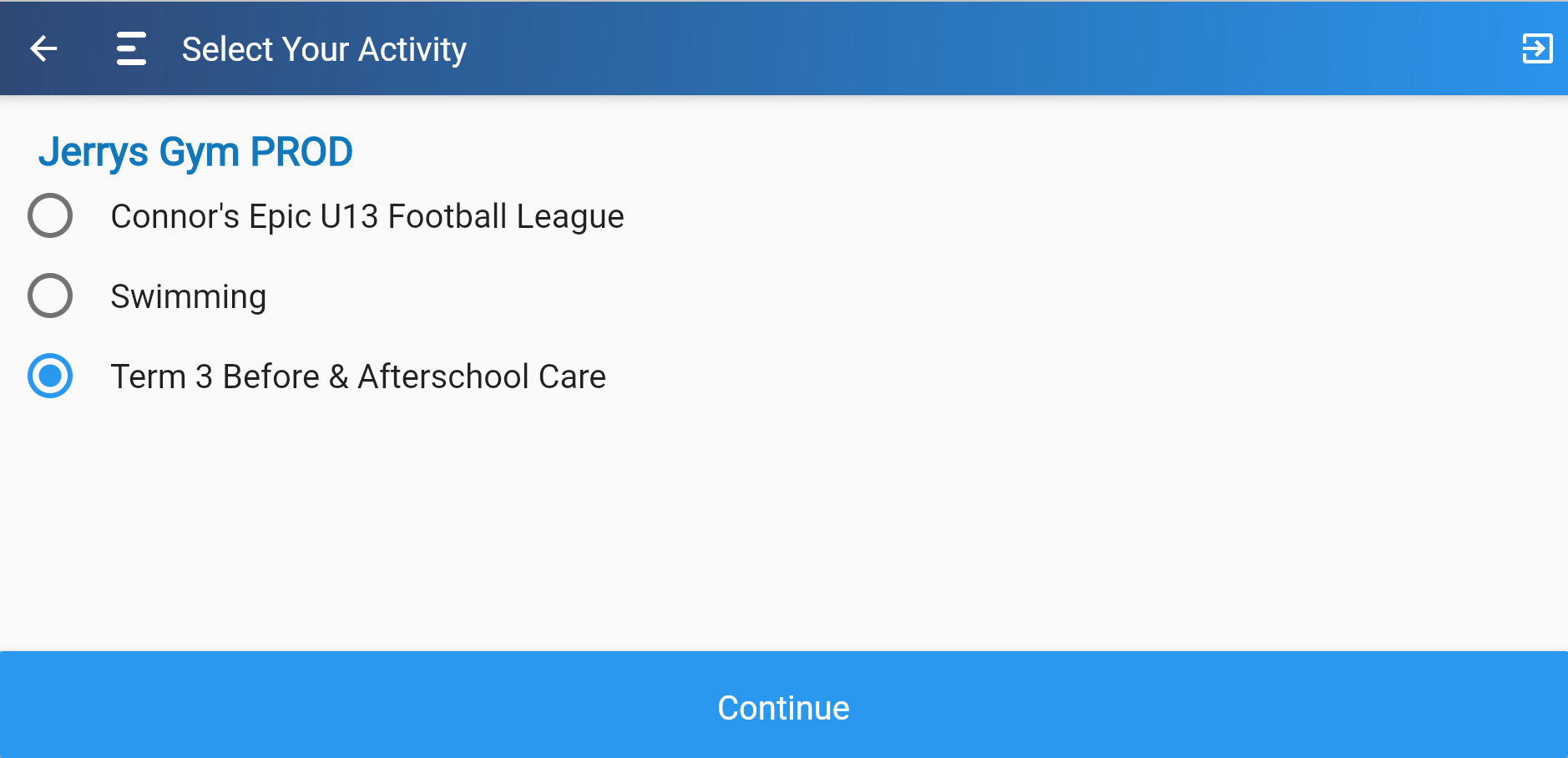
Select the activity session you are going to clock in for.
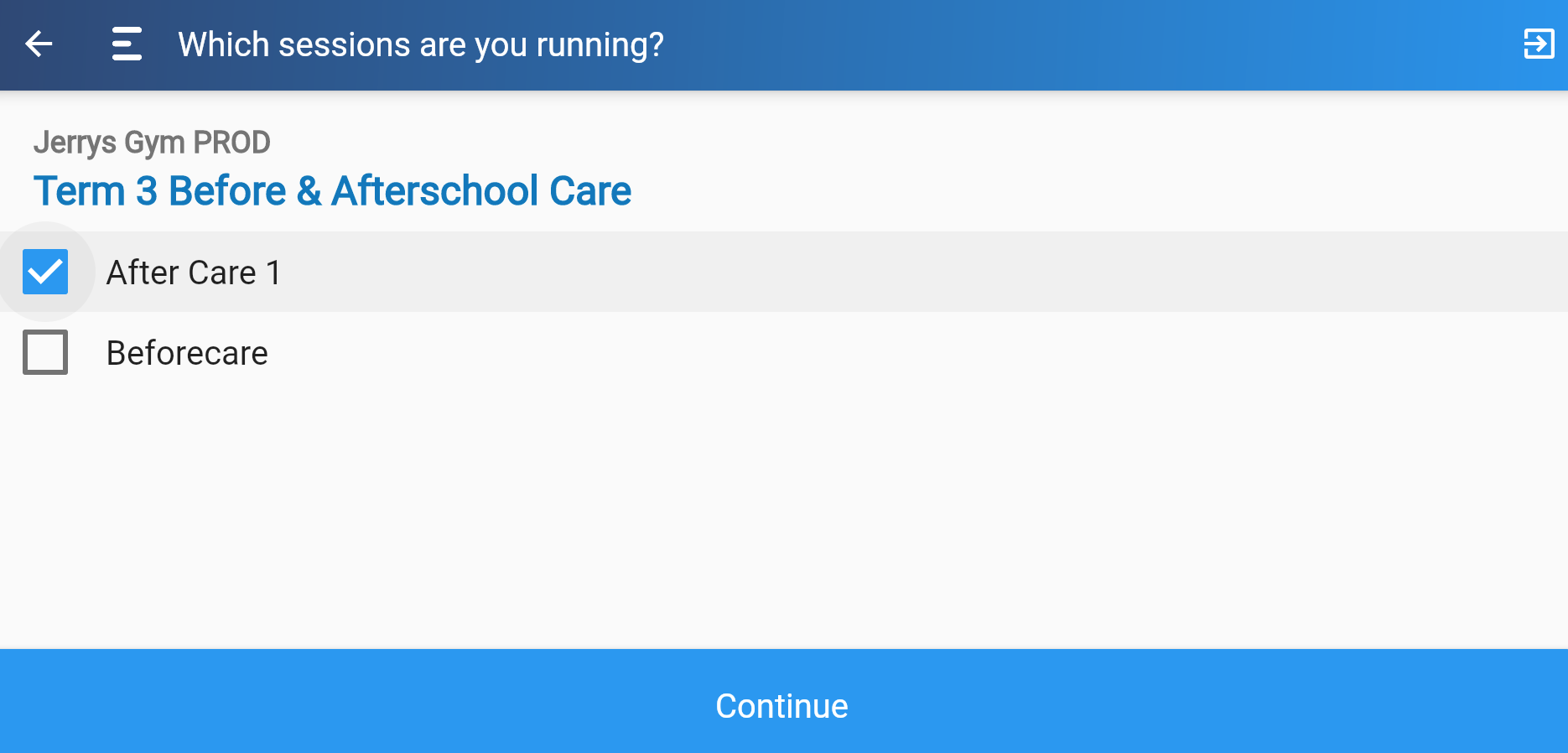
Once you arrive on the Parent Sign In/Out screen.Tap the Enrolmy logo three times.
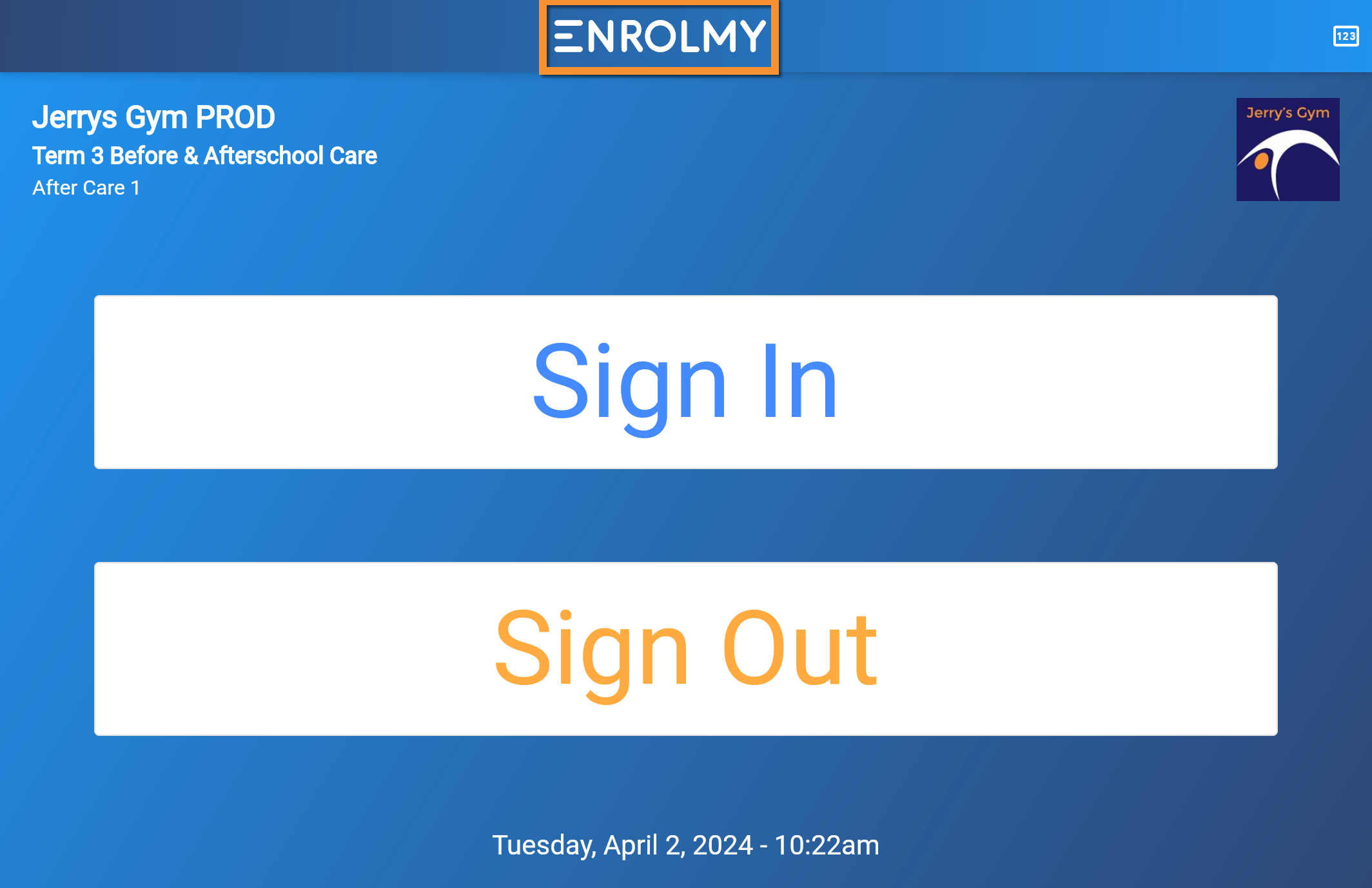
On the Staff Sign In/Out screen, select Start New Shift
.png?inst-v=8926a06b-5d54-49ca-9b5c-025458cee6b8)
A list of all staff members will appear. Choose the Select button next to your name.
.png?inst-v=8926a06b-5d54-49ca-9b5c-025458cee6b8)
Enter your 5-digit staff PIN and select the arrow to continue.
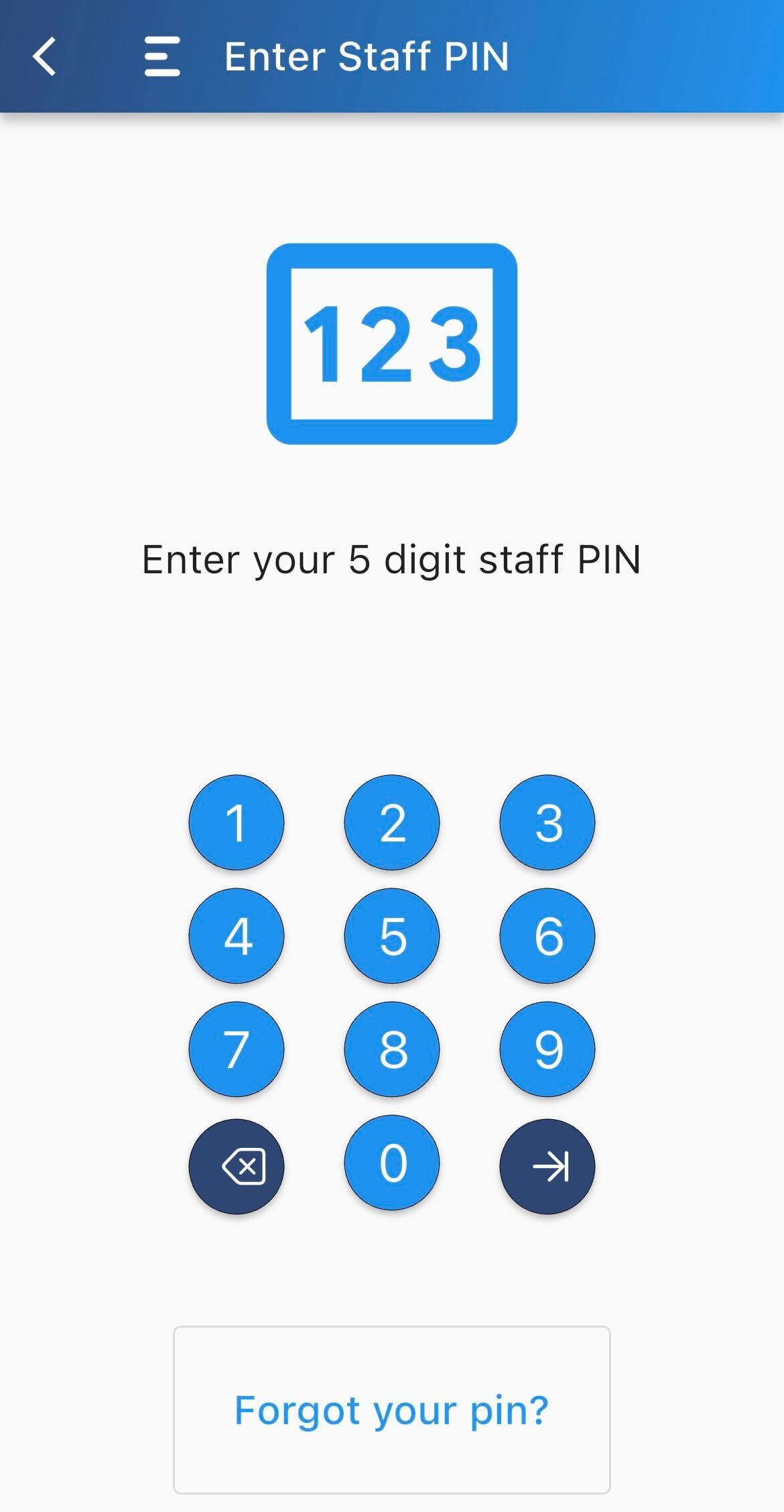
When Enrolmy states asks “You are not scheduled in for today, do you still want to clock in?” select Yes, Clock In.
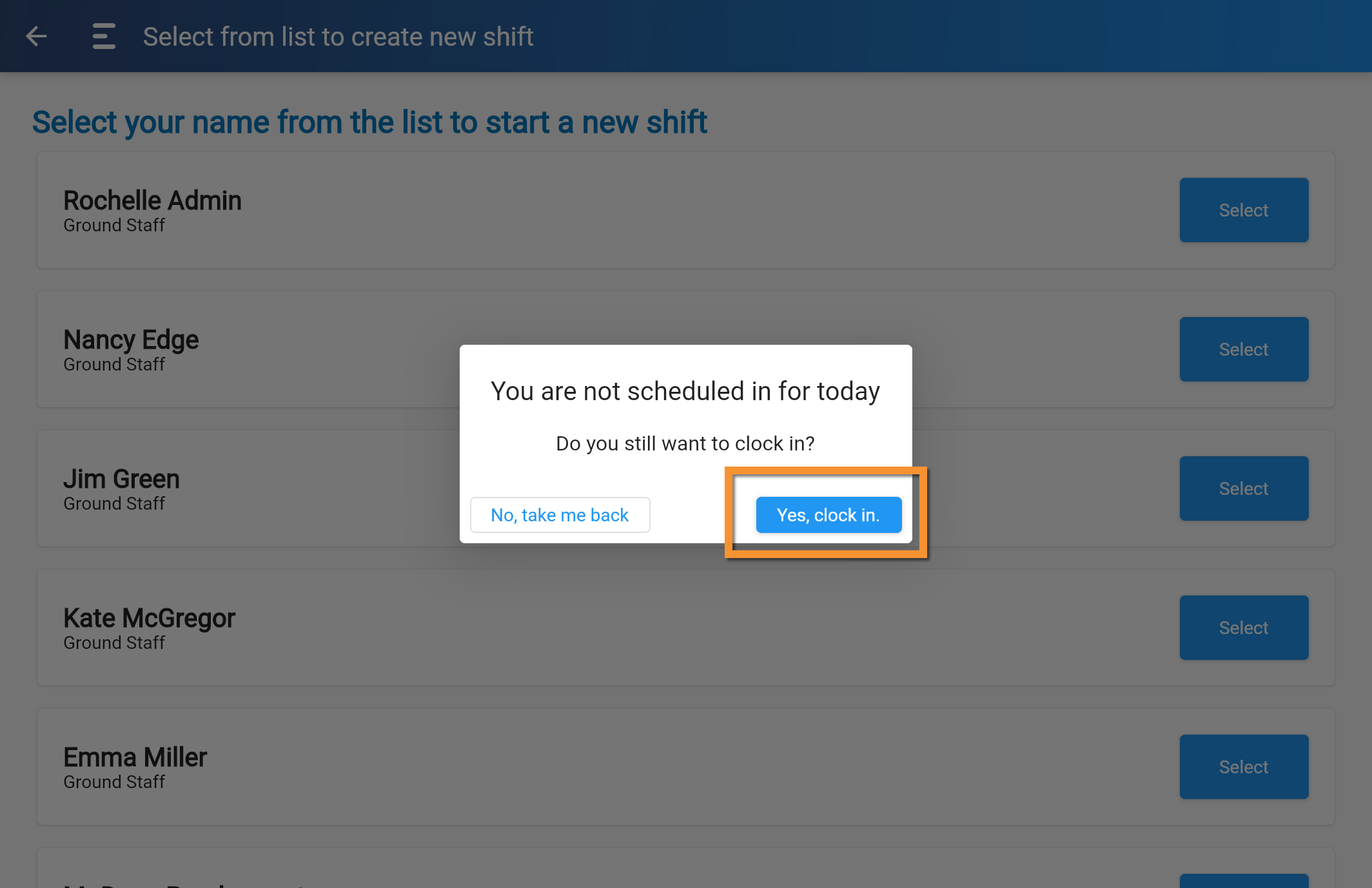
You will be asked to complete the reasons for starting a new shift. Select the drop-down menu that allows you to enter your role for the day and choose your role for this shift.
.png?inst-v=8926a06b-5d54-49ca-9b5c-025458cee6b8)
Click the Please Select button to setup your shift finish time.
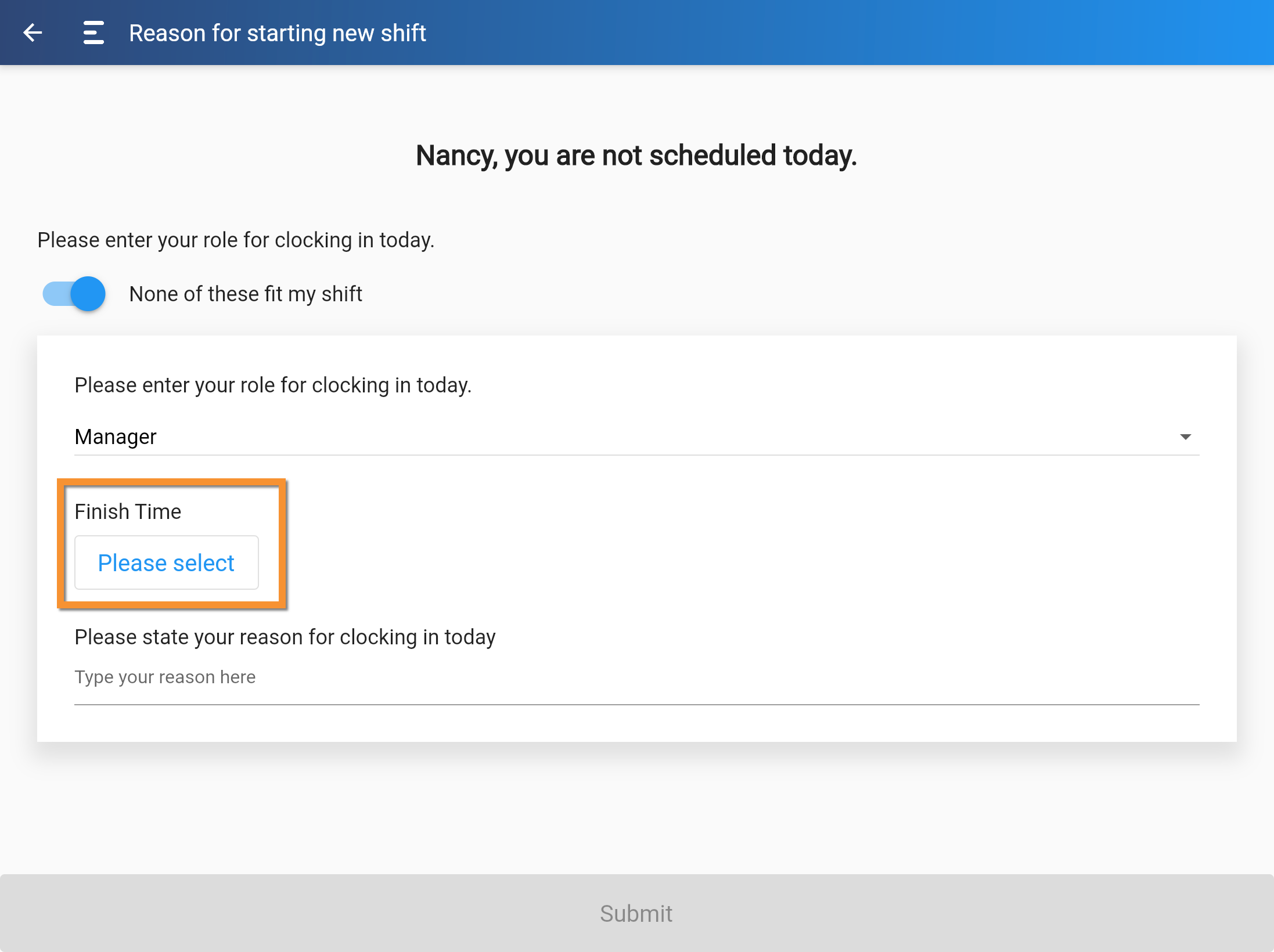
Drag the clock handles to setup your shift finish time. Remember to choose AM or PM and select Ok when this is complete.
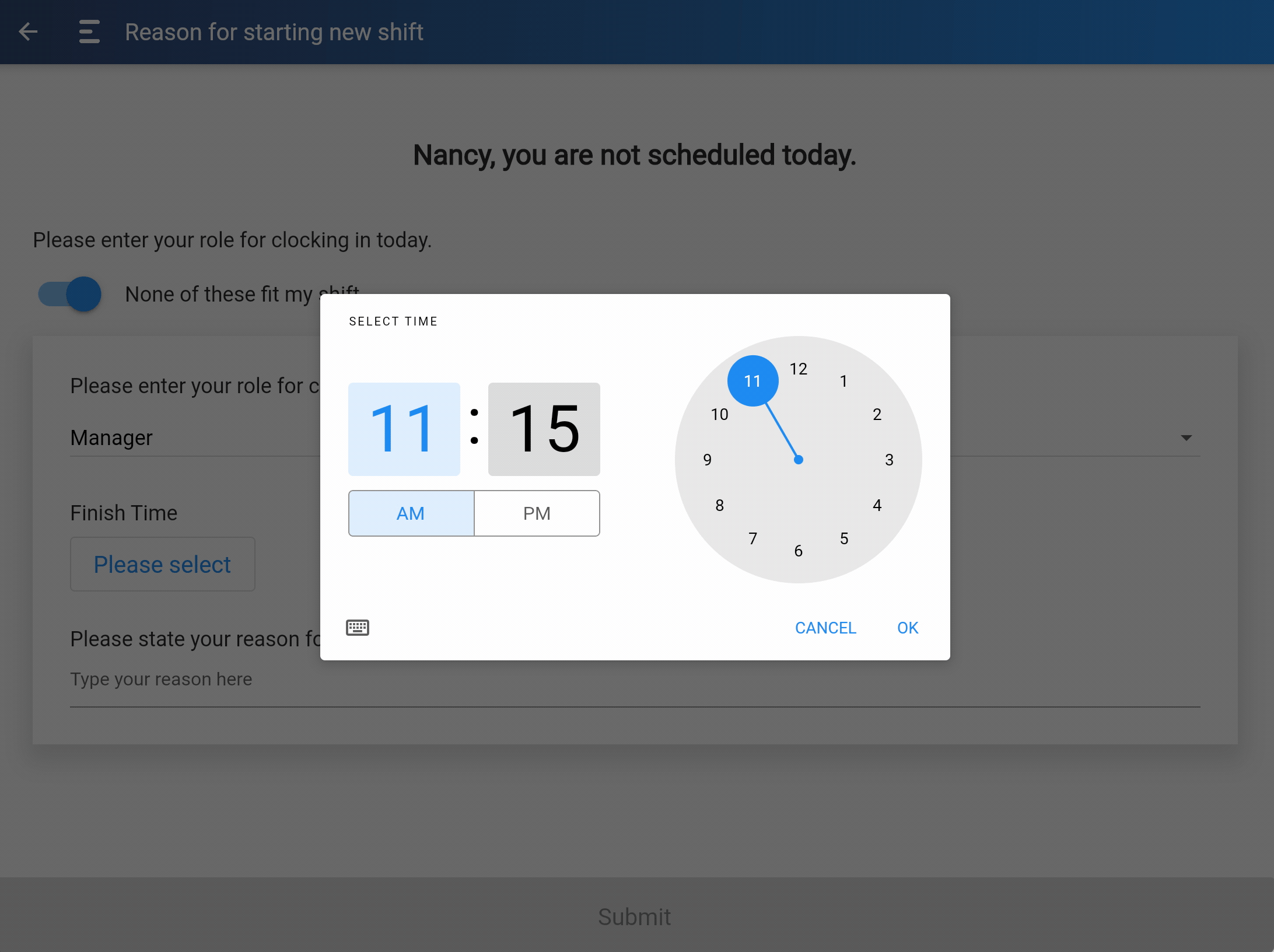
Type in your reason for clocking in today, then select Submit,
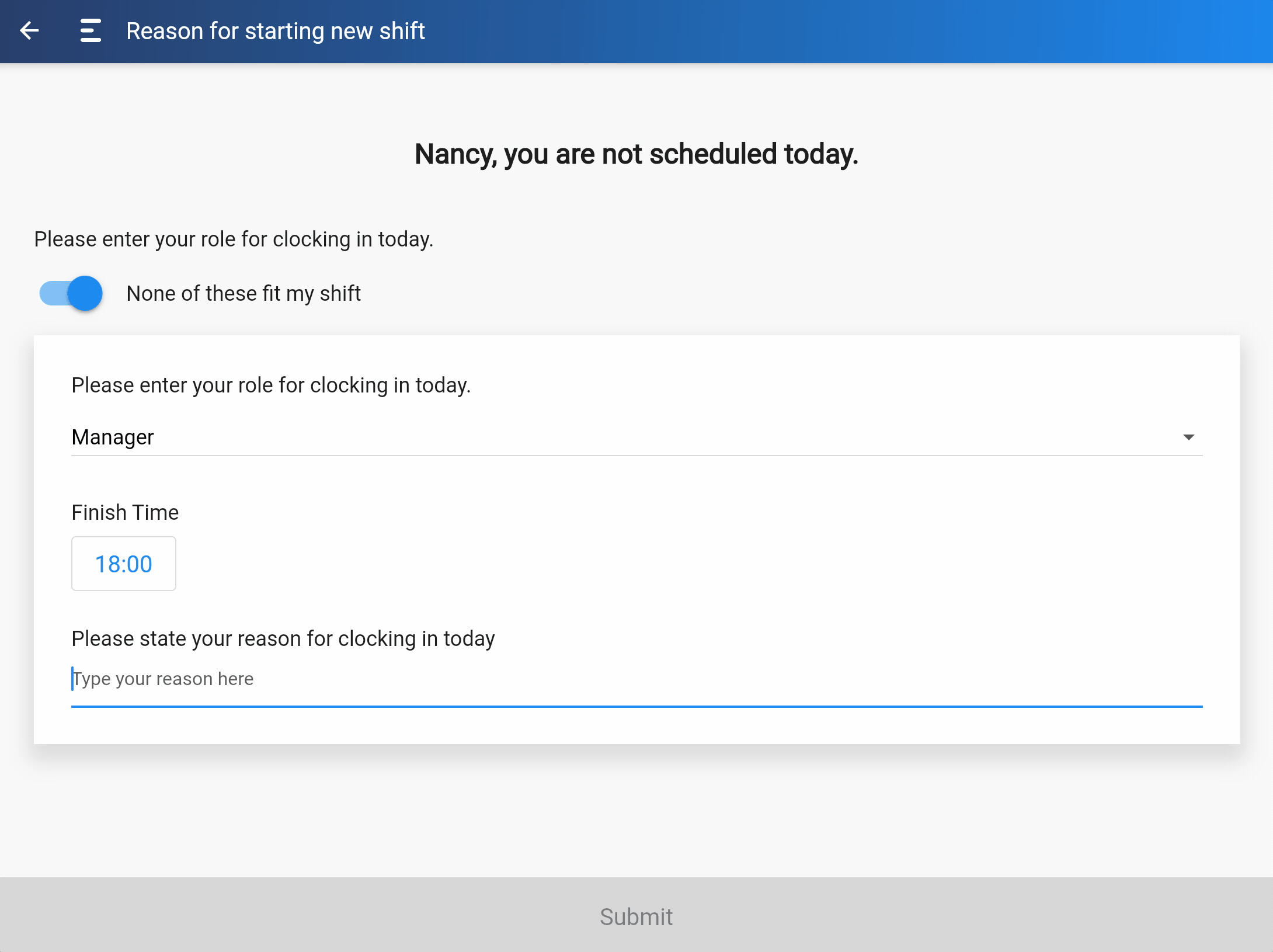
You must then take a photo during the clock-in process, tap the preview to take the picture and then select Clock In Now.
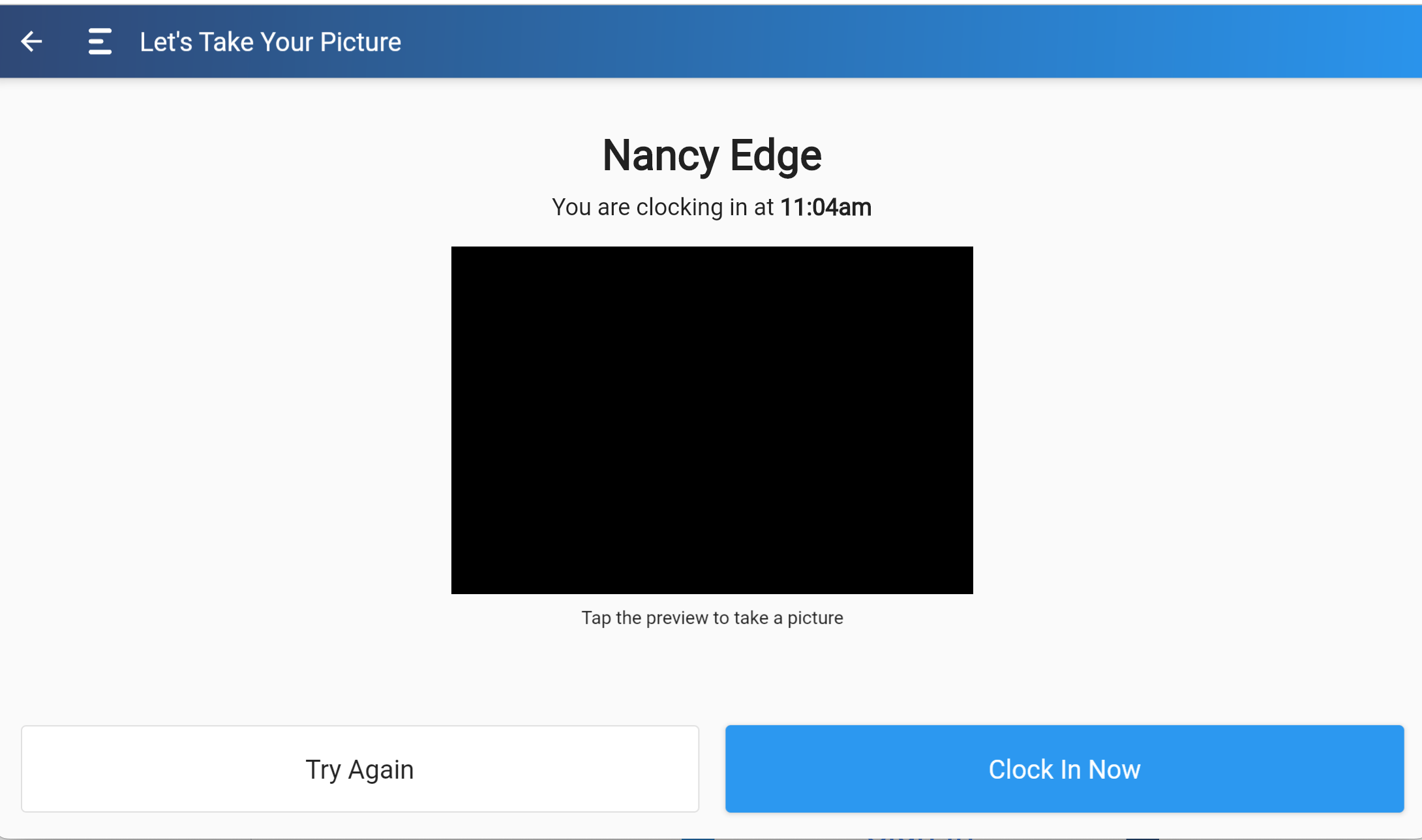
Hooray! Now you have successfully added a shift to the roster for today’s session and clocked in at the same time.
You should also know that;
This staff member will be clocked in.
This staff member should follow the clock out process.
This information will be automatically added to timesheet reconciliation.
The Sign In/Out Kiosk will automatically revert back to the Parent Sign In/Out screen. To access the Staff Sign In/Out space, team members must triple-tap the Enrolmy logo.
Last updated
