Using the Team Sorter In Team Sports
Scenarios:
You are running a Team Sports Activity Type
You want to sort your attendees into teams
This document assumes you know the following:
You have set up your Team Sports Activity
How To Add Teams Within Your Activity
Once a customer has completed the registration, you can now start creating your team(s).
Head into your Team Sports activity.
Select All Teams
Choose Add Team
A popup will appear where you can upload a team logo and enter your team’s name
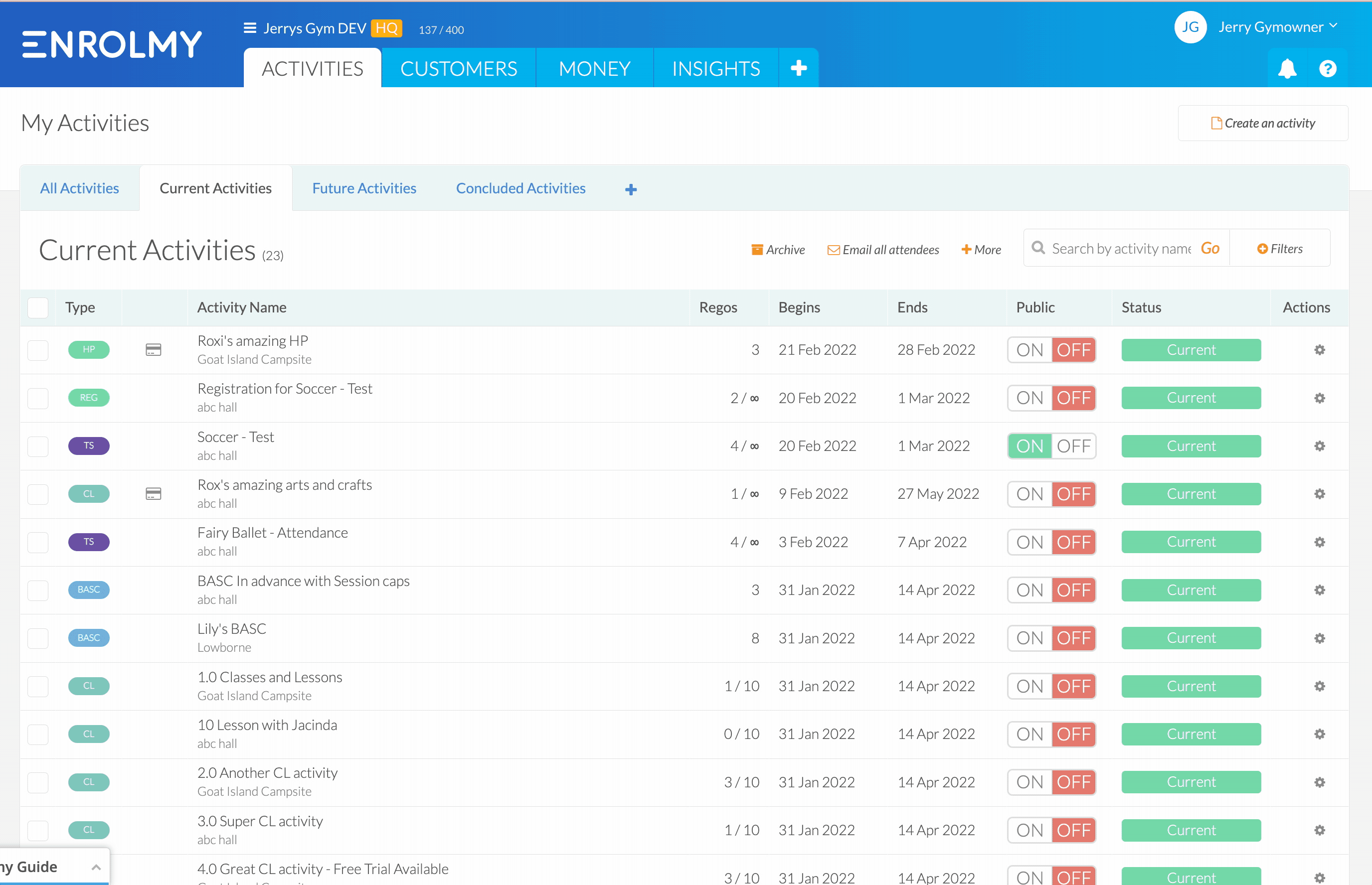
How To Add Attendees To Your Teams
Select the action cog next to the attendee's name
Choose move to team
Select the team that you are wanting to move this attendee to
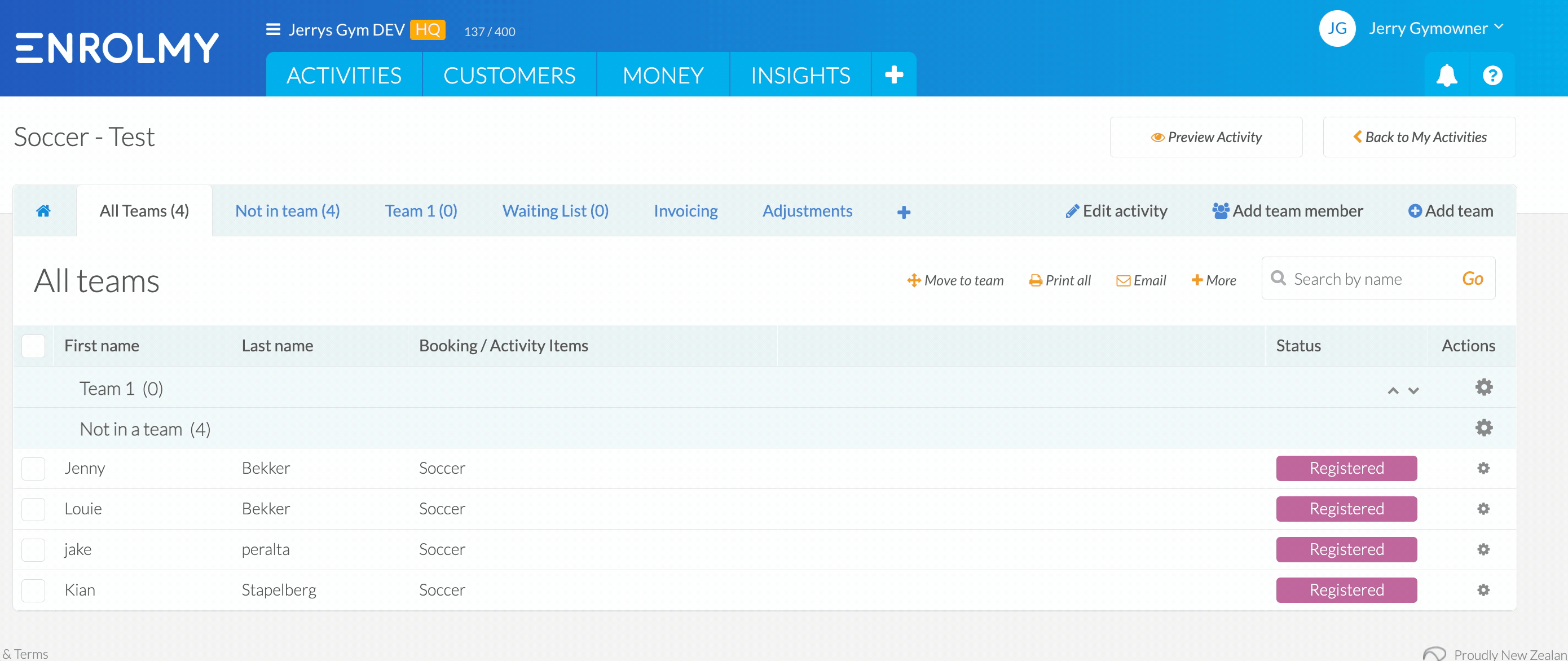
How To Configure Your Team
Assign staff or caregivers as Coaches, Team Managers or Sports Coordinators
You can assign your own staff or caregivers as Managers, Coaches or Sports Coordinators by:
Selecting the action cog next to the team name
Choosing Add Team Manager
Search for the particular individual’s name and choose their position
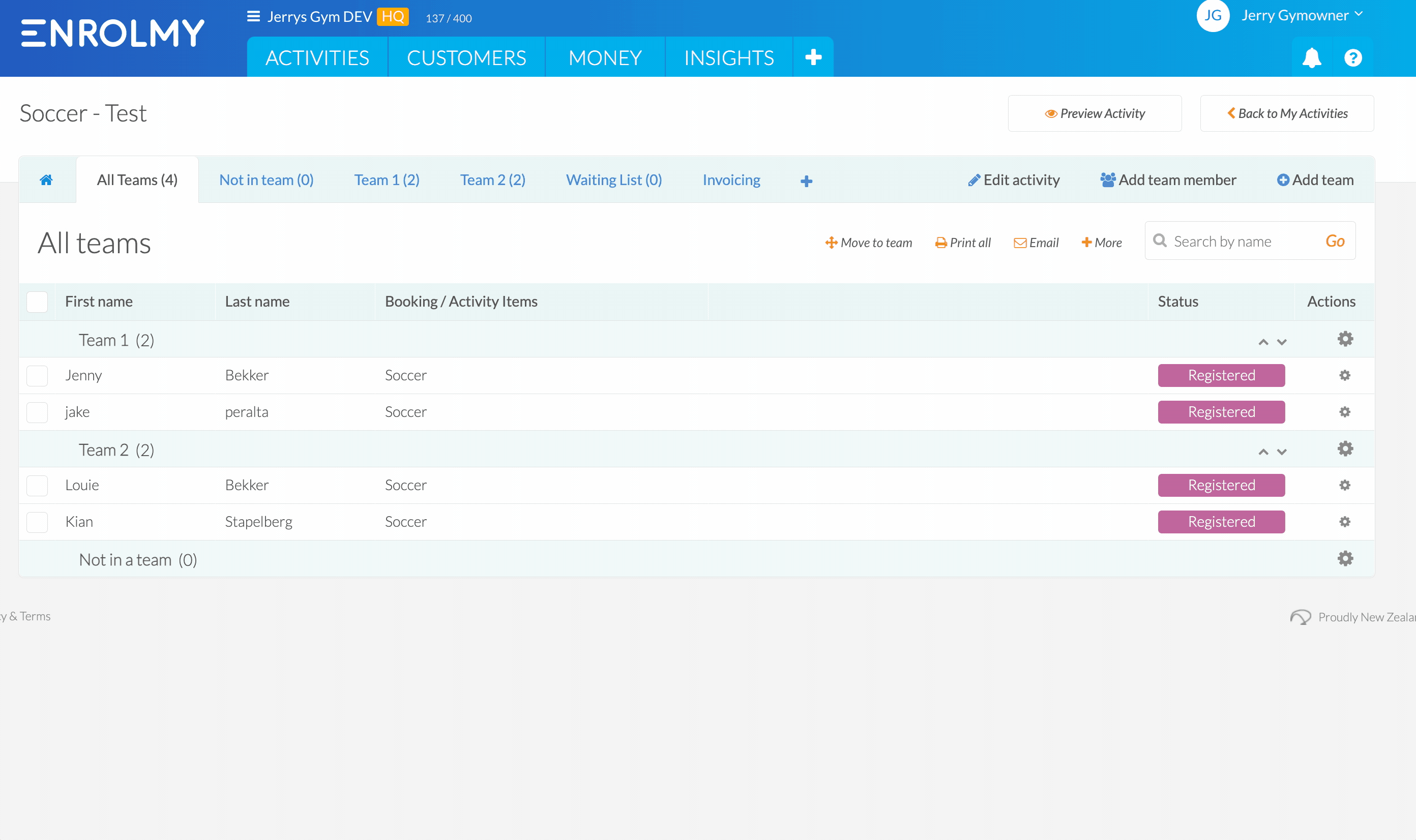
Team Managers, Coaches or Sports Coordinators show at the top of the team list
Placeholder Players
You can add a placeholder player that can be used to fill a space in the team or if a player needs to be listed in multiple teams:
Select the action cog next to the team name
Add placeholder player
Complete the details of the placeholder
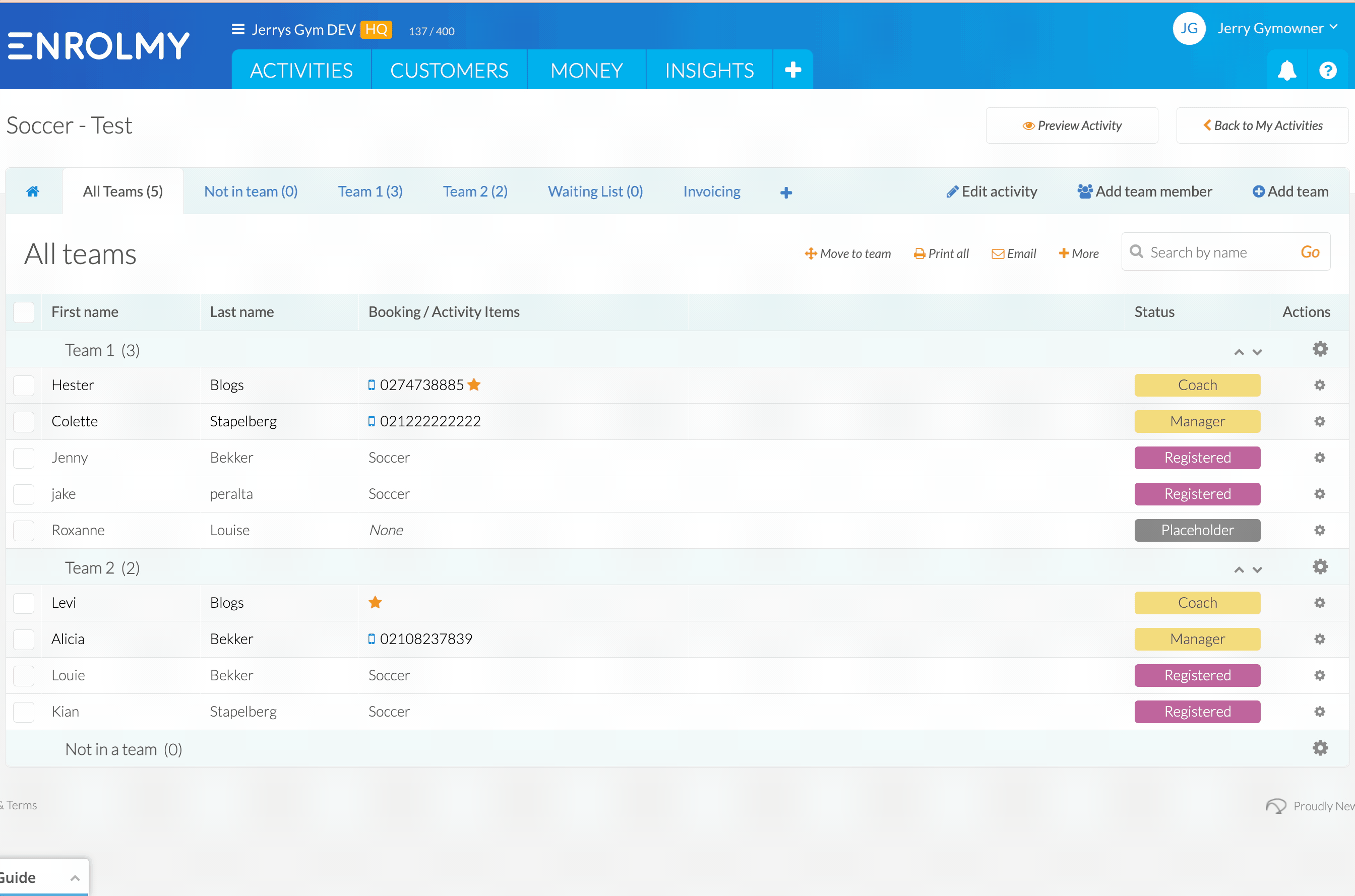
Note: This placeholder does not need to be part of your customer CRM
Waiting List Players
Attendees can be placed on the waiting list due to:
Maximum cap reached within the Sports Team activity
You can move an active attendee to the waiting list if needed
You can move an attendee off the waiting list by:
Selecting the Waiting List tab
Select the action cog next to the attendee’s name
Move to booked in
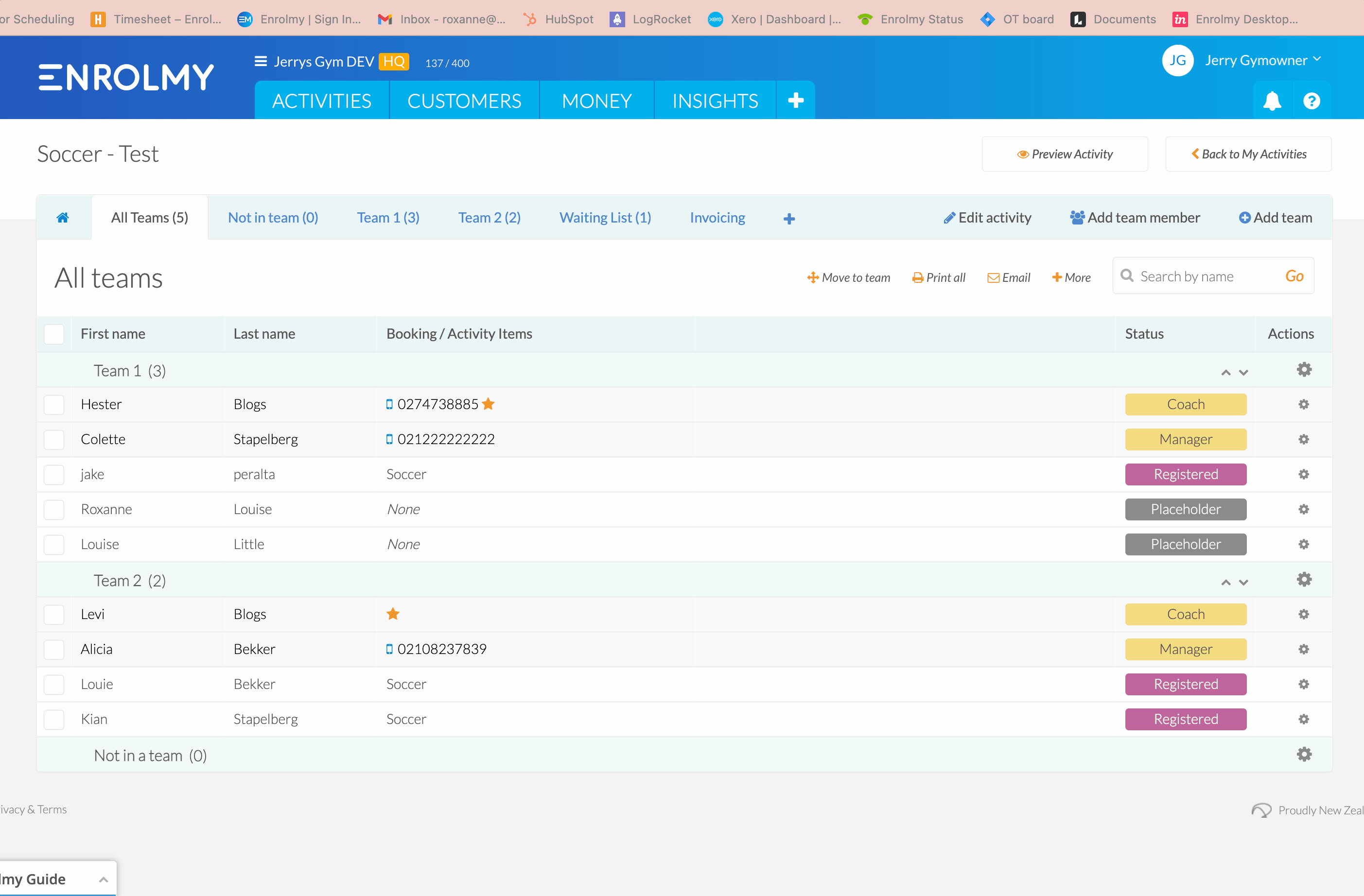
Confirm And Invoice Teams
Once you are happy with your team placements, you can confirm and invoice the attendees by:
Selecting the action cog next to the team name
Choose confirm and invoice
This will result in draft invoices upon which you can approve and email to the caregivers
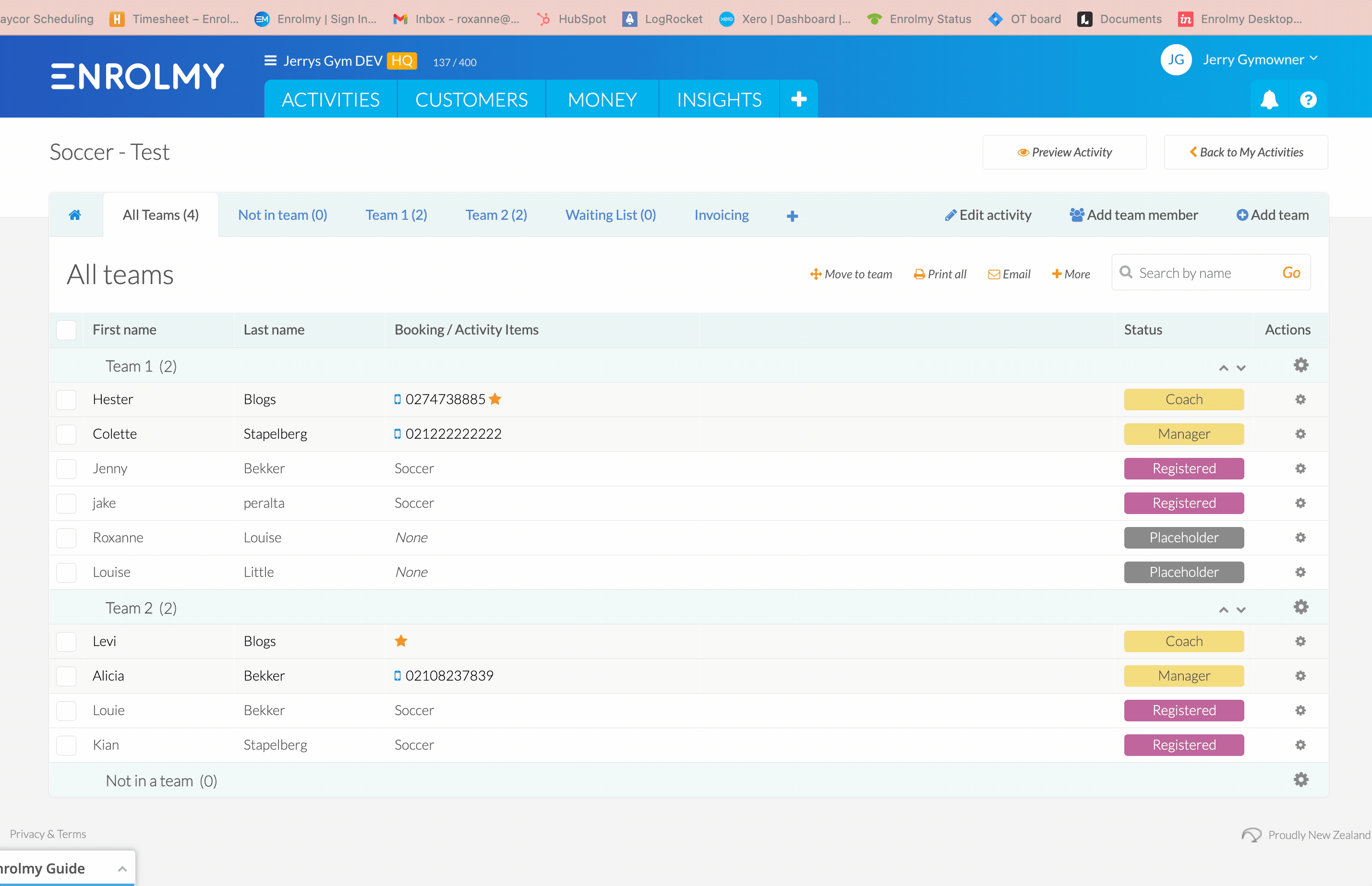
Congratulations! You now know how to use the Team Sorter!
Last Updated:
