Editing A Classes And Lessons Booking
Scenarios:
You have a Classes and Lessons type activity set up and you need to edit bookings inside it.
You have a Classes and Lessons type activity set up and you need to move bookings to a waitlist inside it.
This document assumes the following:
You understand how your Classes and Lessons activity is set up.
You have existing bookings in the activity.
You know which bookings you need to edit.
This Help Guide will explain how to:
Edit a Booking
Cancel Booking
Move to a Waitlist
Where To Find These Options
You can edit all bookings for every attendee that is booked into your Classes and Lessons Activity.
For example, you can edit bookings as much as you require in a drama lessons activity. Any changes made to bookings will be auto-calculated by Enrolmy for you by either an additional invoice or credit note, allowing you to choose what you want to do with the difference. Enrolmy gives you complete flexibility over your bookings.
To edit a booking:
1. Navigate to the Activities tab.
2. Select the activity you need to edit.
3. Select Booked In.
4. Find the Attendee you want to make the changes to and Click the Cog. You will be given the following options:
Edit their booking
Cancel booking. If you need to see how to cancel a booking Click here.
Move them to a waitlist
Move them to another activity.
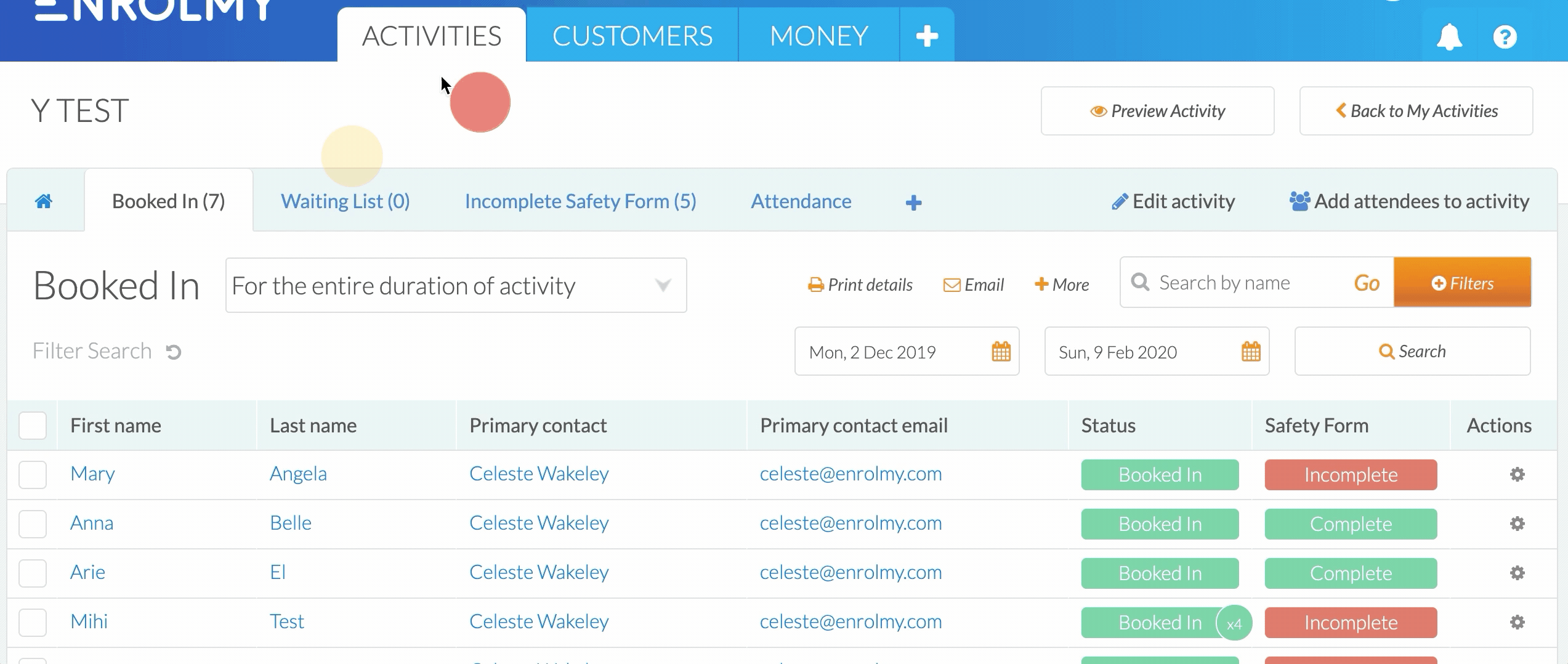
Edit Booking
To edit the booking, select the attendees name (or click Edit Booking under the action cog), then select Edit Booking on the right-hand side; you will then have the following options:
You can change the date range to select a new First Day.
By selecting Move to the Waiting List, you can move all booked sessions to the waiting list.
By clicking the tick box next to a date, you will see that the No Booking section on the right has changed to To Book. This means that the attendee will need to confirm the booking.
You can also select Free Trial if you wish to change the booking to a Free Trial. You will see this reflected in the booking session on the right.
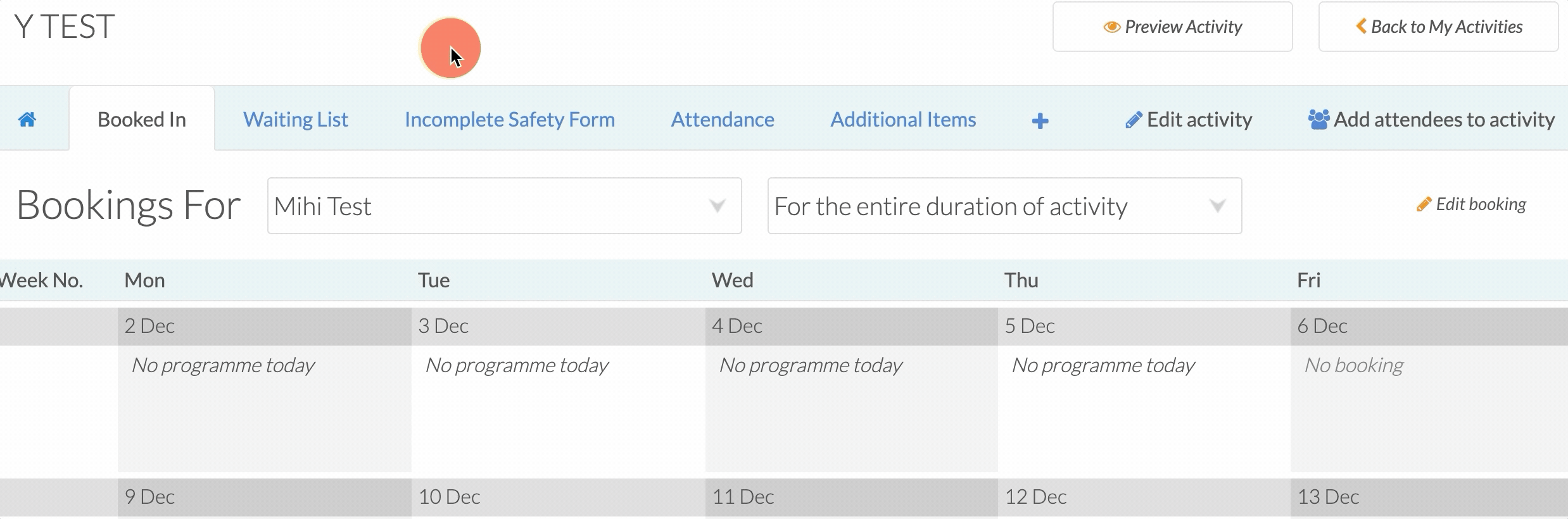
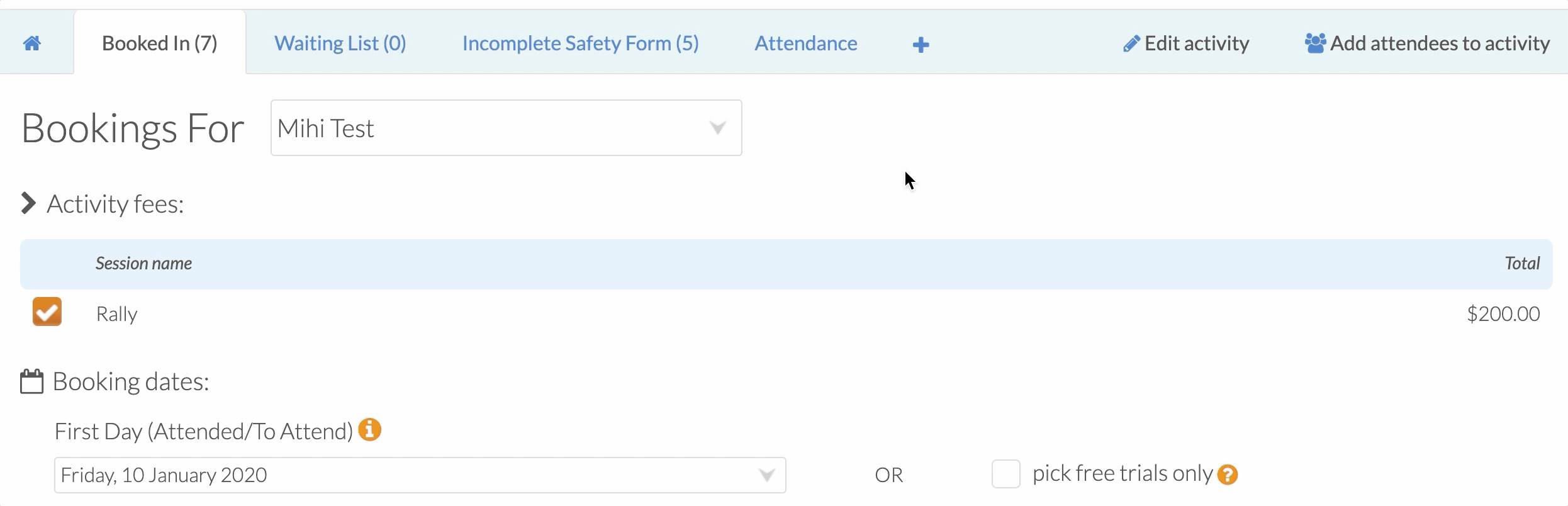
Once you have made the necessary changes, click Save and Create Pending Adjustments at the bottom of the page.
Move To Waitlist
If you select Move to Waitlist, you'll go straight to the page with all of the attendees bookings.
You will see that all of the attendees bookings have been moved to the waiting list.
If you need to, you can change selected sessions back into bookings so that only the ones you need to be on the waiting list are there.
Once you are happy with your changes, click Save and Create Pending Adjustments.
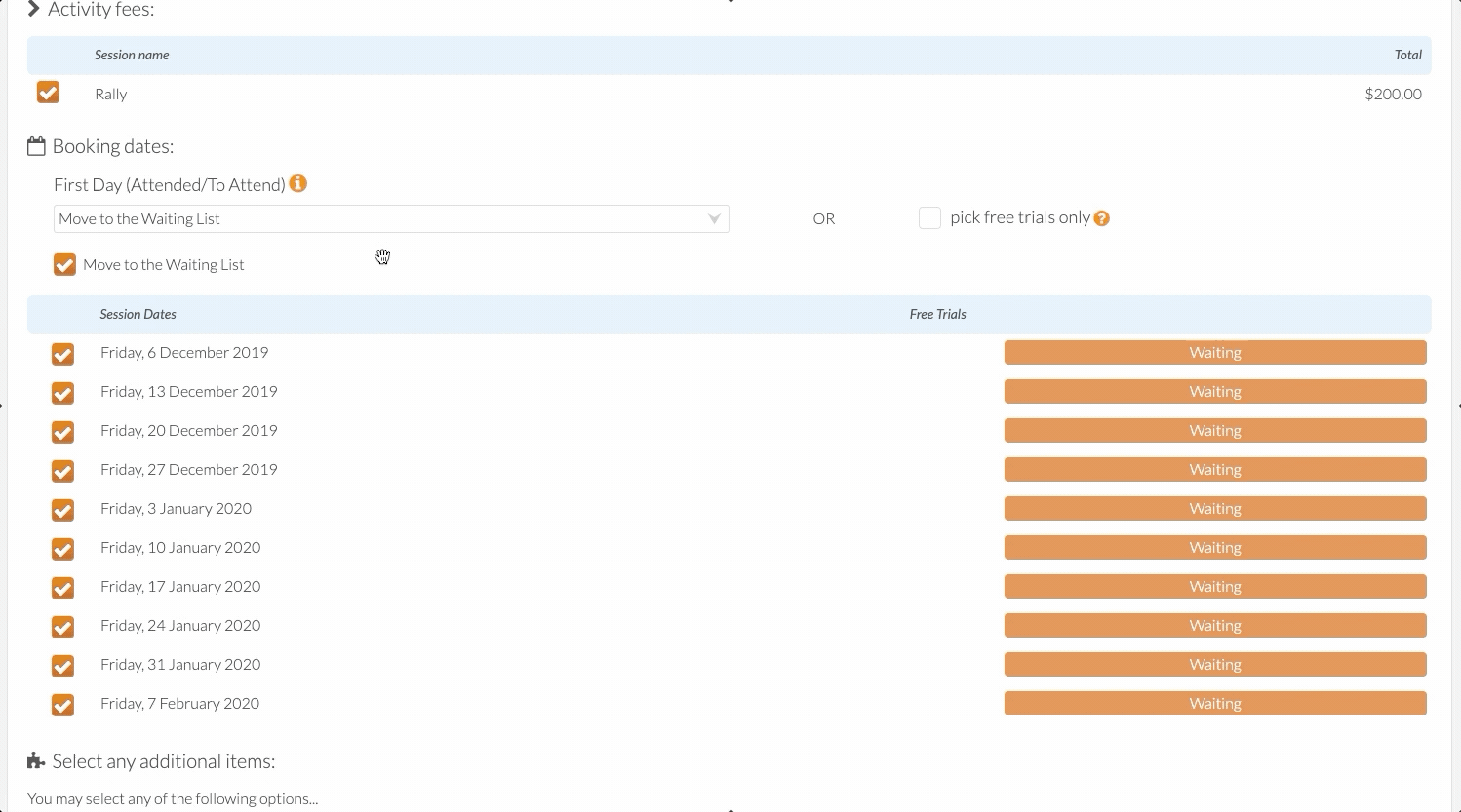
You will then see confirmation of your changes at the top of the page.

Awesome! You now know how to edit bookings in a Classes and Lessons Activity.
Last Updated:
