Prepayment Requests
Scenarios:
You run a Before and After School Care Programme where invoicing in arrears occurs
You want to send Prepayment Requests to your parents
You want to allow prepaments to occur from those Prepayments Requests
This document assumes the following:
You have a clear understanding of the business rhythm necessary to manage Before and After School care programmes where prepayments are requested
The accounting processes associated with taking prepayments
What is a prepayment request?
Prepayment Requests give you the option to request a Prepayment before the service is given.
How to setup prepayment requests within activity settings
When you are setting up your activity, if you scroll down to invoice settings, you will see the prepayment settings here where you can select the frequency:
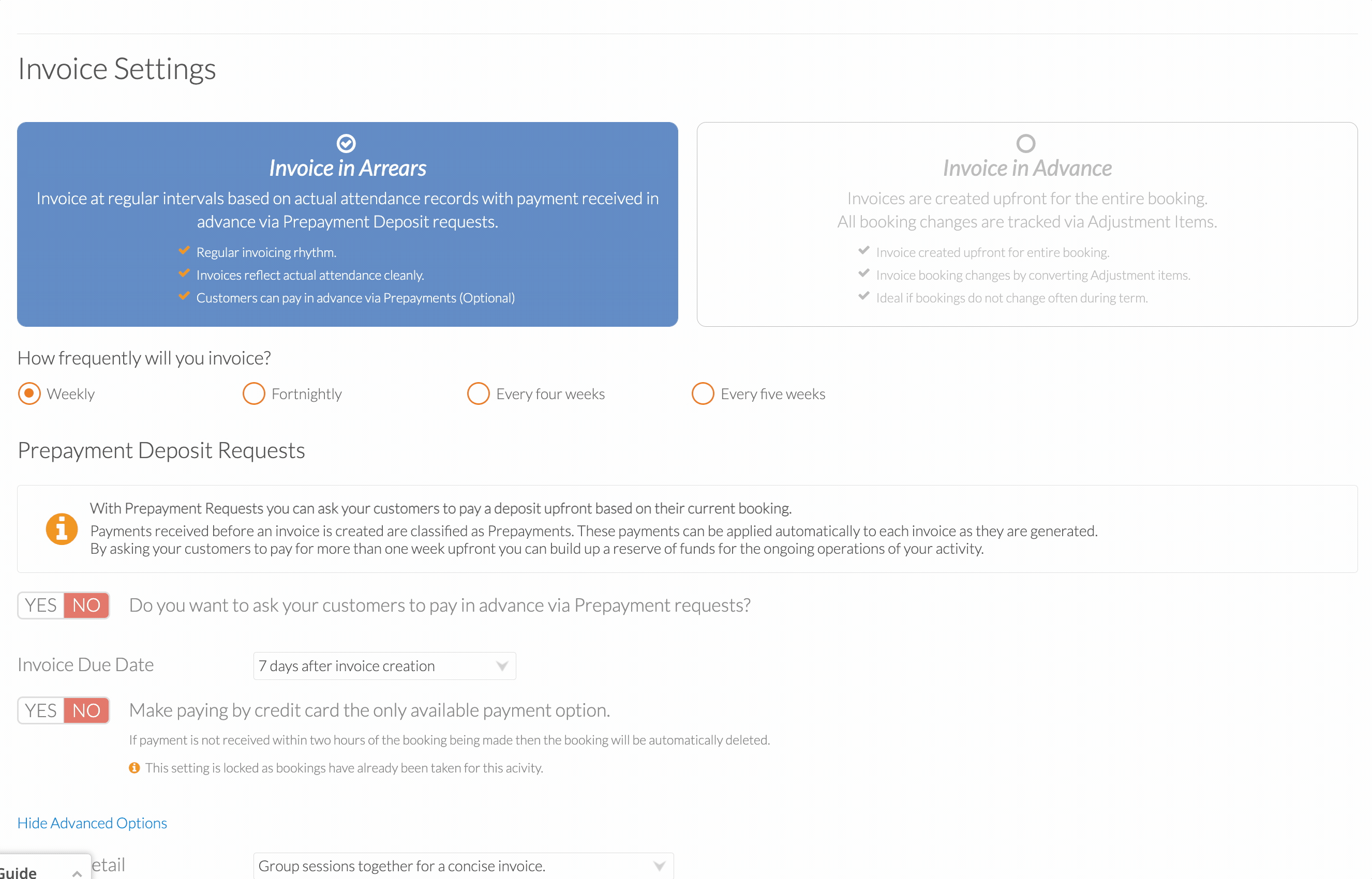
How to generate prepayment requests
Once you have set up your prepayments for your activity, and have received bookings, you will need to generate prepayment requests.
Head into the activity you need to generate the prepayment requests for.
Click the '+' symbol next to the 'Invoicing' button on the bar at the top of the activities page.
Click 'Prepayment Requests"
This view allows you to see the following:
Who you have generated prepayment requests for already
Who has not received a prepayment request
Who has made a prepayment
Select “Generate Prepayment Requests”
Select the time period that you want to generate the prepayment requests. These dates align with the prepayment frequency you have chosen in your activity settings
There are certain tick boxes that are automatically selected which you can unselect if needed:
Exclude customers that have already received one prepayment request for this period
Exclude customers that prefer to pay by Automatic Payment or Direct Debit
Apply any outstanding prepayments to each invoice automatically
Select all the attendees that you require prepayment requests for, alternatively you can use the 'select all' button to select everyone on the list.
Click the 'Generate Prepayment Requests' button
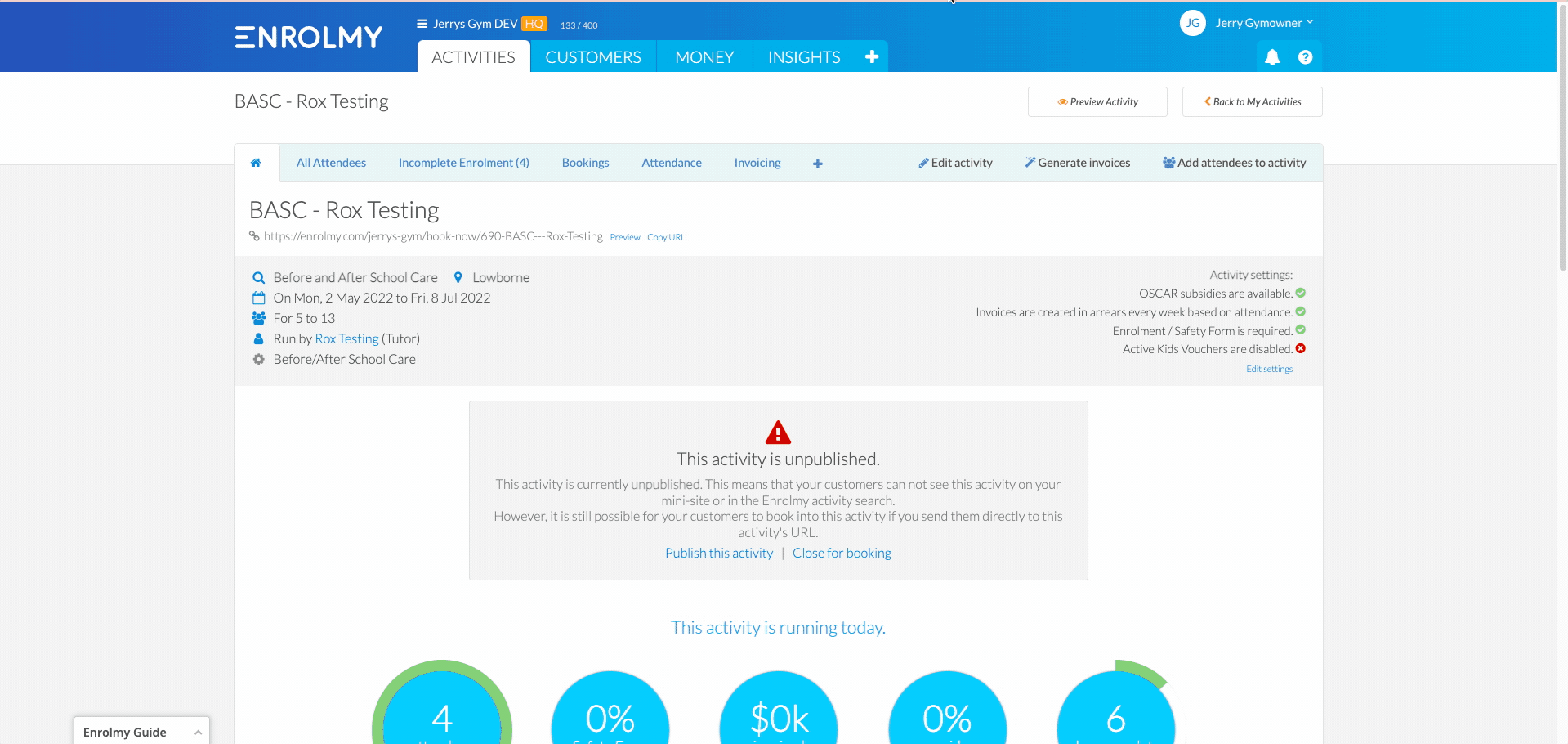
Your prepayment requests will be generated upon which you will still need to email to your attendees
How to email prepayment requests to your parents
Select all attendees and click on email requests
The green tick next to each attendee shows that email communications have gone out successfully
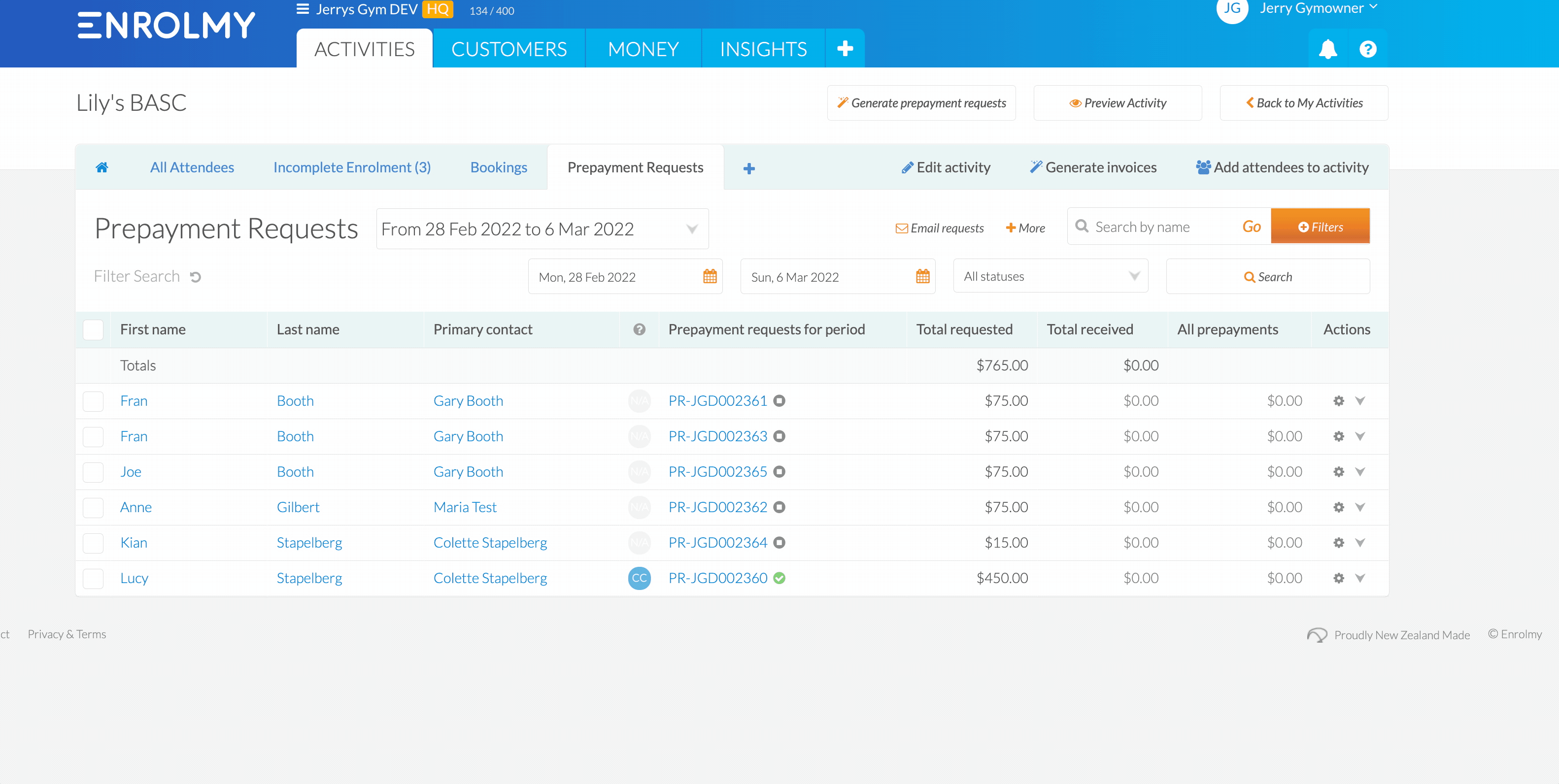
A parent’s view of a prepayment request
Once a prepayment has been emailed to a parent, they will receive the below upon which they can “Pay now”:
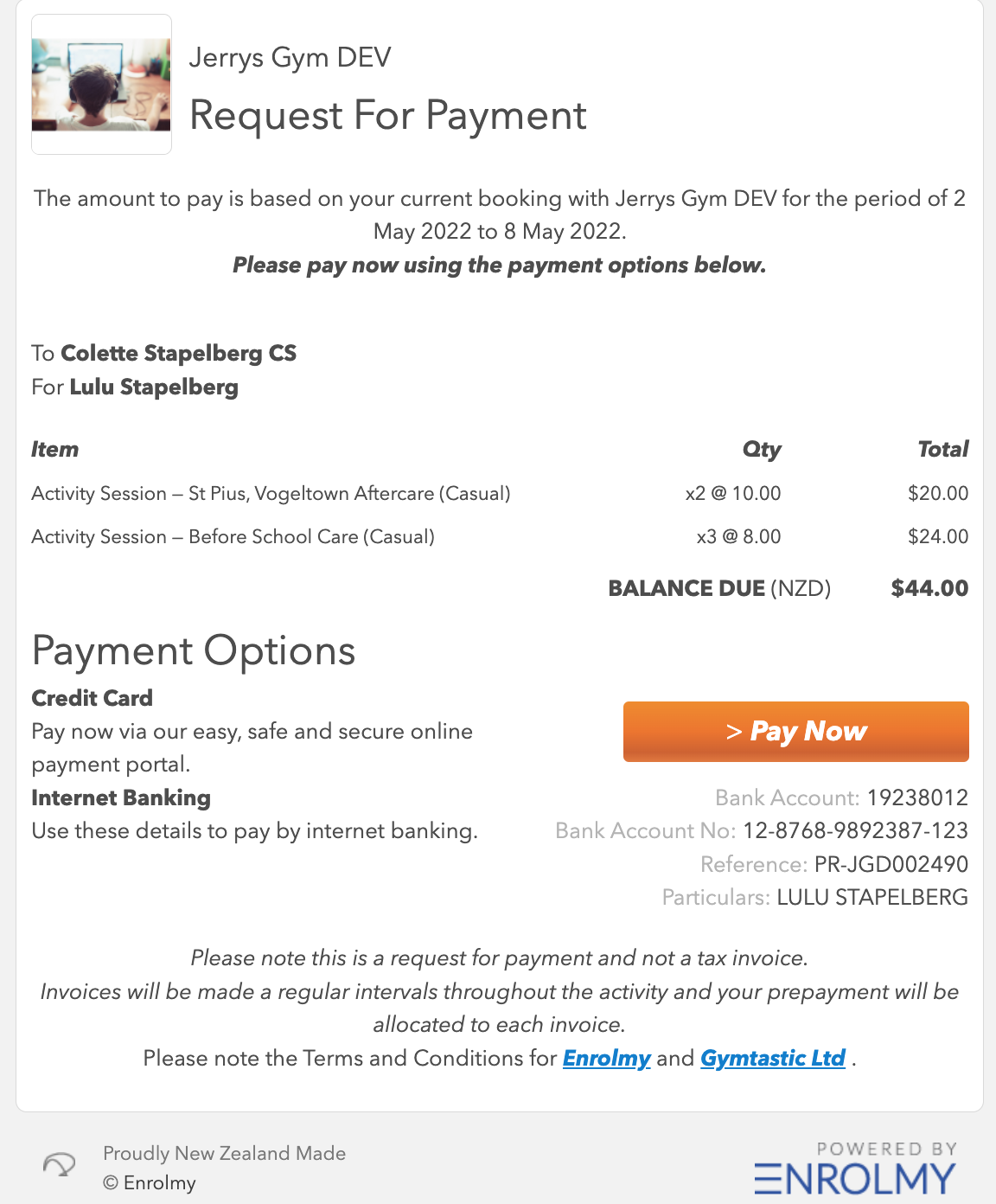
If a parent selects this option, it will result in prepayment. See here how this works in Enrolmy.
Awesome! You now know a bit more about prepayment requests.
Last Updated:
