Allocate WINZ Payments To Multiple Venues
Scenarios:
You run a BASC or HP activity and receive WINZ Payments that need allocating
You need to allocate WINZ Payments to multiple venues
This document assumes you know the following:
How to upload a WINZ Statement
How to generate a WINZ Credit Note
Allocating WINZ Payments from one WINZ Statement to multiple venues is currently not an automated process within Enrolmy. The process below is the current workaround that we recommend to deal with allocating WINZ payments to multiple venues.
How To Allocate WINZ Payments To Multiple Venues
Head to + next to the Money tab and select Subsidies
Select Upload Work and Income Statement
When uploading the WINZ Statement, you need to do this against your primary venue, which is the venue that receives most of the WINZ Payments specified on the WINZ Statement:
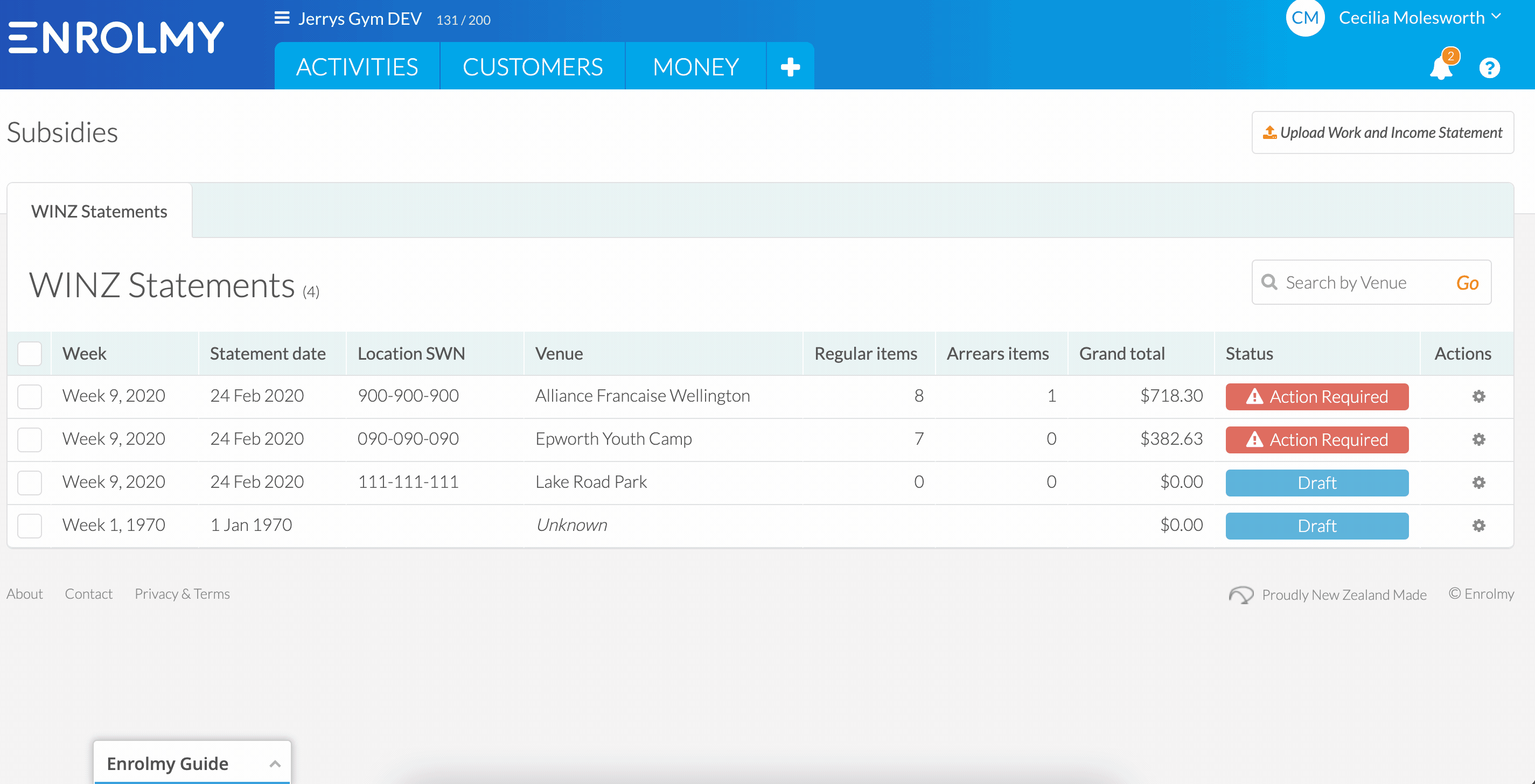
Find the children on the WINZ Statement that need to have WINZ Payments allocated to another venue.
Select their child drop-down field and choose to Ignore Not On Enrolmy
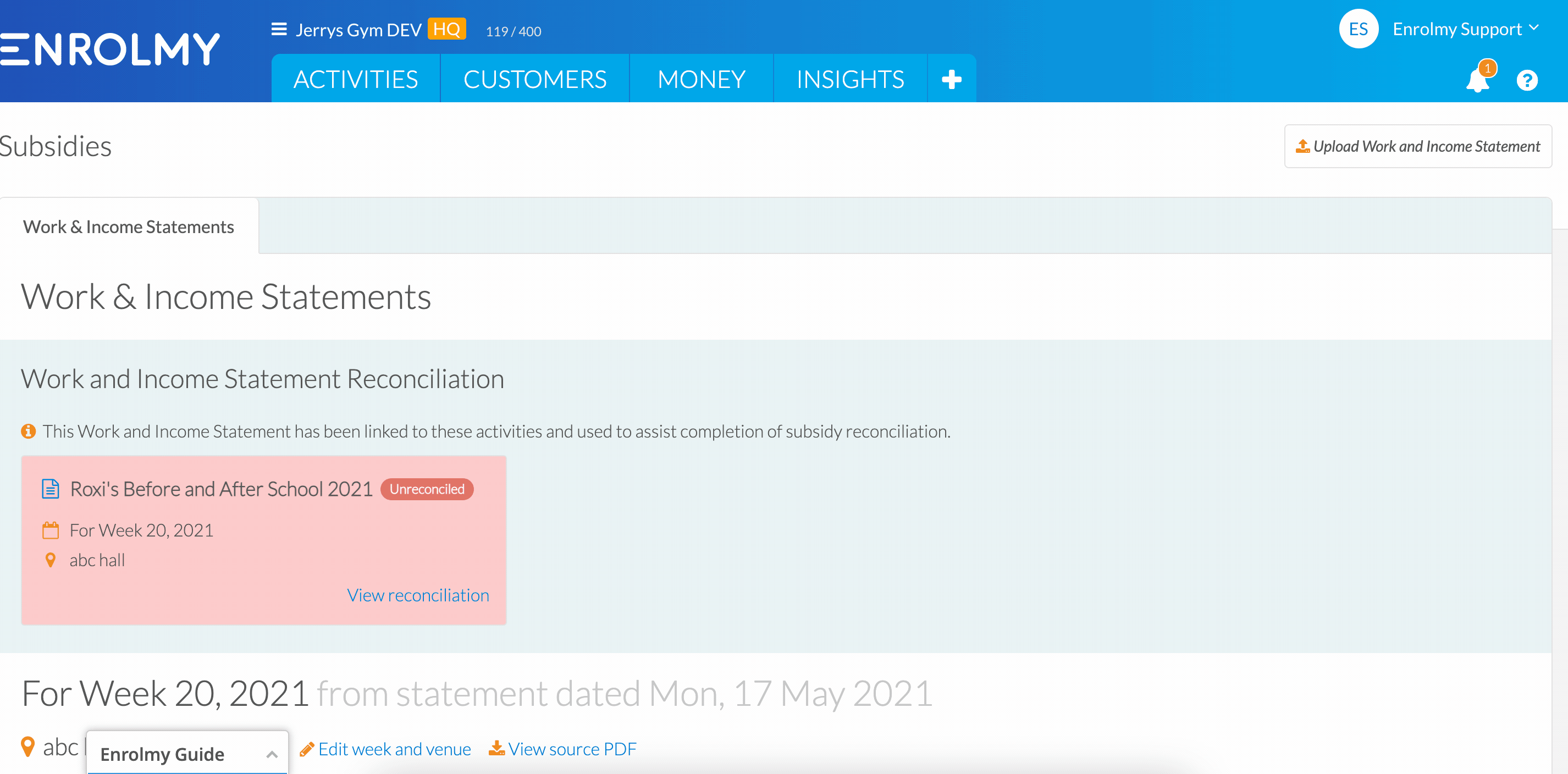
For all other children whose WINZ Payments will be correctly allocated to an activity that runs at this specified venue, you should check the child and activity allocations are correct as per normal and make changes if needed.
6. Select Save and Finalise:
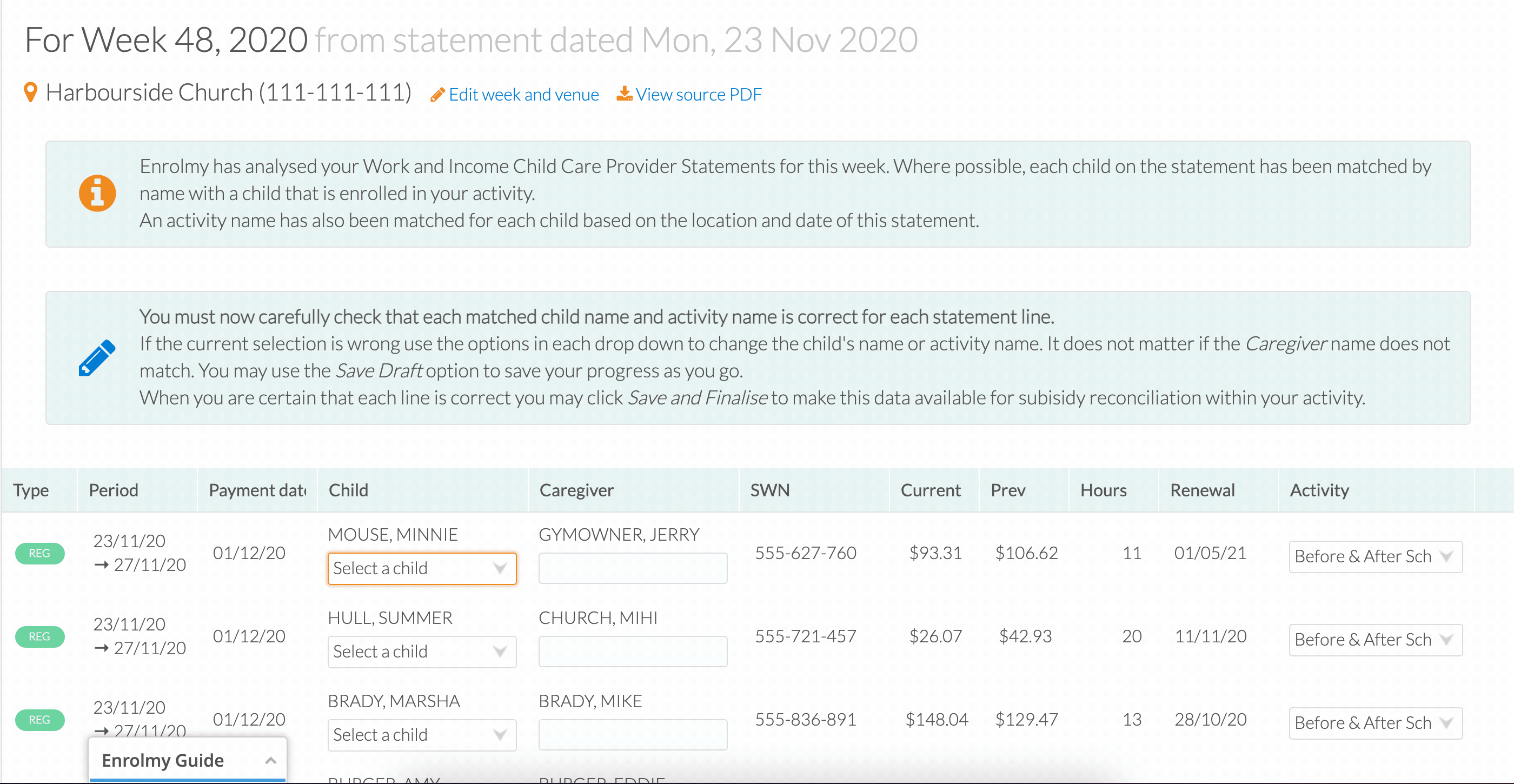
How To Reconcile Manually Entered WINZ Payments
For those payments that were saved as “Ignore not on Enrolmy”, you will need to manually reconcile these:
Head to the secondary activity/venue where you have your programme running
Open the Subsidies section within the activity
Open the Week that the WINZ Payments need to be allocated against
Find the child name that you need to enter a payment against manually
Enter the relevant information required
Save and finalise the form
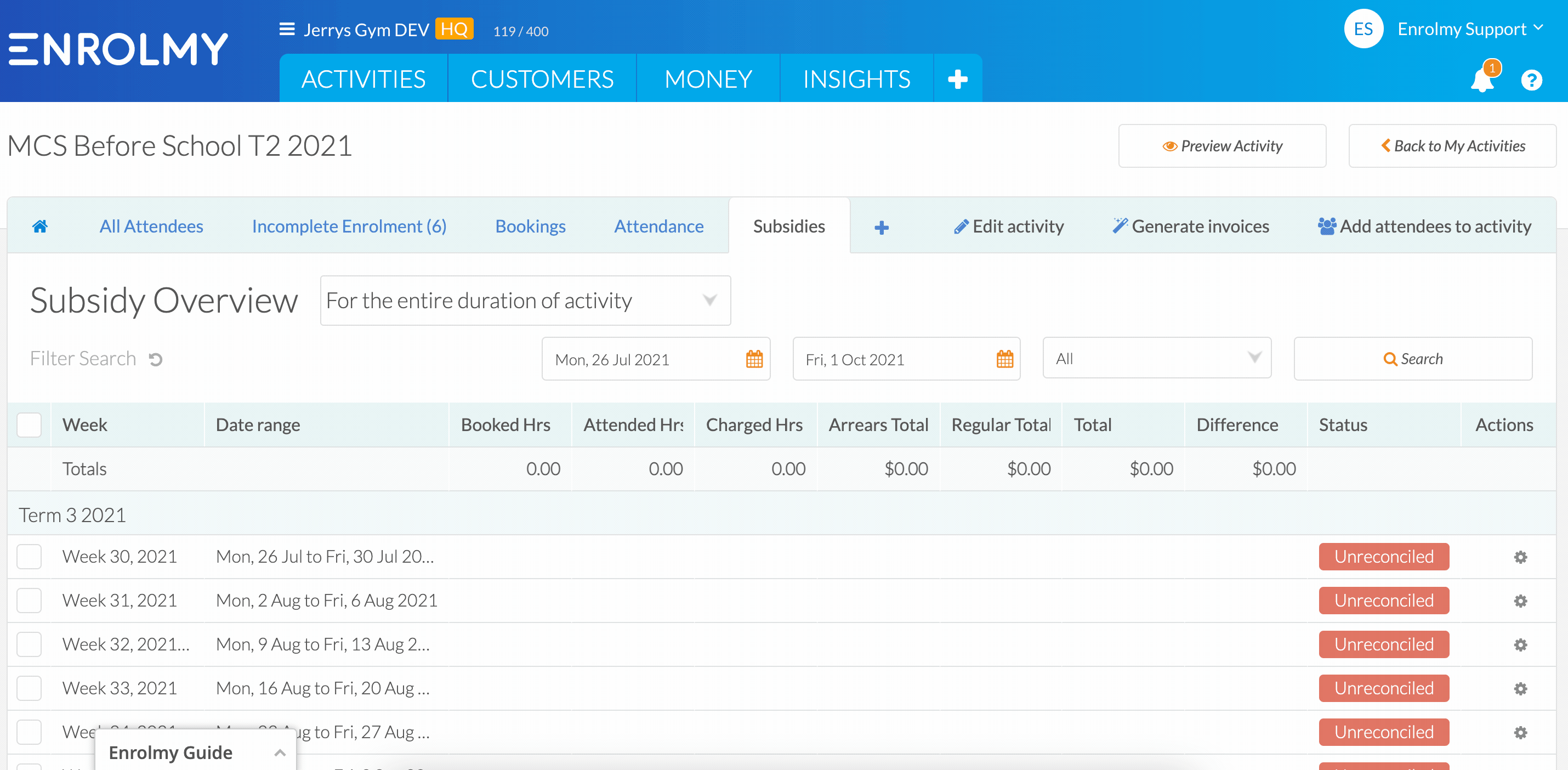
9. The WINZ Credit Note pop-up will confirm for you how many WINZ Credit Notes have been manually generated.
10. Scroll down the Subsidy page to view the green tick next to your saved WINZ Payments.
11. Select the blue box to open the WINZ Credit Note and review it.
- Now you can either complete this activities reconciliation process and the WINZ Credit Note will be automatically allocated against the generated invoice OR you can head to the Money tab to manually allocate the WINZ Credit Note against other outstanding invoices.
Awesome! You now know how to allocate WINZ credit notes to multiple venues!
Last Updated:
