How Staff Sign Children In & Out on the Mobile App
Scenarios:
You want to know how onsite staff can sign children in and out on the Enrolmy for Providers Mobile App
You want to know how onsite staff can add a child to the attendance for the day
You want to know how onsite staff can leave absence notes
This document assumes the following:
You have already created a staff login
You have already downloaded the Enrolmy for Providers Mobile Application
Within the Enrolmy for Providers Mobile App, onsite staff can sign children in and out of activities and mark them absent.
Please note; We recommend that all Enrolmy Providers attempt to capture parent sign-in and out times via the Enrolmy Sign In Kiosk on a tablet - before utilizing the Enrolmy for Providers Mobile App for staff to sign children in and out. This is to ensure that you capture parent signatures on a regular basis. The mobile app sign-in/out features should be used as a backup for kids whose parents have forgotten to sign their child in or out.
All staff actions on the sign-in/out tab will be lodged against the day's attendance on the desktop version of the activity.
The name of the staff member that signed a child in/out
The time that a child was signed in
The time that a child was signed out
All children marked absent by a staff member require an absence note from the staff member
This will be lodged against the day's attendance on the desktop version of the activity.
Sign-In/Out Overview
No Status list for children who are booked in but have not yet been signed in or marked as absent
Signed In list to identify all children that have been signed in
Signed Out list to identify all children that have been marked as absent or signed out.
Add Attendee button to add children to the attendance if they show up to the site or were missing from the list.
Filters to organize the daily attendance list based on session name, child age, school or additional item.
Refresh icon to notify a provider when they should refresh their screen.
Search to search for an attendee in your attendee list
Date Selection to choose a different day to view.
How to Sign A Child In/Out
All children booked in for the activity will initially show up in the No Status tab.
At the beginning of the programme, swipe the child's name right to sign them in.
When the child leaves your care, head to the Signed In tab, and swipe right to sign the child out.
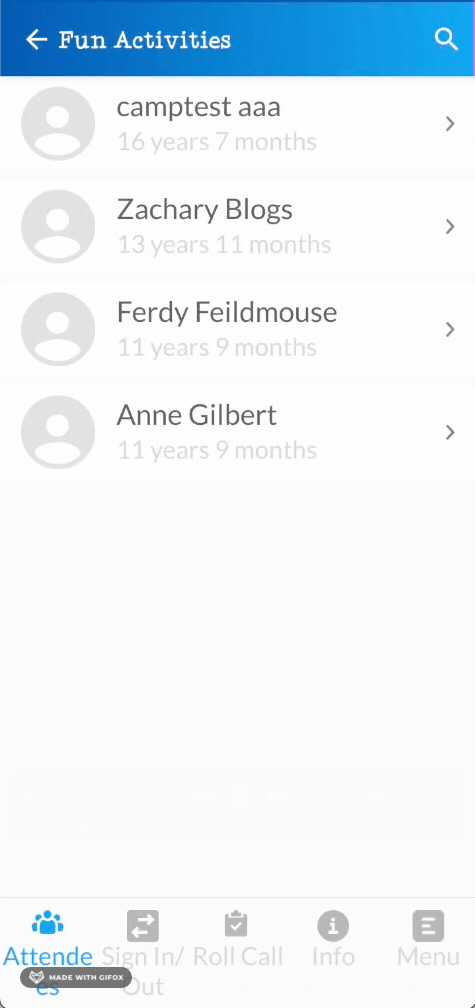
How To Mark A Child As Absent
1. Within the No Status List, swipe the absent child left to mark them as absent
2. Fill in their absence note and select Ok.
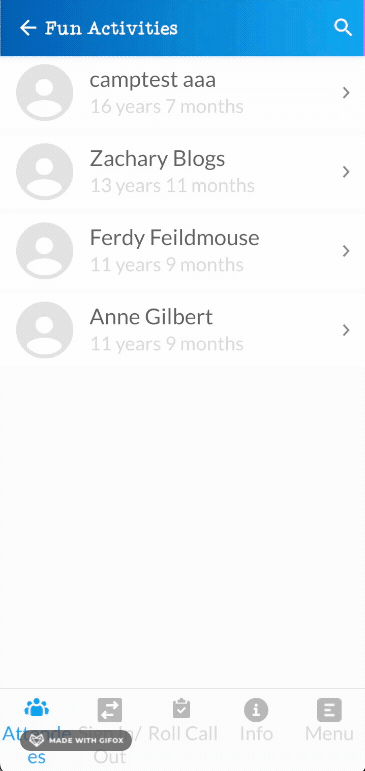
How To Add An Attendee
1. At the top of the No Status list, click Add Attendee.
2. Search for the child that you wish to add.
3. Select their name, and select the session that you want to add them to.
4. The child will then be added to the No status list for the day, and you can swipe right to sign them in.
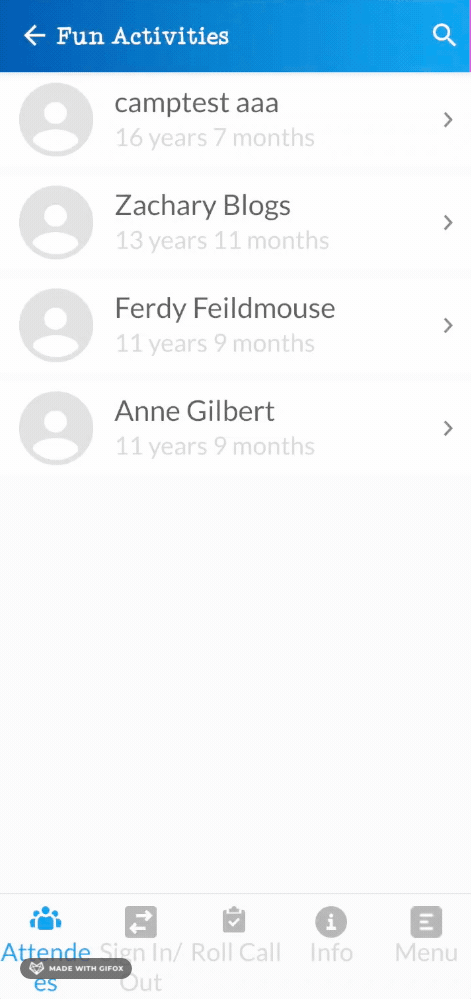
How To Filter Attendees
You should know that;
To remove the filter popup from your screen, you must select Done.
Only your selected category will appear in the sessions/filters list, ie; if you select the aftercare category, then only aftercare sessions will appear in the filter.
1. Within the Sign In/Out Tab, select the filters icon
2. The filters pop-up will now appear on your screen
3. Select the filter/s that you wish to use.
4. Then select Done when you have chosen your filters
5. The attendees with your filtered sessions, age, school, or additional items will now be listed for you.
6. Your selected filters will also appear at the top of your filtered list.
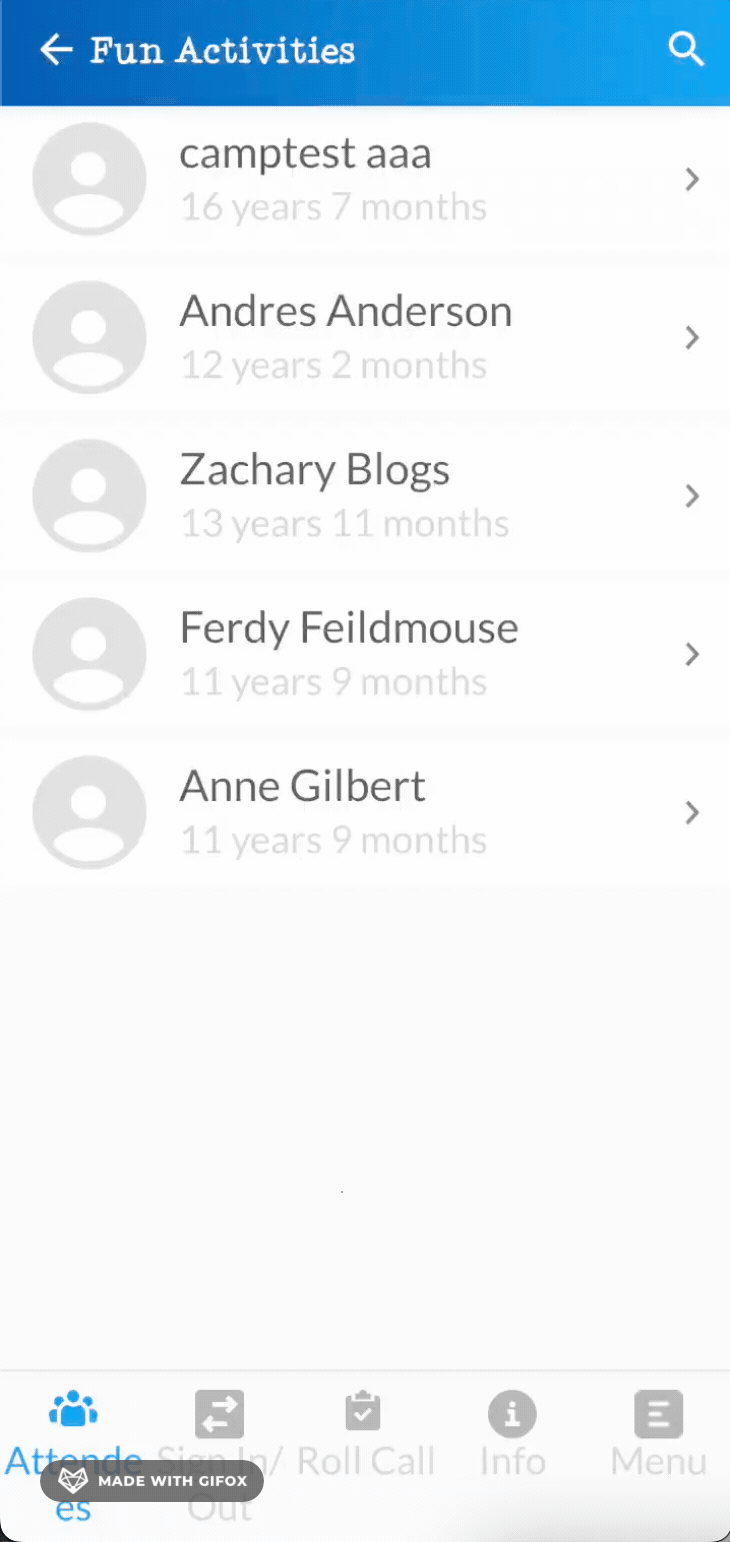
How To Refresh The Sign-In/Out Tab
If your organisation also uses the Sign-In Kiosk, you will need to refresh the Mobile App often to ensure that your lists are updated with the sign-in/out changes made by parents.
1. Long press on the sign-in/out tab and drag the screen downwards
2. A refresh icon will start to spin, indicating that a refresh is happening.
3. Sometimes, a red refresh icon will appear on your screen if you haven't refreshed in a while.
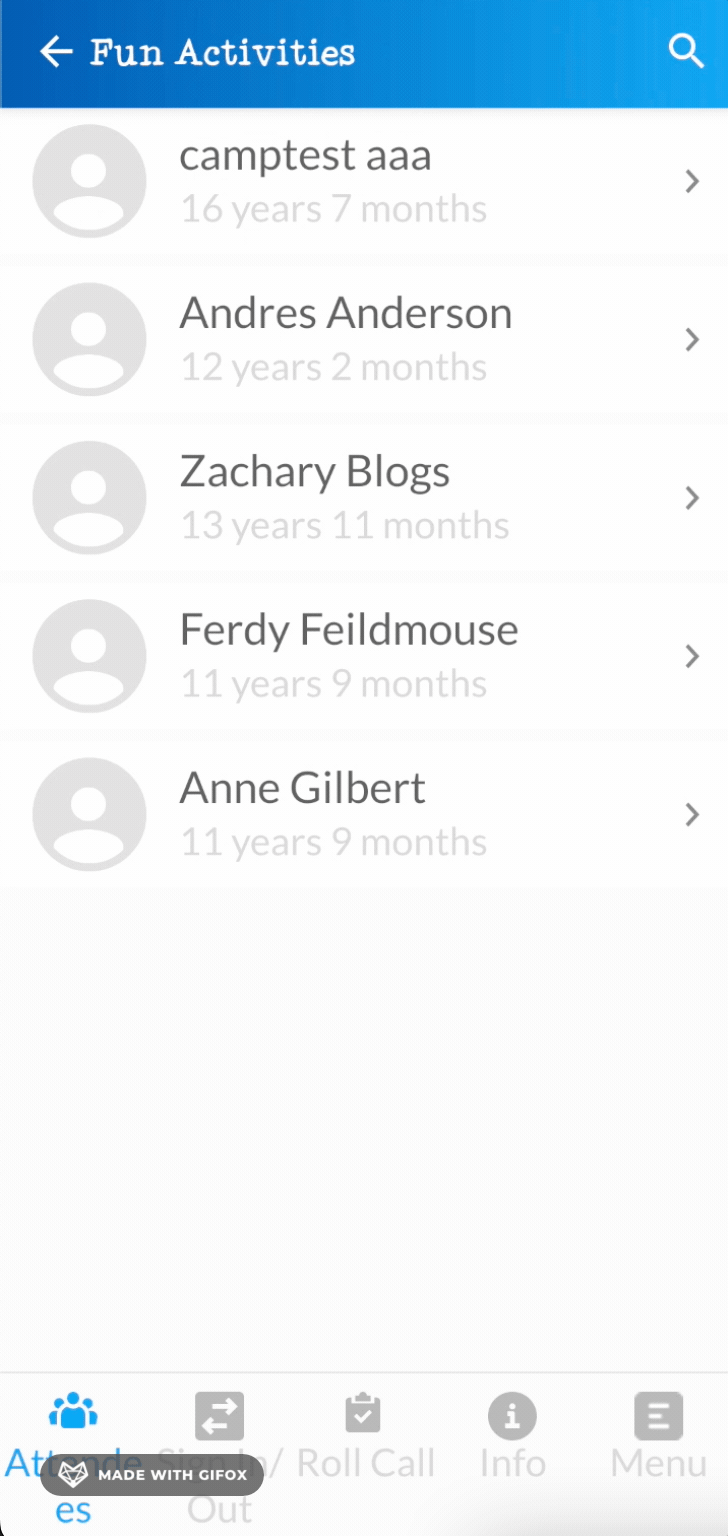
Awesome! You now know how Staff can sign children in/out on the Mobile App.
Last Updated:
