How to Edit A Credit Note
Scenario:
You have created a credit note and you want to edit it
This document assumes the following:
You know how to create credit note manually
You understand what restrictions you may encounter while editing a credit note
You understand the implication if connected to Xero
How To Edit A Draft/Approved Credit Note
Navigate to the Money tab, and click Credit Notes
Select Draft, open the credit note and select Edit
.png?inst-v=8926a06b-5d54-49ca-9b5c-025458cee6b8)
An approved credit note that has been applied, cannot be altered at any stage.
Editing Restrictions Of A Draft Credit Note Versus A Approved Credit Note
Area | Information | Draft Credit Note | Approved Credit Note |
|---|---|---|---|
General | For (Student) |
|
|
For (Bill payer) |
|
| |
Activity Name |
|
| |
Credit Note Term |
|
| |
Bill Payer Address | Will be automatically updated with the change in bill payer if necessary | ||
Reference |
|
| |
Credit Note Period From/To |
|
| |
Credit Note Date |
|
| |
Tax Rate |
|
| |
Invoice Items | Catergory/ Item/ Description |
|
|
Price |
|
| |
Qty |
|
| |
Account |
|
| |
Tax Rate |
|
| |
Amount |
|
| |
Actions |
|
| |
Add an Item |
|
| |
Notes |
|
| |
*Credit line items that were manually created can be edited and deleted regularly in draft status. However, credit line items that were automatically generated through adjustment items have some editing restrictions.
The Category and Item cannot be edited.
*If by any chance, you are wanting to edit a line item that you cannot, then best practice is to delete the line item.
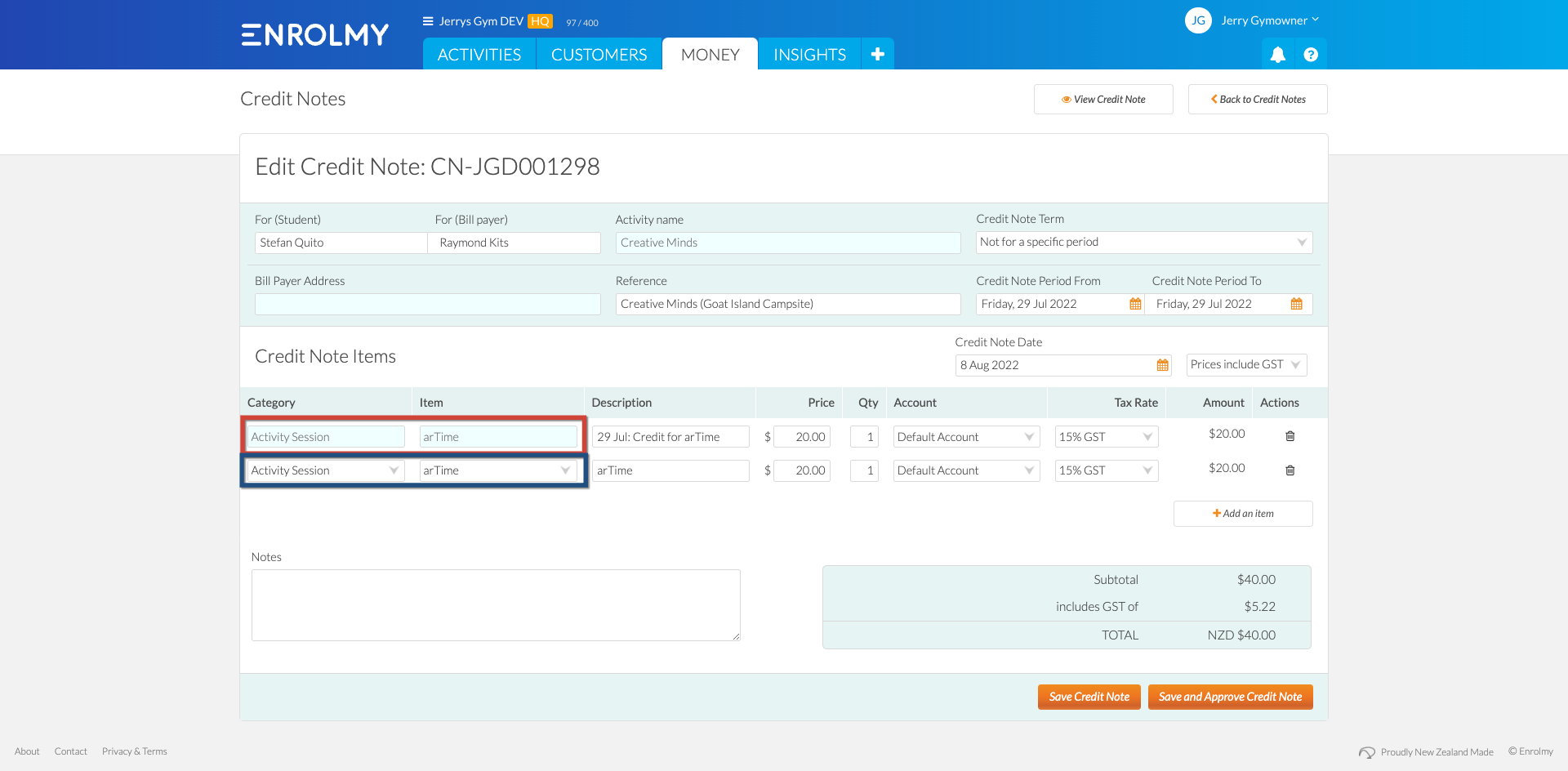
Awesome! You now know how to edit credit notes in Enrolmy.
Last Updated:
