How To Reconcile Attendance
Scenarios:
You have an activity running
You have completed the day/activity
You need to know how to reconcile the attendance for it
This document assumes the following:
You have an activity set up and it is currently running
You have used either the Mobile App, Tablet Sign-in Kiosk, QR Code or Paper Form to record attendance
How To Manage Your Attendance
1. Click on Attendance in your activity
2. Click on the day you want to view
If you would like to print rolls, just select the days you wish to print and click 'Print Daily Attendance Form'.
Please note that Attendance section will record the attendance time stamps from the use of the Mobile App, Tablet Kiosk or QR Codes.
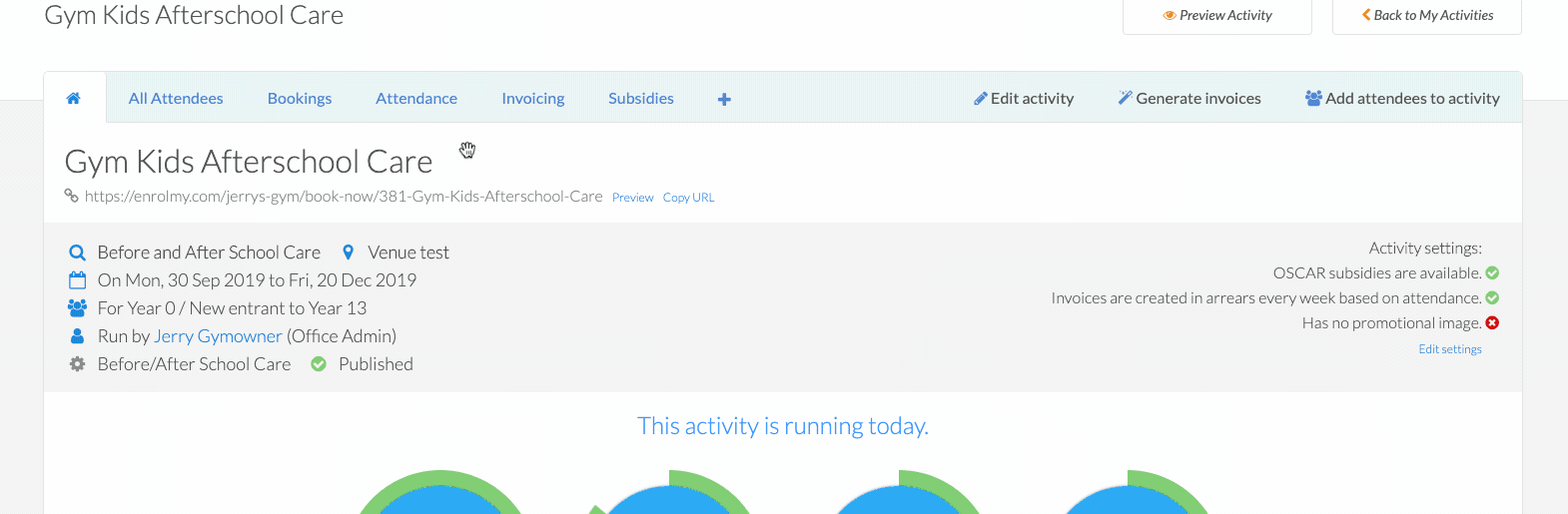
How To Reconcile Attendance
1. Click on the Session Drop down to change
2. Make any changes needed to your attendance
You can move them to the waiting list, which will move them to the waiting list section.
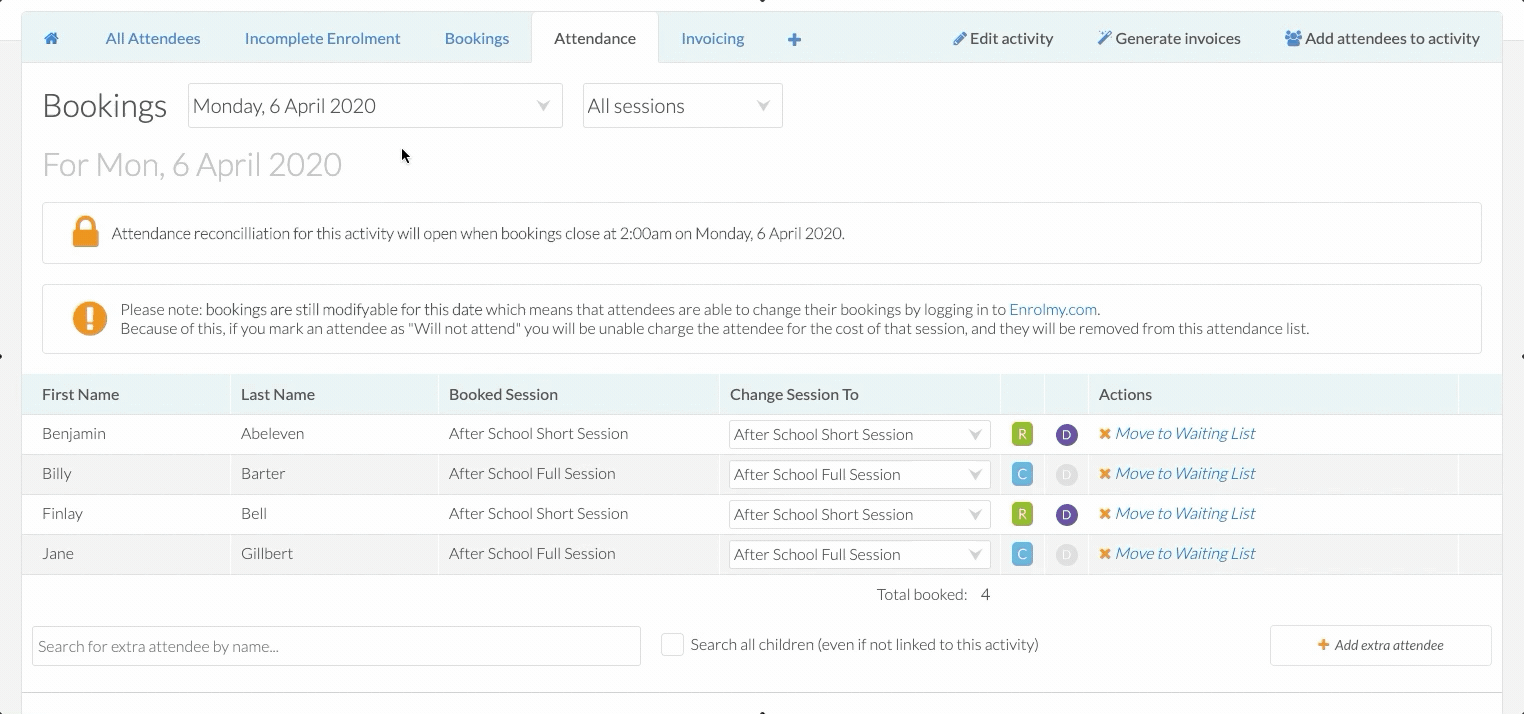
How To Add An Attendee To A Day
1. Select the Search All Children box and type in the student's name you need to add who is not currently booked in the activity.
2. Click Add extra attendee.
3. Select the correct session they are in and Save Changes.
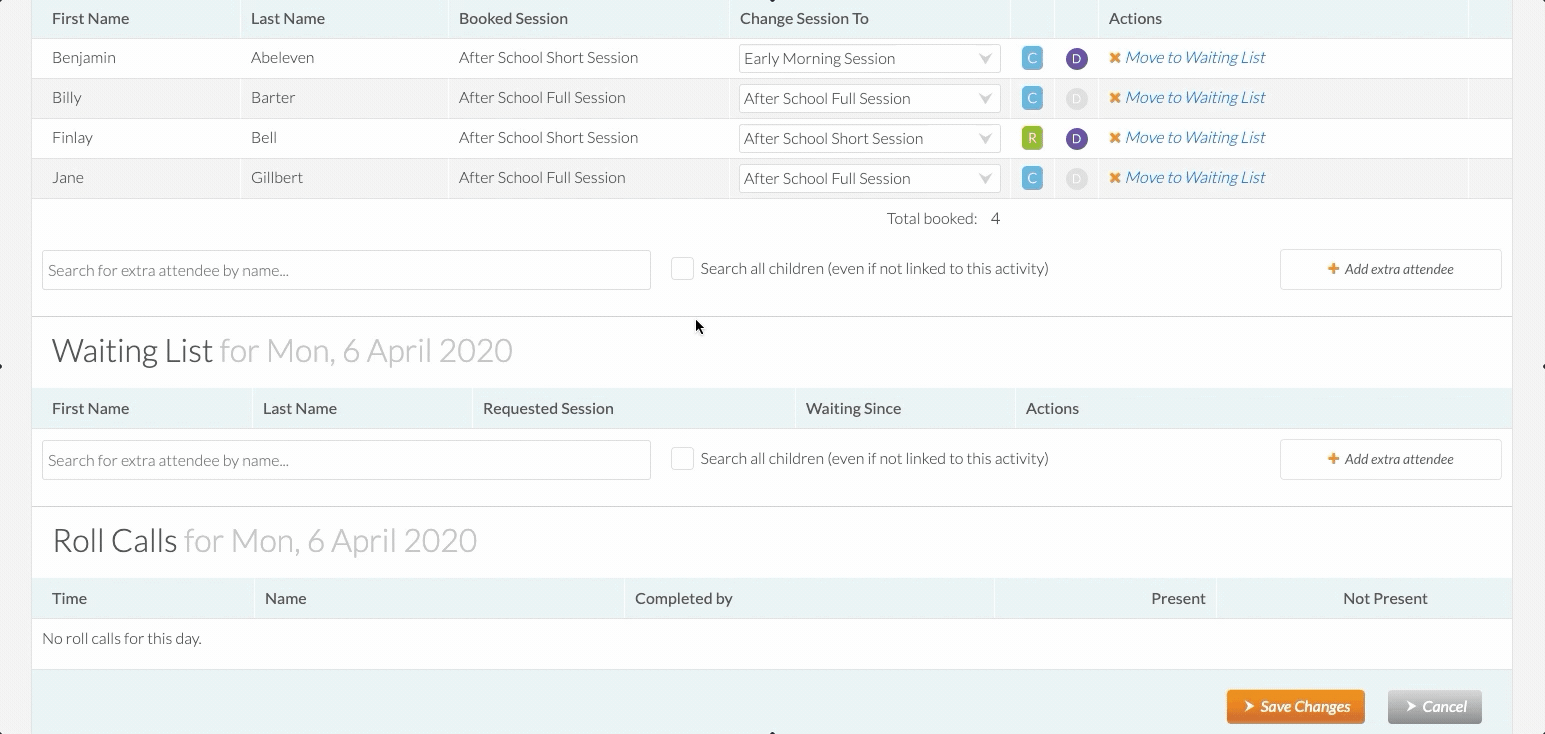
If the child has an associated discount, this will not automatically be applied upon adding a child to an activity manually. You will need to select the “D” bubble to add this in.
Save And Finalise
Once you are ready to;
a) Generate Invoices (invoicing in arrears)
b) Make Adjustments (invoicing in advance)
1. Confirm this is now a true and accurate record for the day.
2. Save Changes if you do anticipate that there will be changes to the day
3. Save and Finalise if you do not anticipate that there will be changes for the day
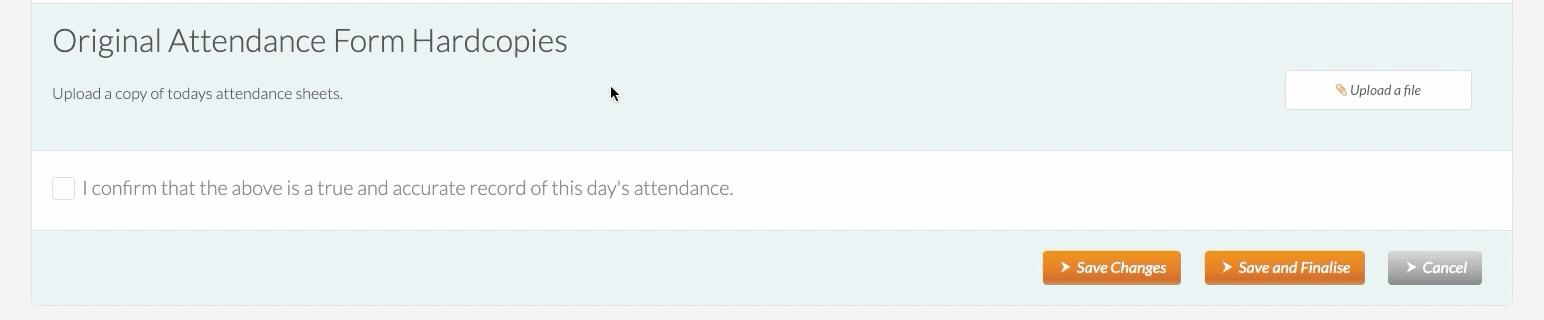
Drafted by and Finalized by details are displayed:
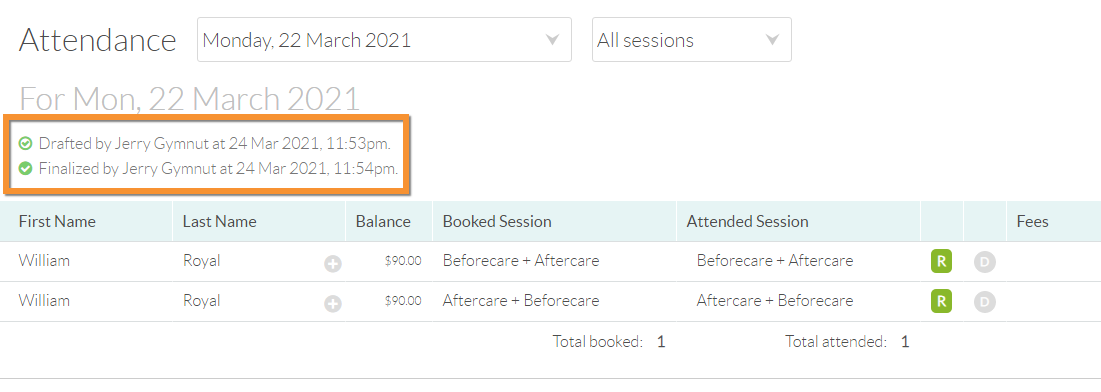
Sign-In / Out Times
If an attendee is signed in early, signed out late, or absent, this will be highlighted on the reconciliation page. Sign In and Out times are currently highlighted according to these rules:
Orange: attendee is 5 to 15 minutes early/late to a session.
Red: attendee is over 15 minutes early/late to a session.
Purple: attendee was marked as Absent.
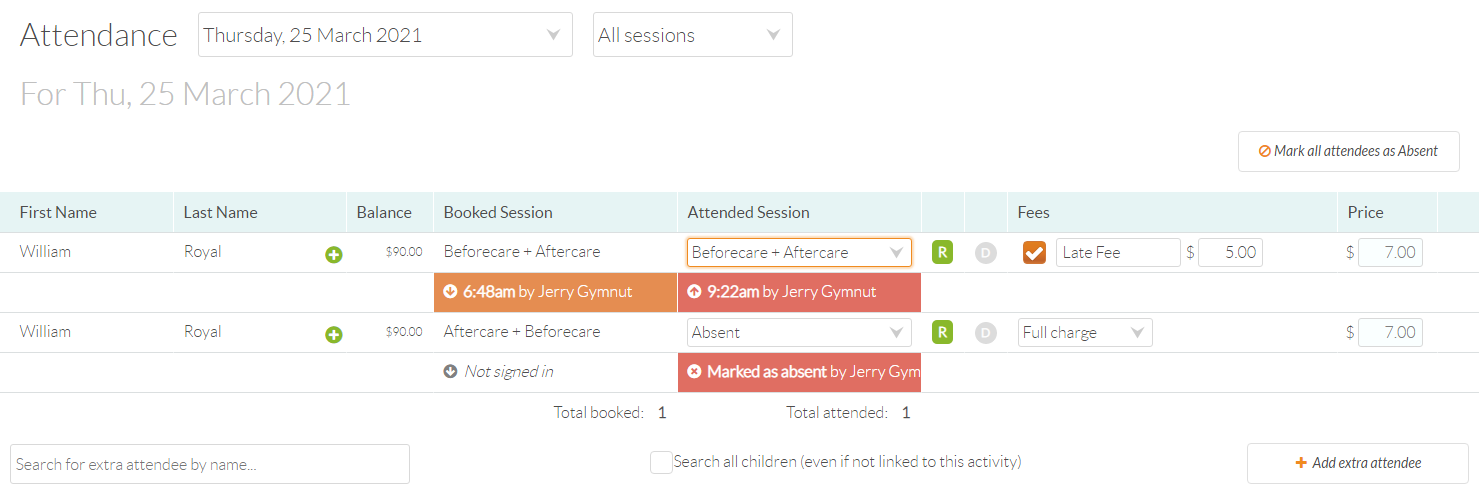
Unlock Attendance
You can unlock your attendance whether you are invoicing in arrears or advance should you need to make any changes; however, please be mindful when doing so.
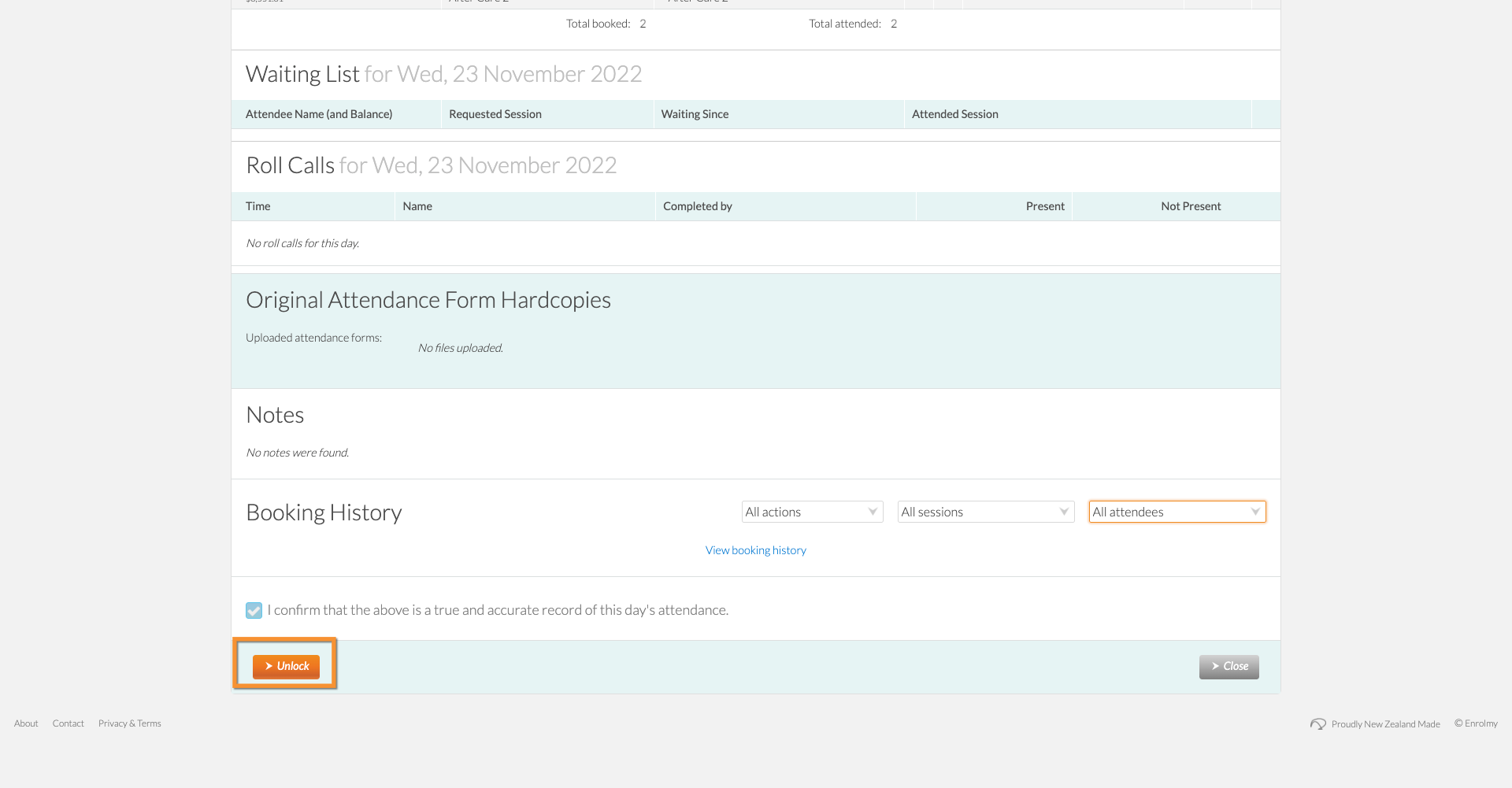
Awesome! You now know how to reconcile attendance!
Last Updated:
