Step 3: How To Setup Xero Tracking Codes In Enrolmy
Scenarios:
Your organisation uses Xero Accounting Software
You want to set up and use Xero tracking codes in Enrolmy
This document assumes the following:
You have undergone a Xero Introduction Course and understand these basic accounting principles
You are familiar with tracking in Xero
How To Setup Tracking Codes Inside Xero
Log in to Xero and navigate to Tracking Categories
Add or edit your venue tracking codes
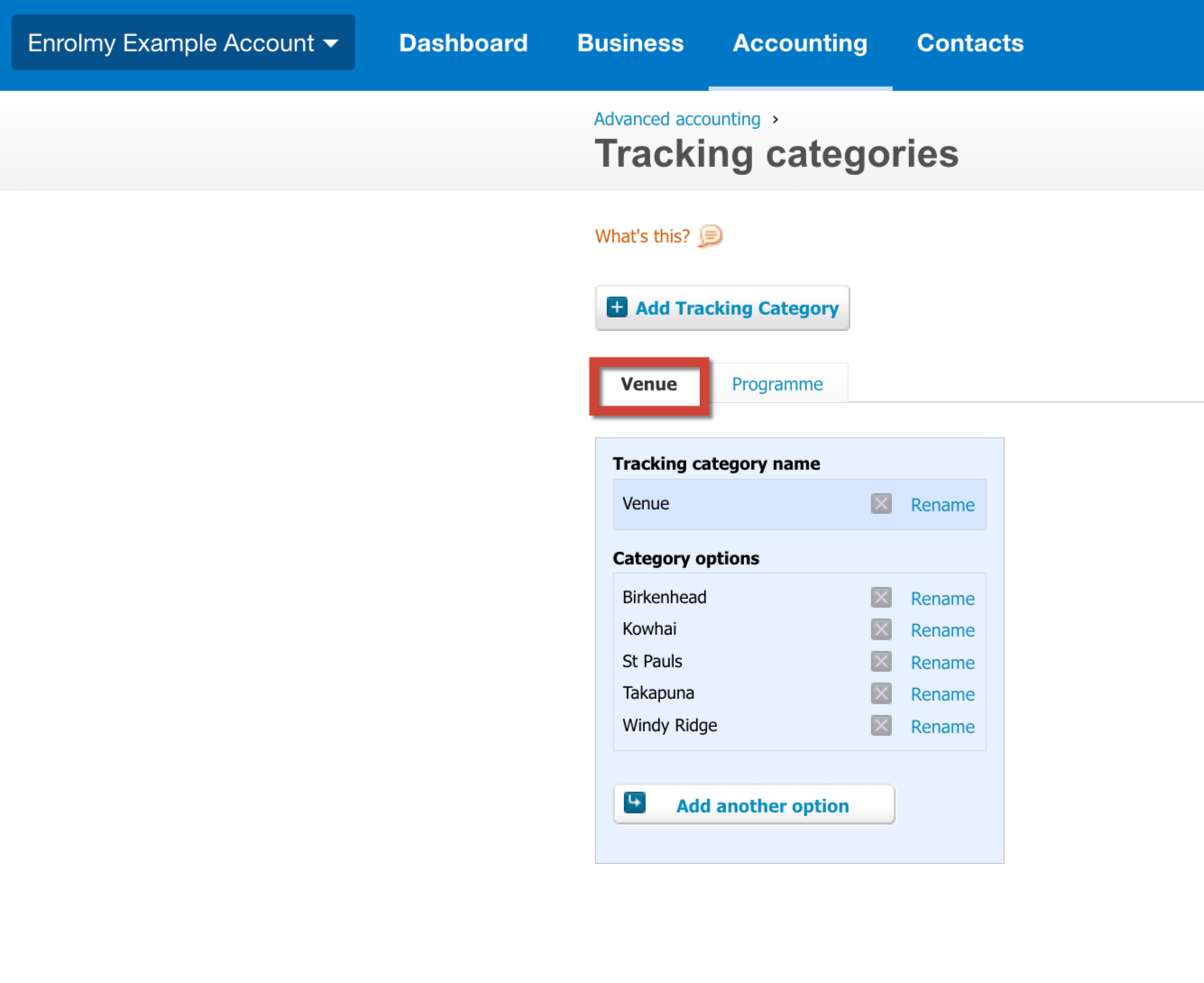
Add your activity type tracking codes
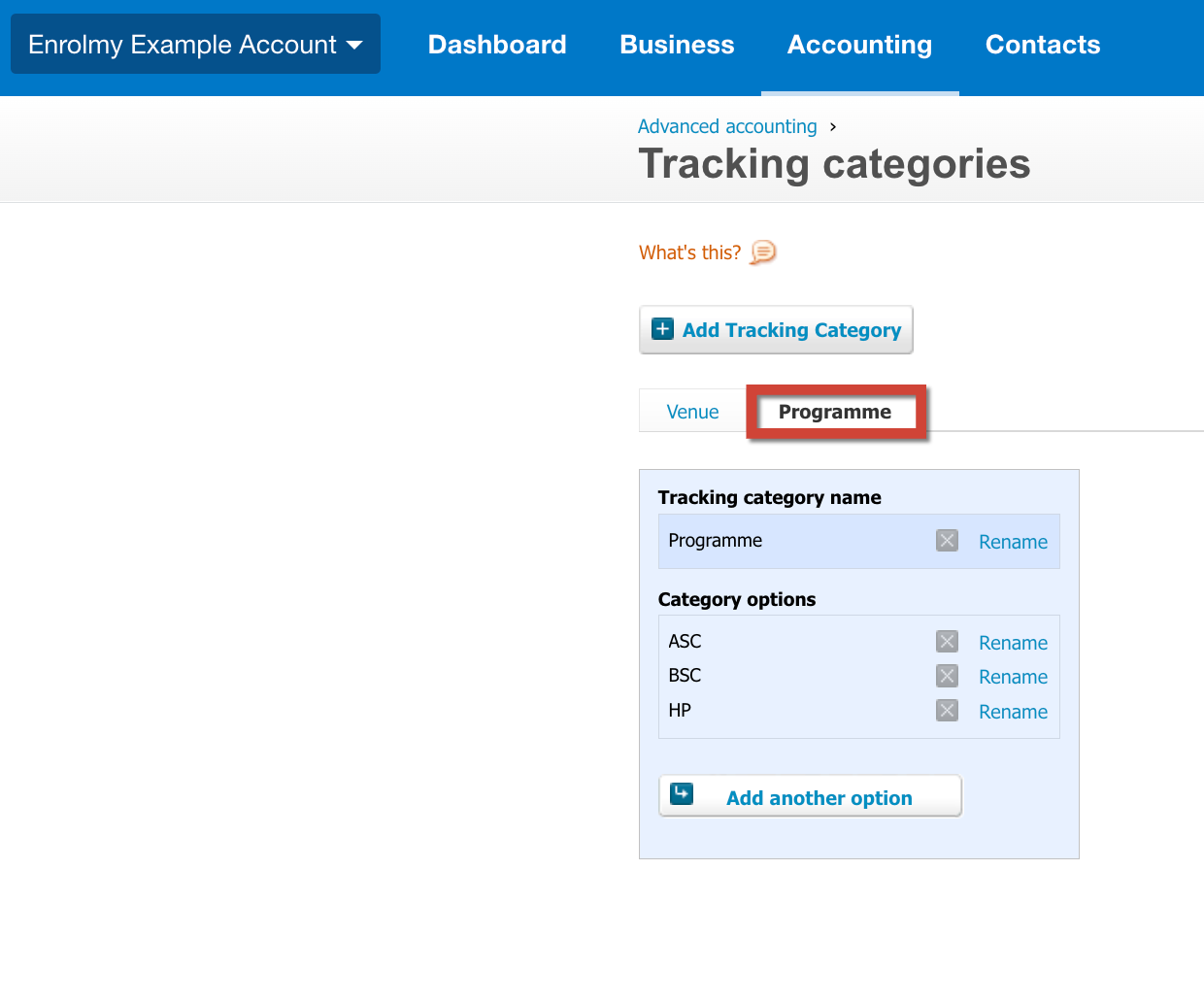
How To Add Xero Tracking Code To Enrolmy
Xero Tracking Codes are pulled directly from Xero into your Enrolmy Account. Therefore, whenever tracking codes are created or edited in Xero, you will need to update your Enrolmy Chart of Accounts.
How To Assign Your Venue Tracking Code Inside Enrolmy
To ensure that every line item on a new invoice or credit note that is associated with an activity has the correct venue tracking, you will need to:
Navigate to Settings, click Venues
Select the desired venue and click Edit
Scroll to the “Xero tracking option” field and select your tracking code for that venue
Click “Save Venue”
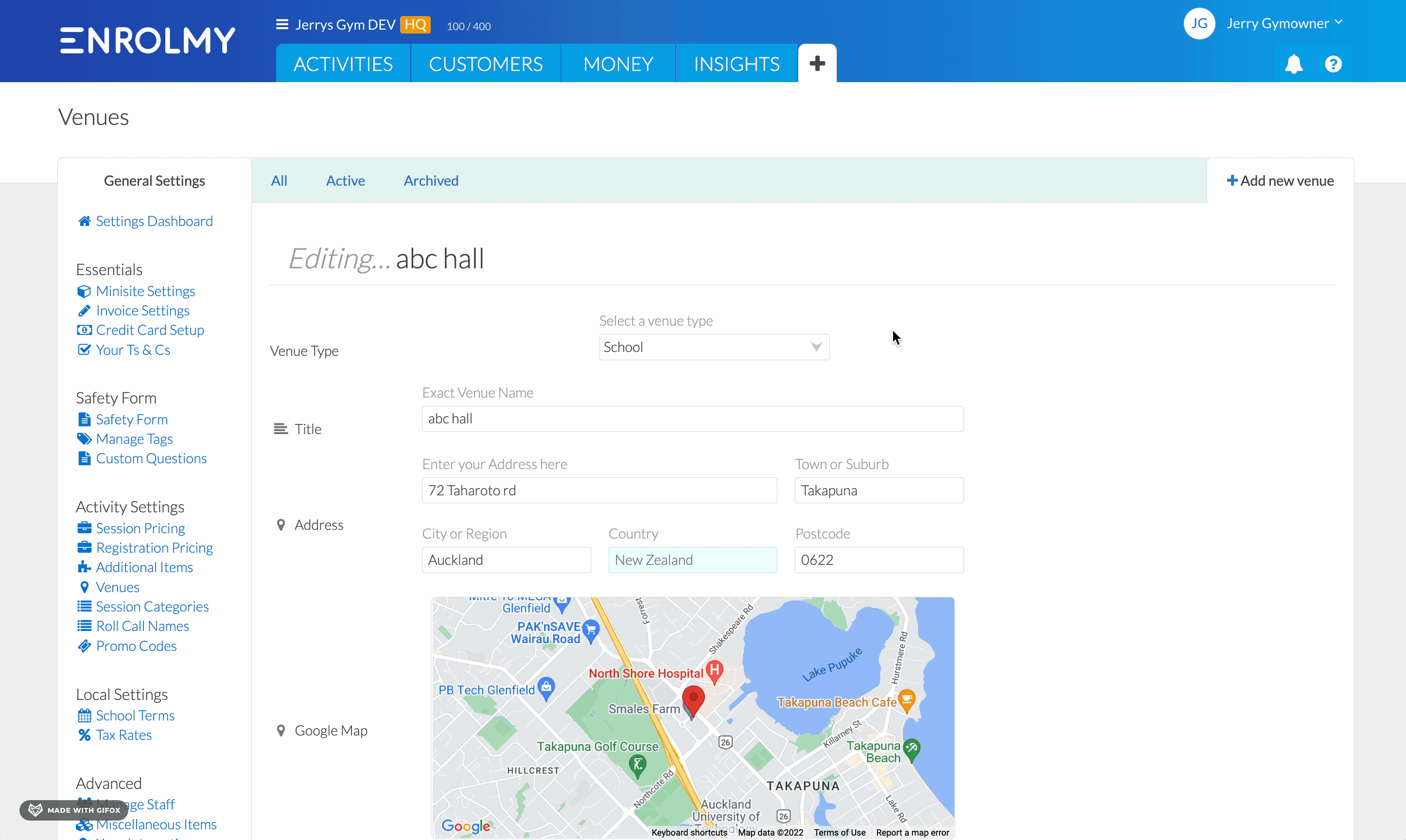
How To Assign Your Activity Type Tracking Codes Inside Enrolmy
To ensure that every line item on a new invoice or credit note that is associated with an activity has the correct activity tracking, you will need to:
Navigate to Settings, click Session Pricing
Select your session and Edit
Find the “Xero tracking option” field and select the appropriate tracking code for this activity session.
Click “Save Changes”
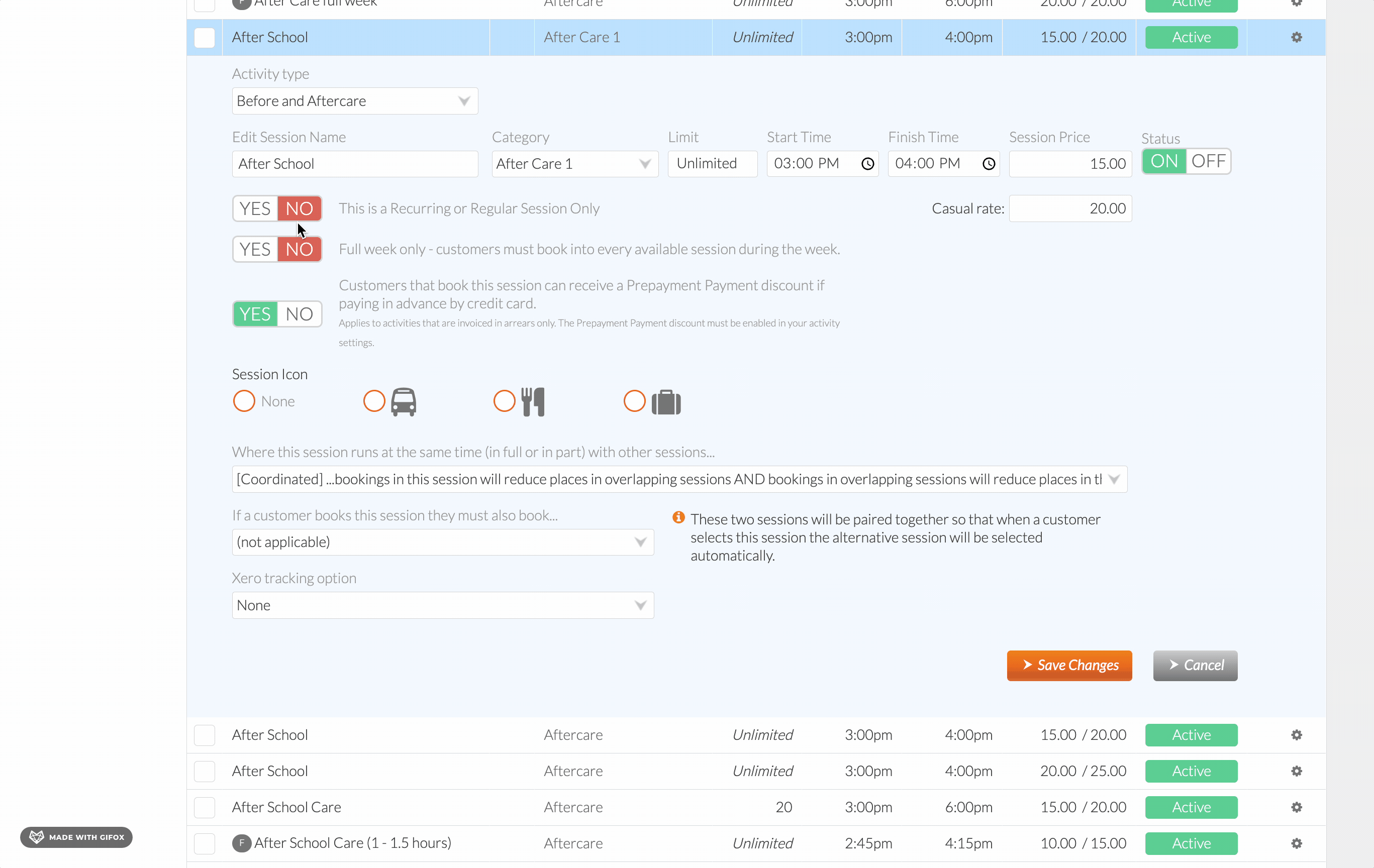
How To Assign a Xero Tracking Code to a Registration Booking Item or Additional Item Inside Enrolmy
Navigate to Settings, click Additional Items (or Registration Pricing)
Select your item and Edit
Find the “Xero tracking option” field and select your tracking code.
Click “Save Changes”
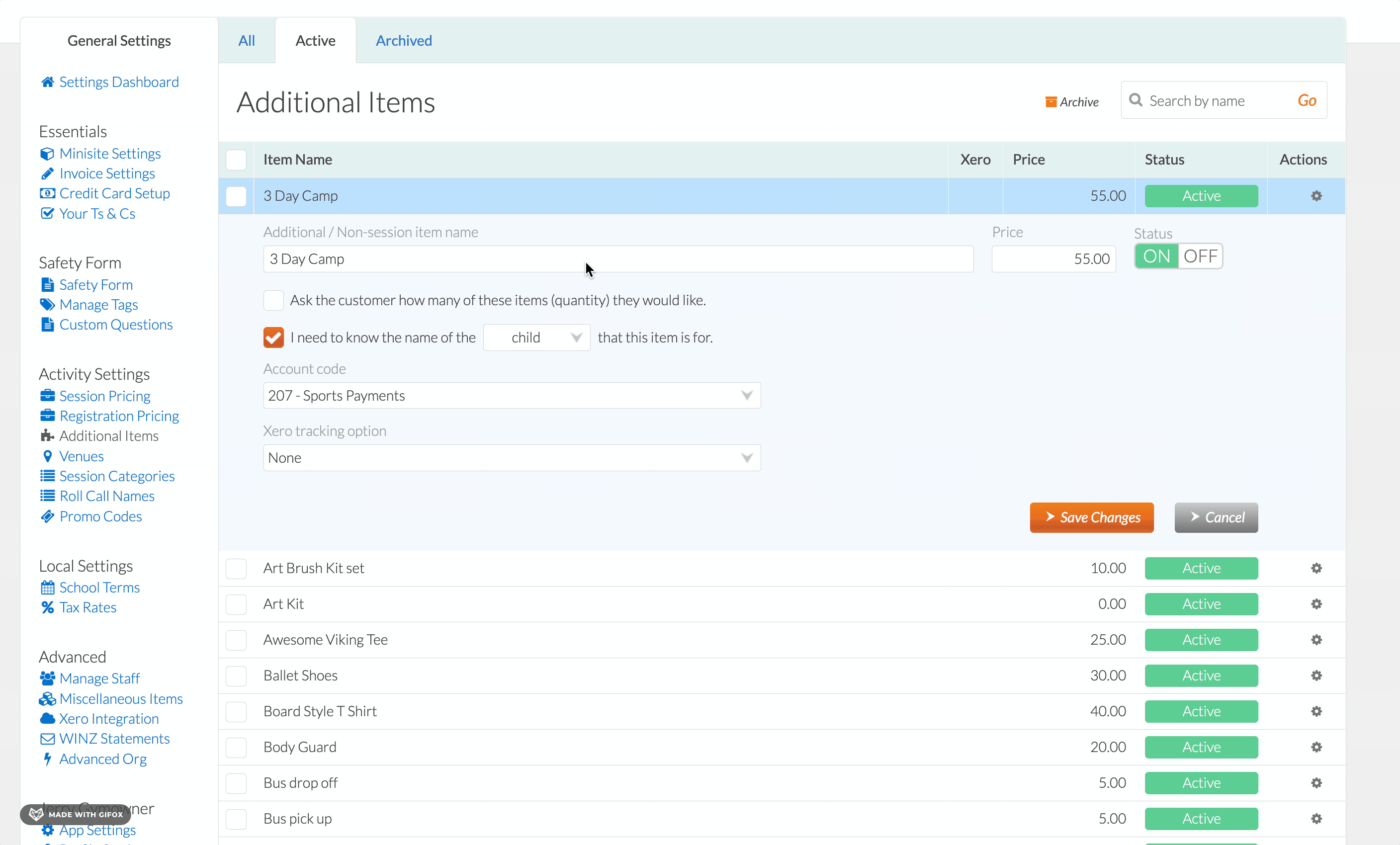
All Xero Tracking Codes assigned successfully will show a blue Xero icon:
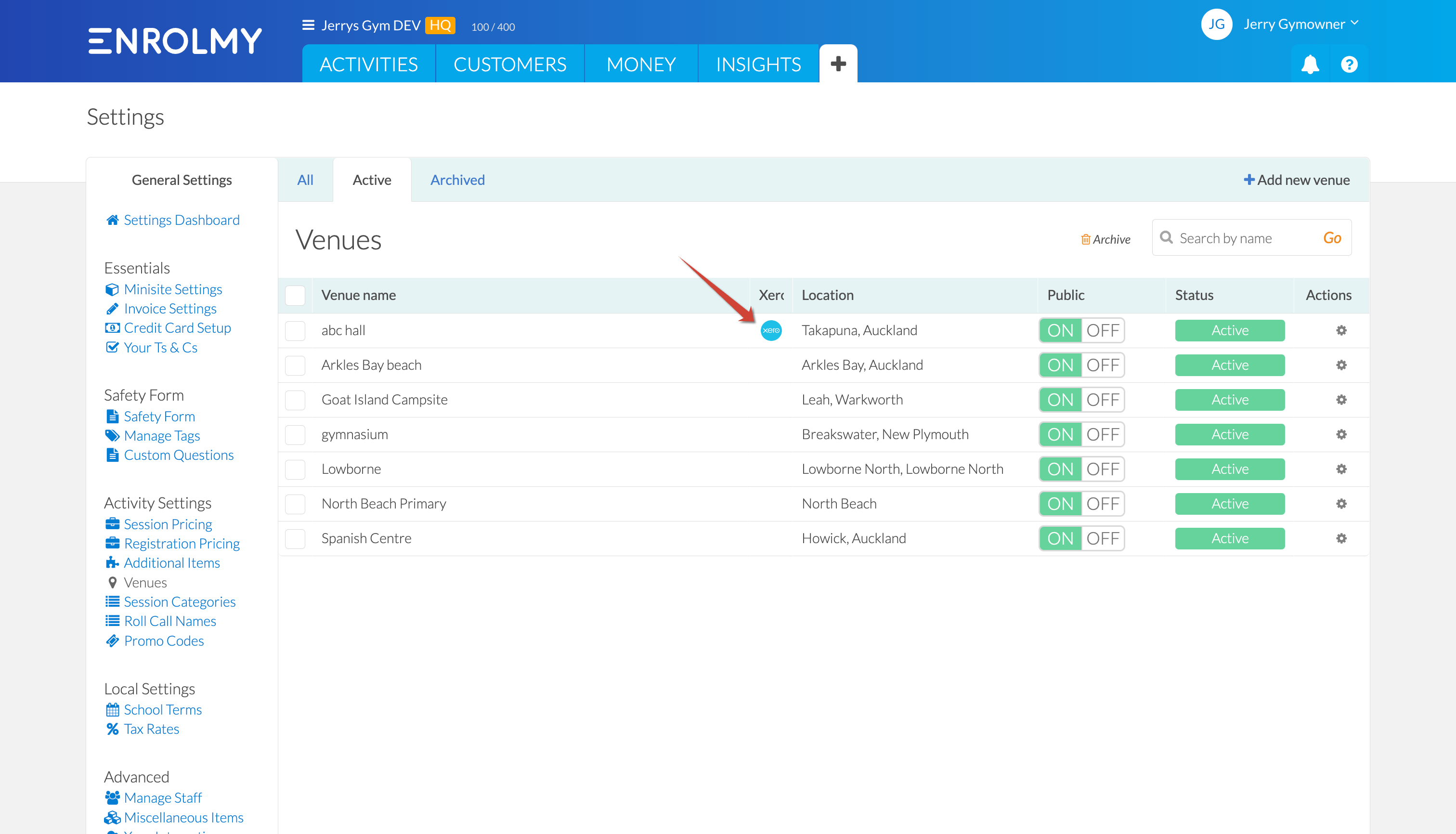
How to Use Xero Tracking Codes for Activities
This is useful if you use Xero to track revenue per activity instead of per session:
Edit your activity
Scroll down to "Invoice Settings" and select "Show Advanced Options"
Select your desired "Xero tracking option"
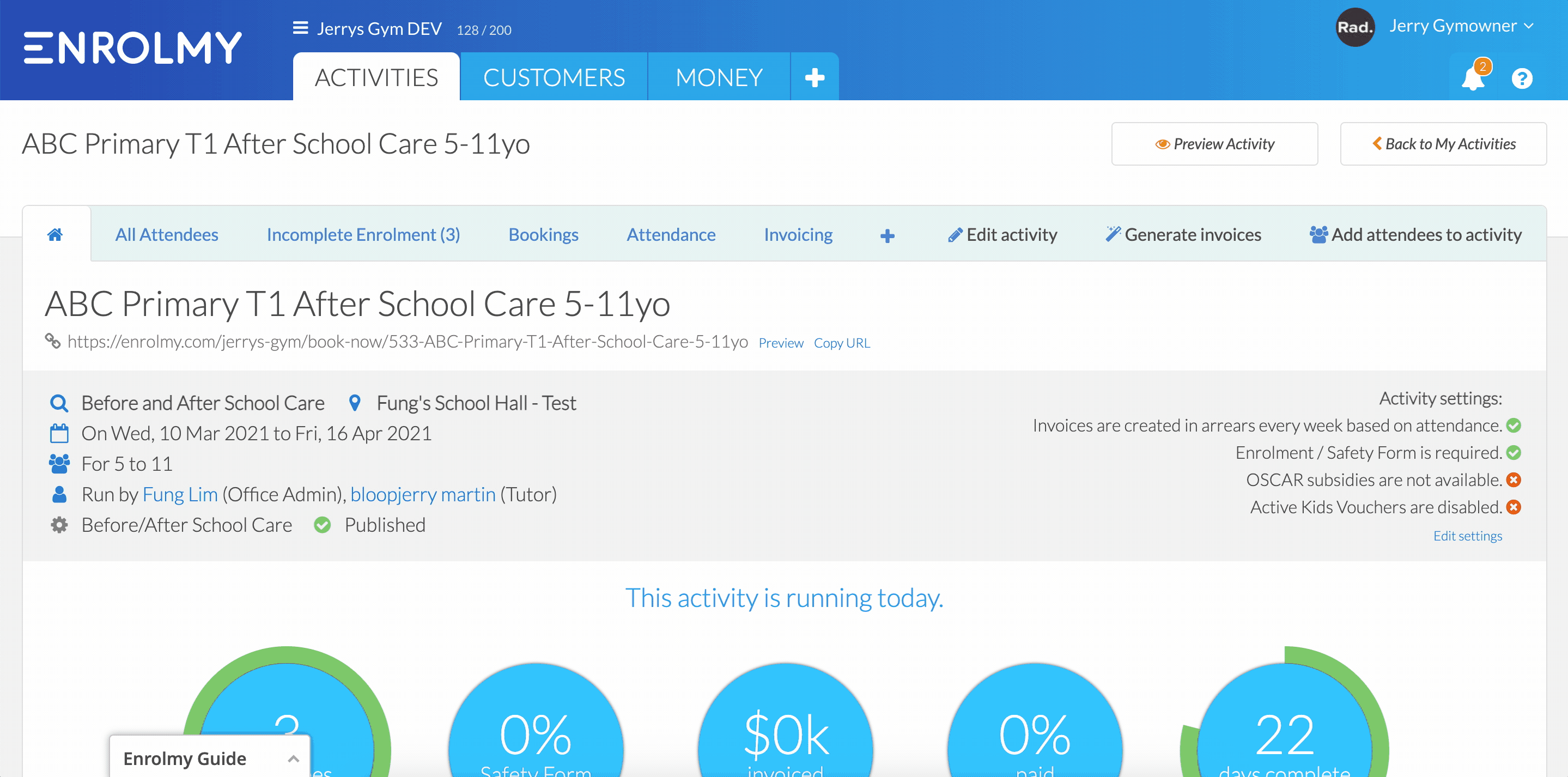
Please note:
Xero tracking option in Session Pricing will override the Xero tracking assigned under Activities (described above under “How To Assign Your Session Pricing Tracking Codes Inside Enrolmy”).
If you have assigned Xero tracking under Session Pricing - the use Xero Tracking Codes for Activities is not mandatory.
Congratulations! You know how to setup and use Xero Tracking Codes in Enrolmy!
Last Updated:
