Roster Calendar Explained
Scenarios:
You are using Enrolmy’s Rostering feature
You have applied rostering templates to your activity
This document assumes the following:
You are a proficient Enrolmy user
You have read and understood How To Create, Edit, Delete or Apply Roster Templates
Filtering Staff Roster Calendar
To view rostered activities, head over to the Rostering tab → Calendar.
Use any or all of the filters as required:
Activities
Positions
Required Tags
Staff Members
Venues
Regions
Unassigned shifts
Afterwards, you can opt to Save or Delete the filter:
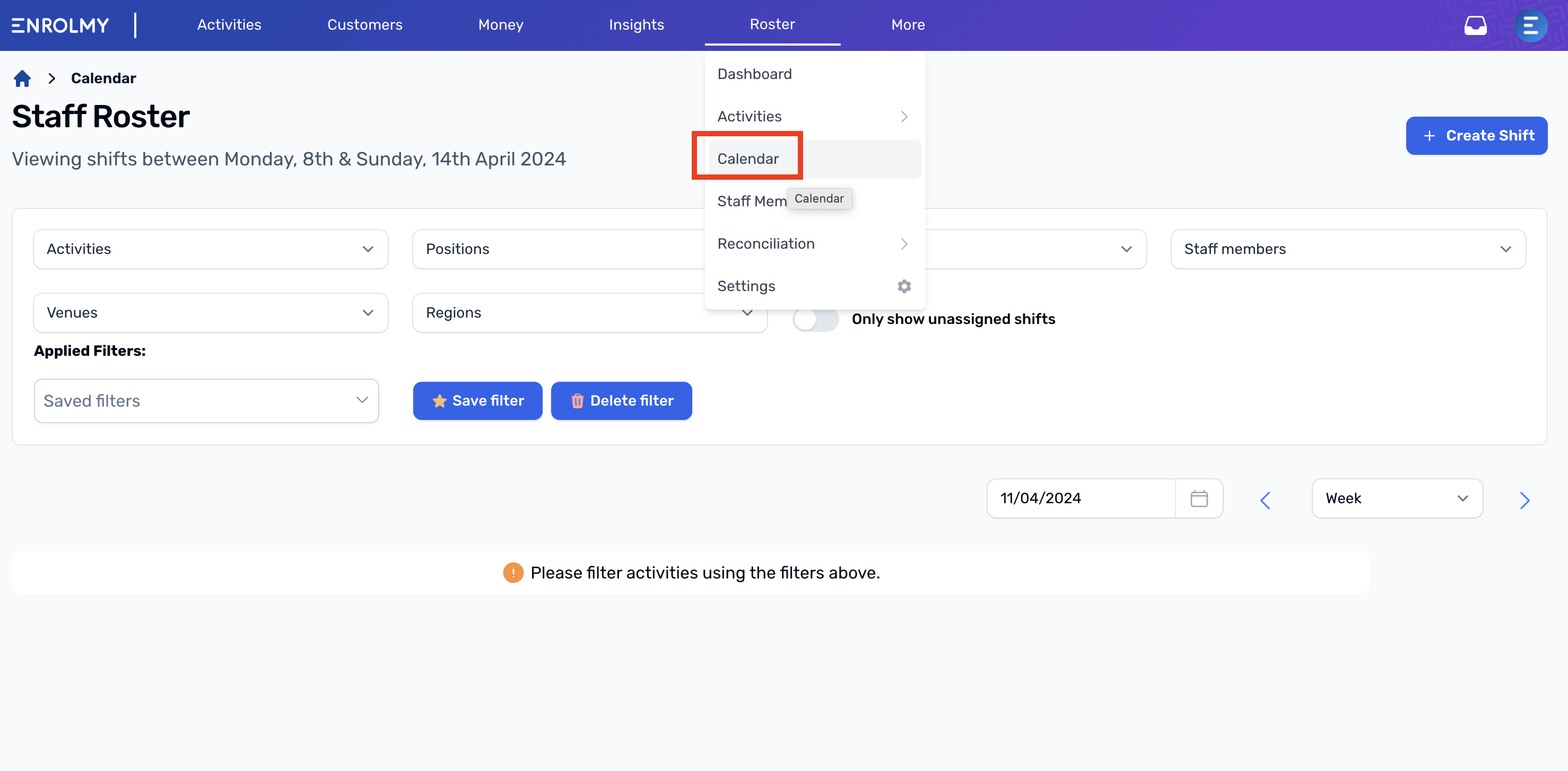
View Rostered Activity
Follow the steps below to view shifts for your rostered activity. You can opt to view more than one activity if you wish to.
Change the date to the beginning of the activity
Select View type:
Day
Week
Month
Calendar Explained
The calendar shows you as much information as possible for your Rostered activity. Please see below for what each part of the calendar pertains to:
Area & Explanation |
|---|
Date
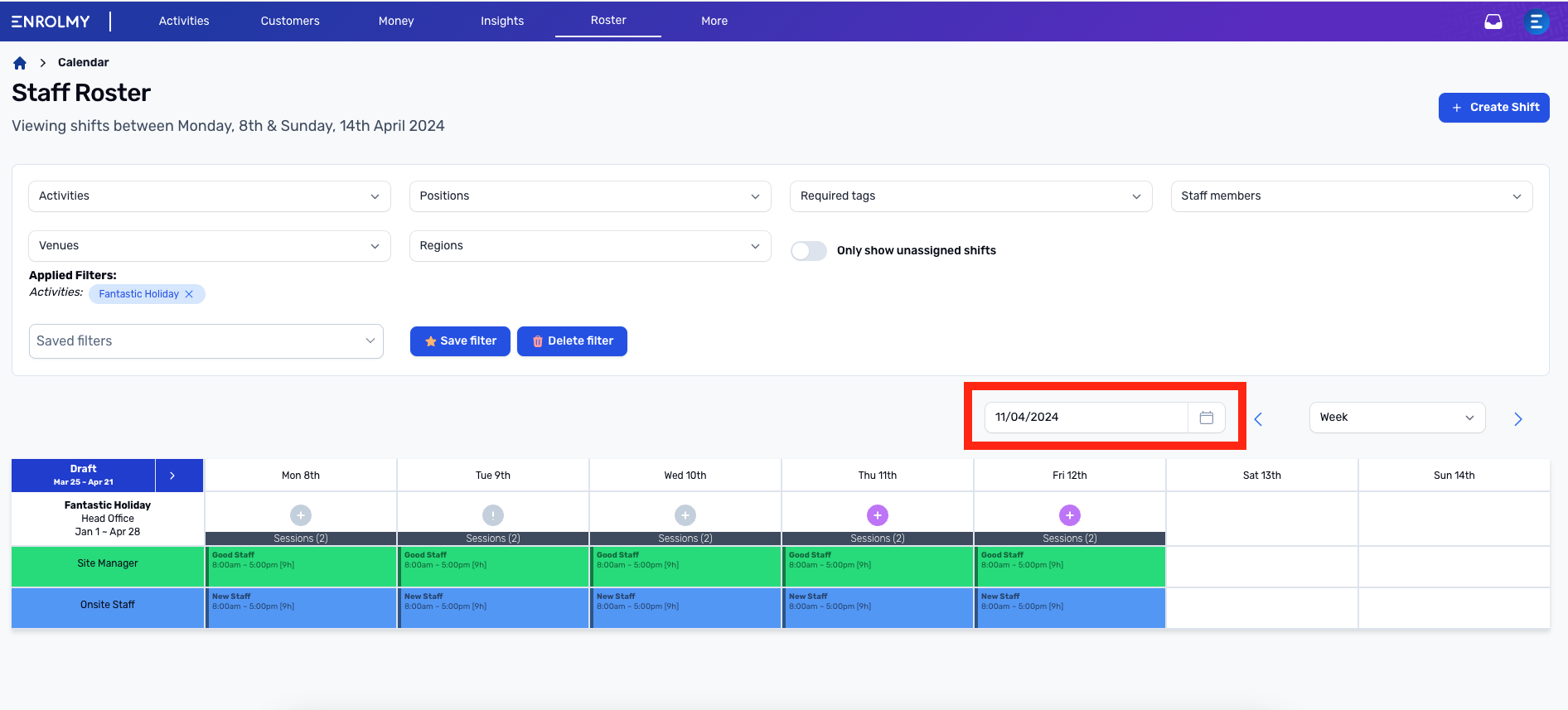 |
Calendar View
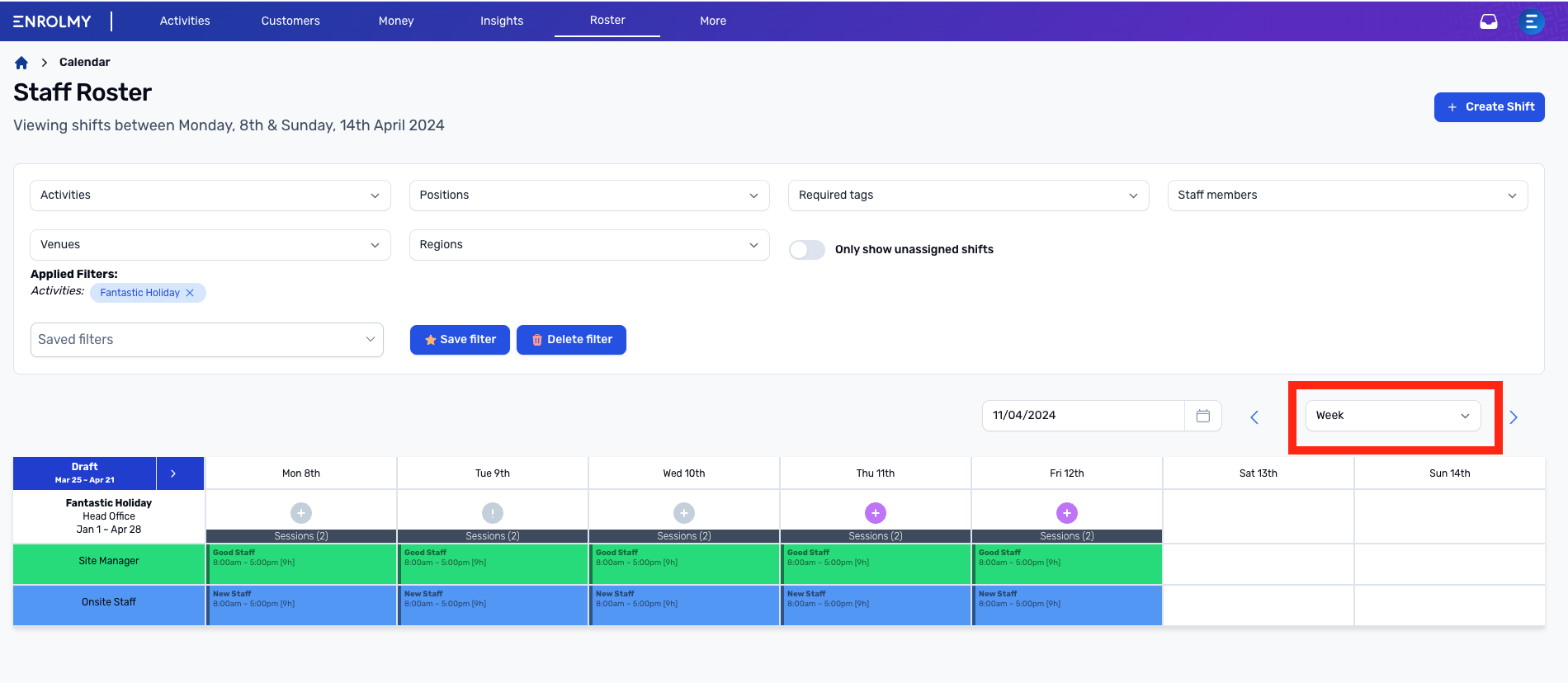 |
Roster Status
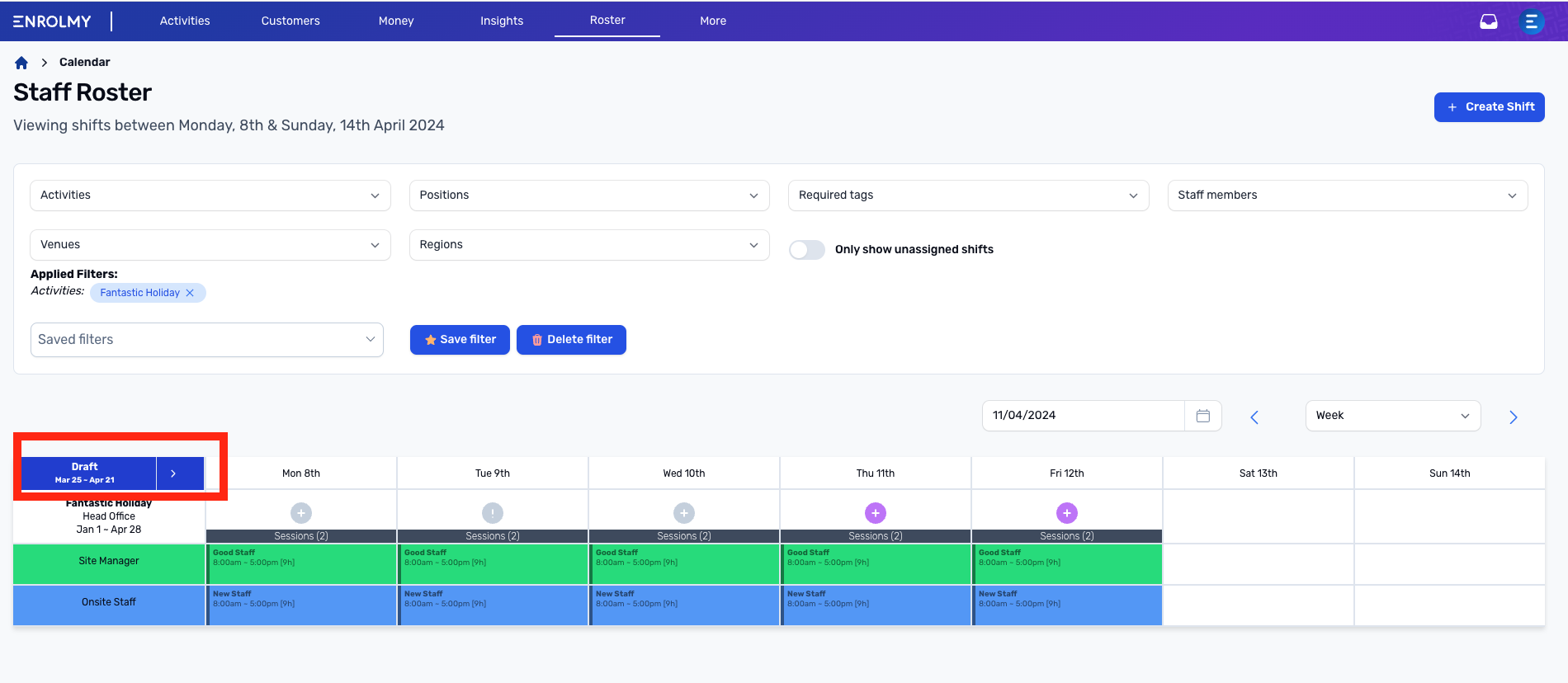 |
Activity Details
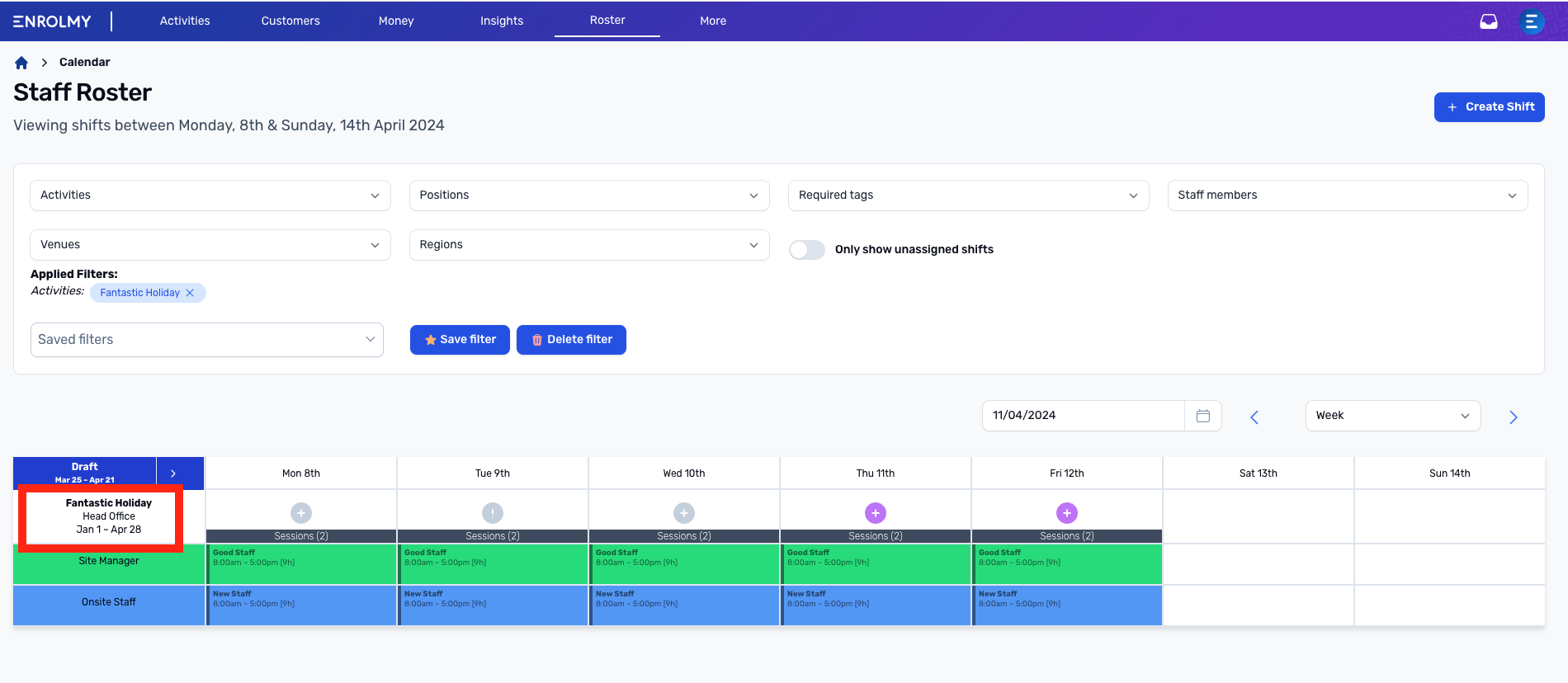 |
Rostered Positions
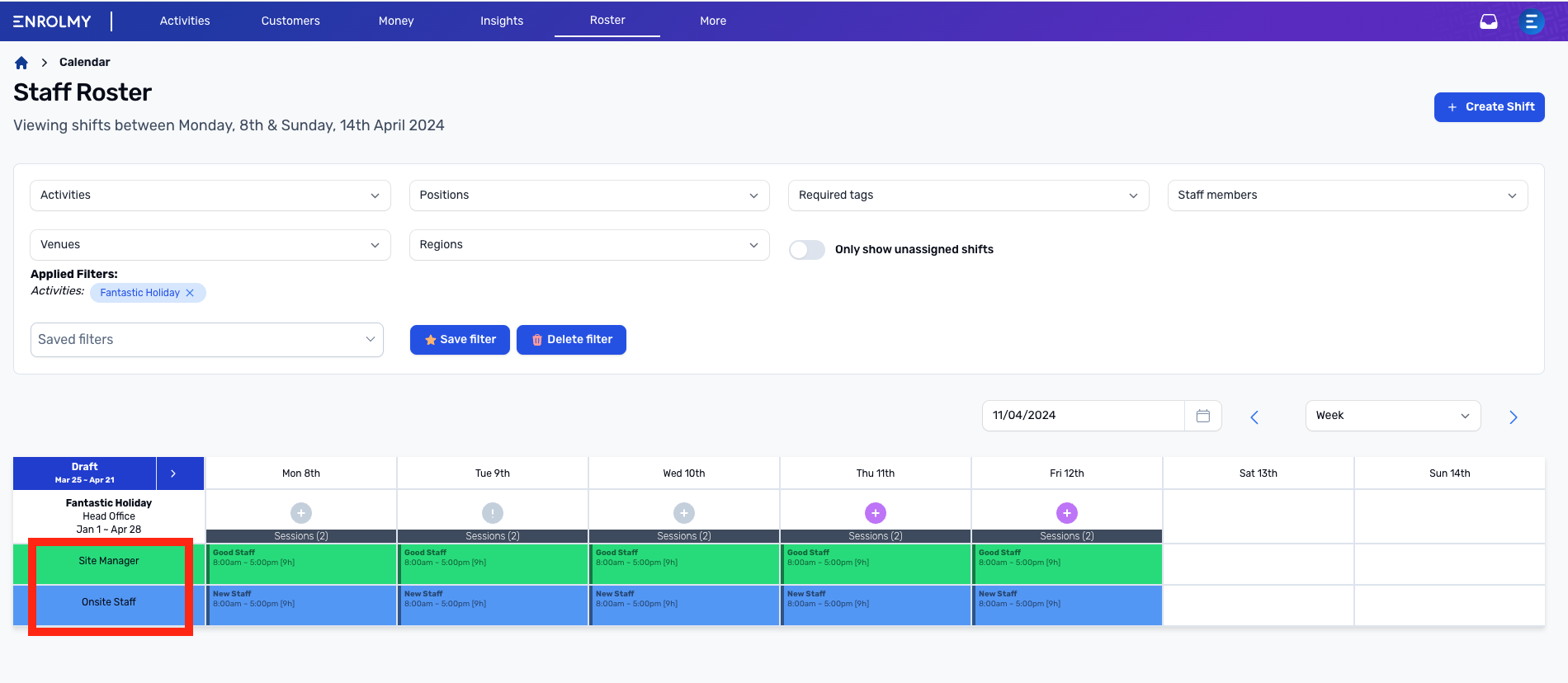 |
Rostered Staff
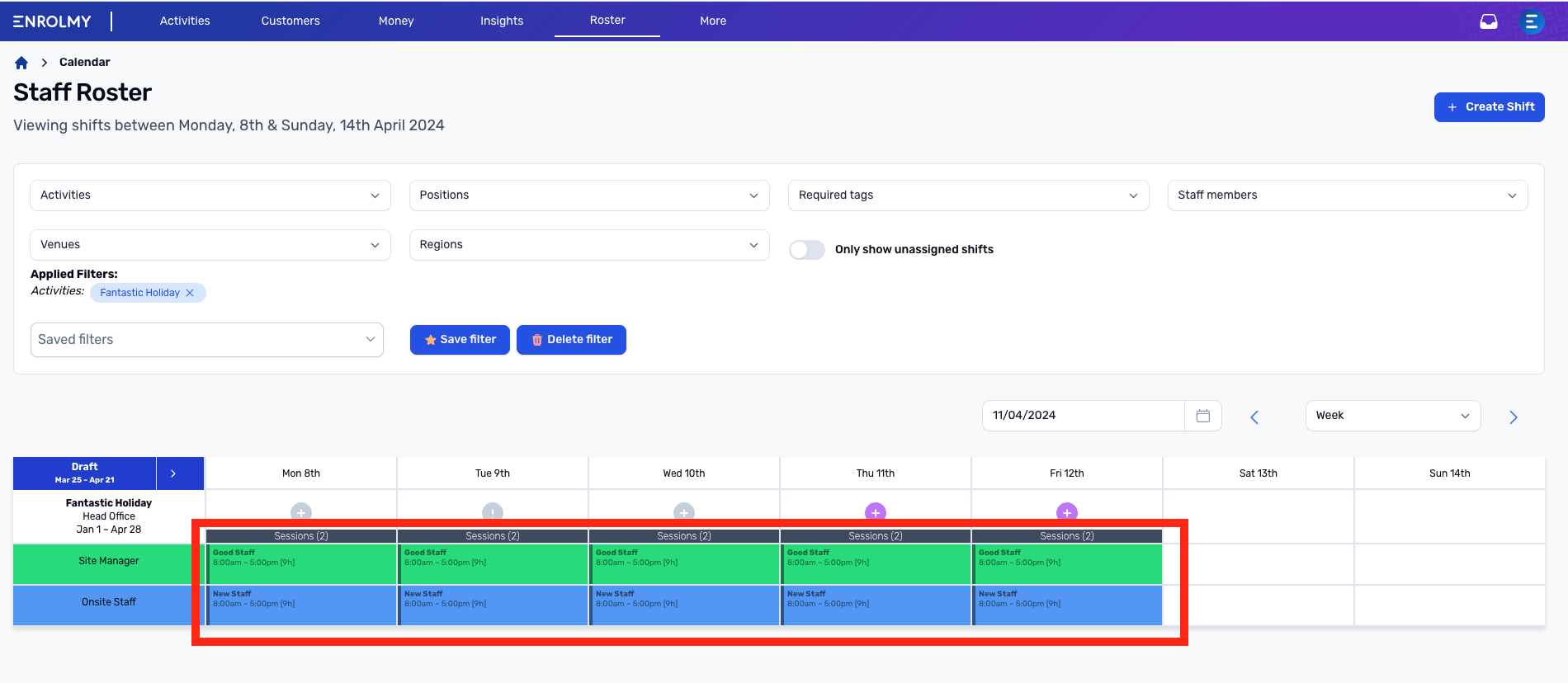 |
Sessions
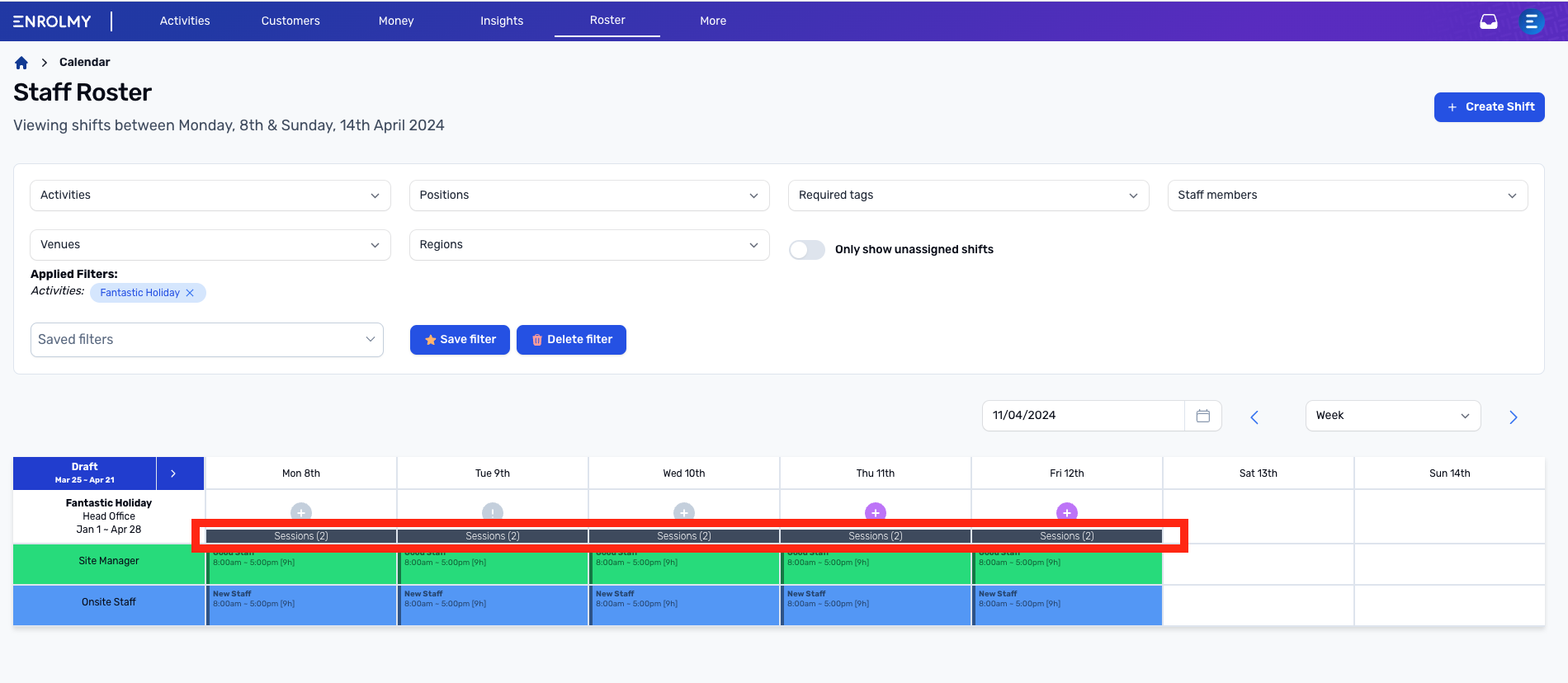 |
Roster Health Status
Optimal - A status that indicates that the number of children is near its ratio limit. Critical - A warning that indicates the number of children has surpassed the ratio limit and requires attention in order to be ratio compliant. Overstaff - A warning that indicates there is an excess of over-scheduled staff within the roster that exceeds the activity needs. Acceptable - Anything else would be considered acceptable and identified with a blue tick. 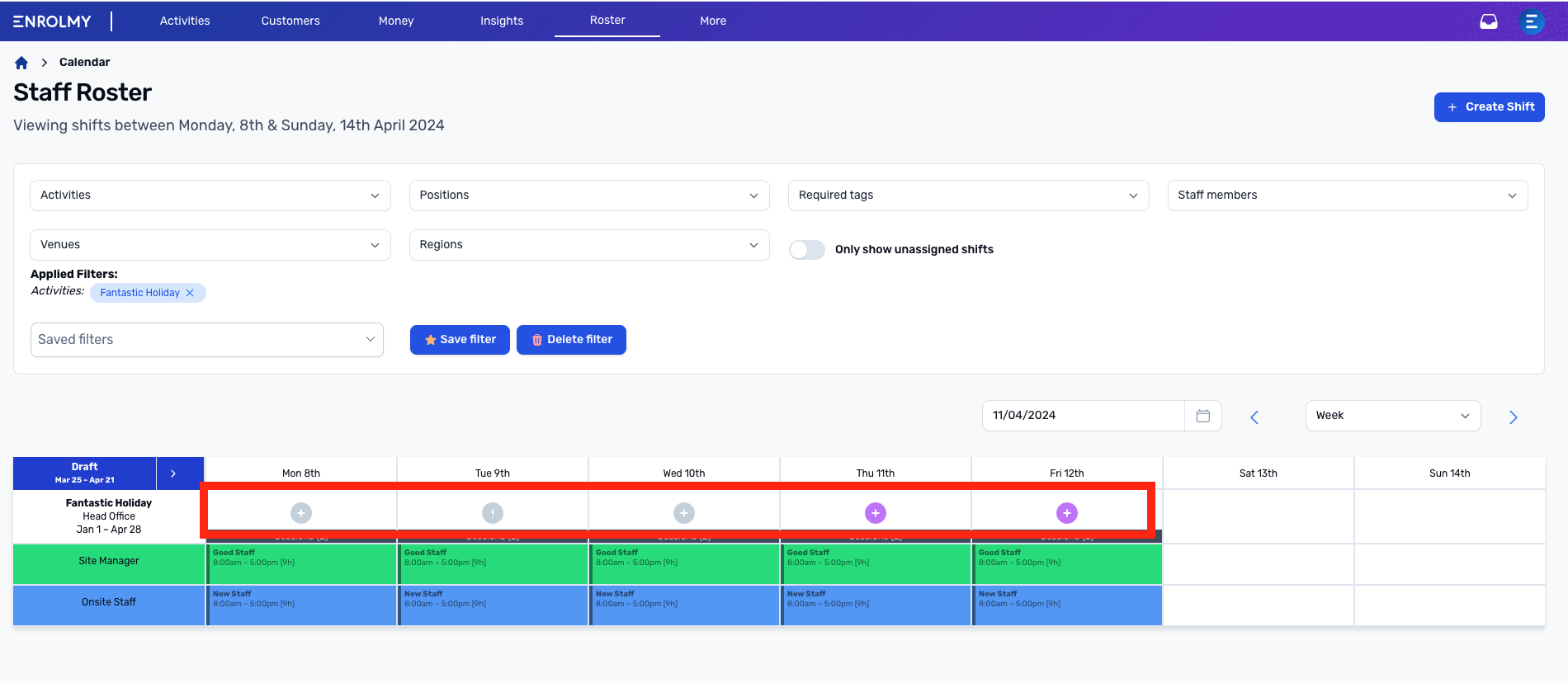 |
Great job! You now know how to view and understand the Roster Calendar!
Last updated
