The Menu Tab on the Mobile App
Scenarios:
You want to understand the role and use of the Menu Tab on the Enrolmy for Providers Mobile App
You want to know how to complete your attendance record for the day
You want to know how to invite a parent to register and book their child
You want to know how to email attendees associated with the activity
This document assumes the following:
You have already created a staff login
You have already downloaded the Enrolmy for Providers Mobile Application
You are using a mobile phone device
Purpose Of The Menu Tab
The Menu tab enables staff access to extra relevant information and functionality depending on their access level. Additional Menu items will be added over time, but some of the things include:
Attendance Reconciliation - Complete the attendance record for the day (can be saved and saved and finalized)
Quick Book - Invite a parent to register and book their child. This is for brand-new families only, not existing customers.
Email Attendees - Email all the attendees associated with this activity.
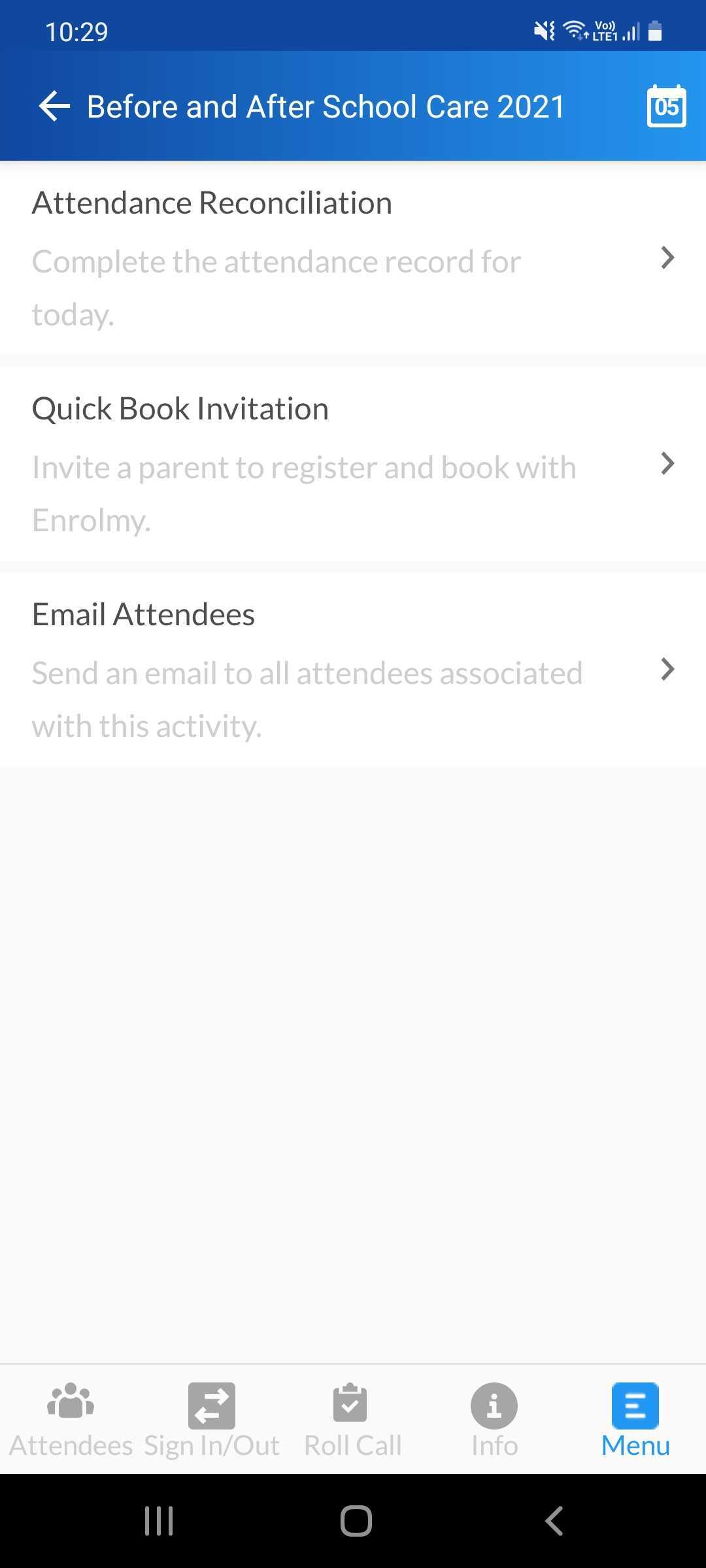
View the Staff User Levels in detail here: https://helpcentre.enrolmy.com/entkb/child-info-in-sign-in-out-view-on-the-mobile-app.
How To Utilize The Menu Section
Head to the Menu Tab on the Mobile App and access the following subsections:
1. How To Complete Attendance Reconciliation
Expectations of Programme Managers completing Attendance Reconciliations:
Mark children as absent
Add additional children
Change early pick-up bookings to Full-day bookings (e.g. if parents book the 3-4 pm session but pick their child up at 5 pm)
Additional charge for after 6 pm pick up.
1. Select the attendance reconciliation, which will bring you to the below page, which shows:
Name of child attended
Session associated with the child
The time-stamp of sign-in and sign out
Whether it is a casual or regular booking
Whether there is a discount associated
Option to add in an additional fee
The Price for that session
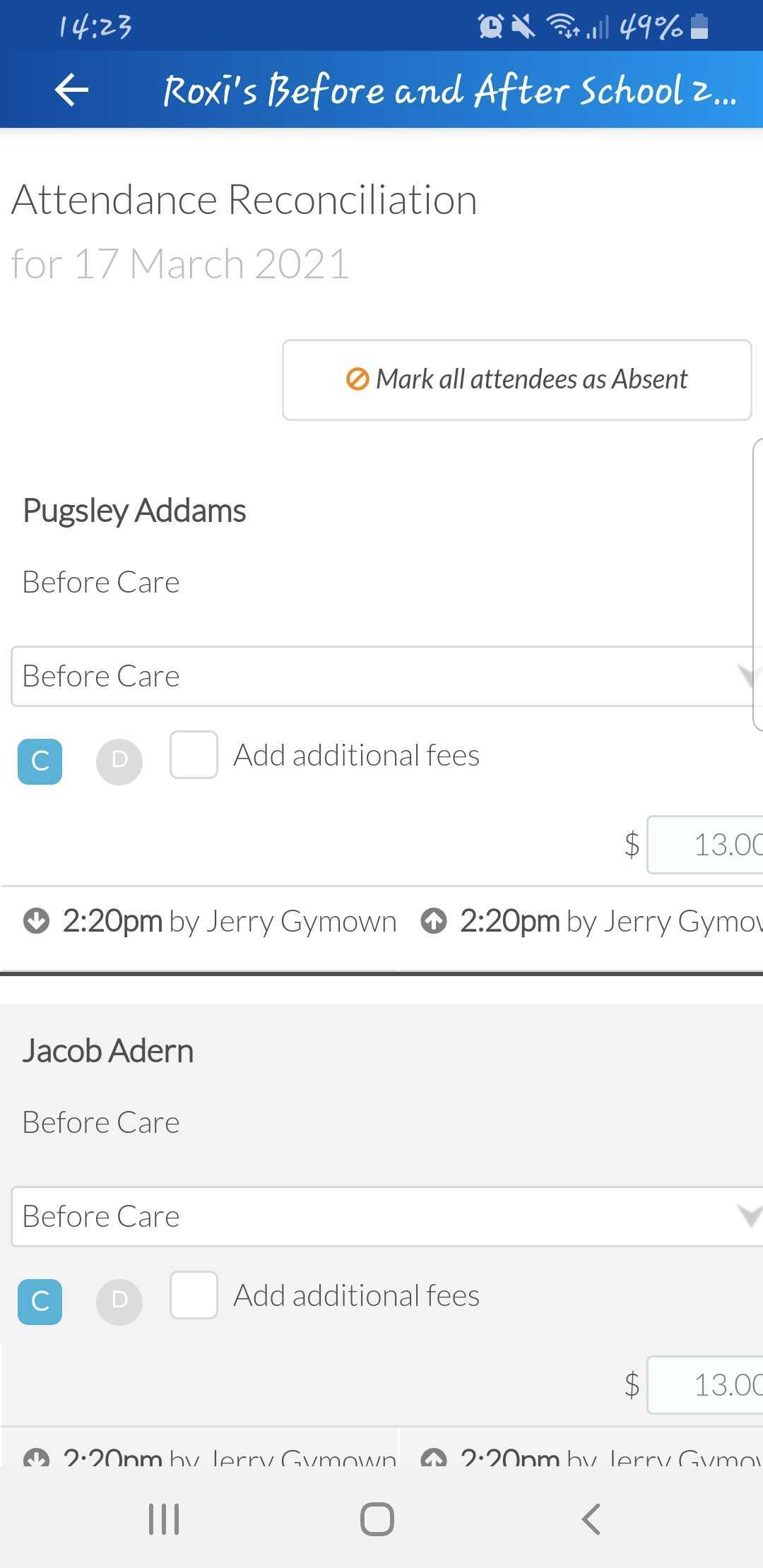
2. The following can be completed under the Attendance Reconciliation:
3. Change from regular (green) to casual (blue) booking and visa versa by clicking on the Green R:
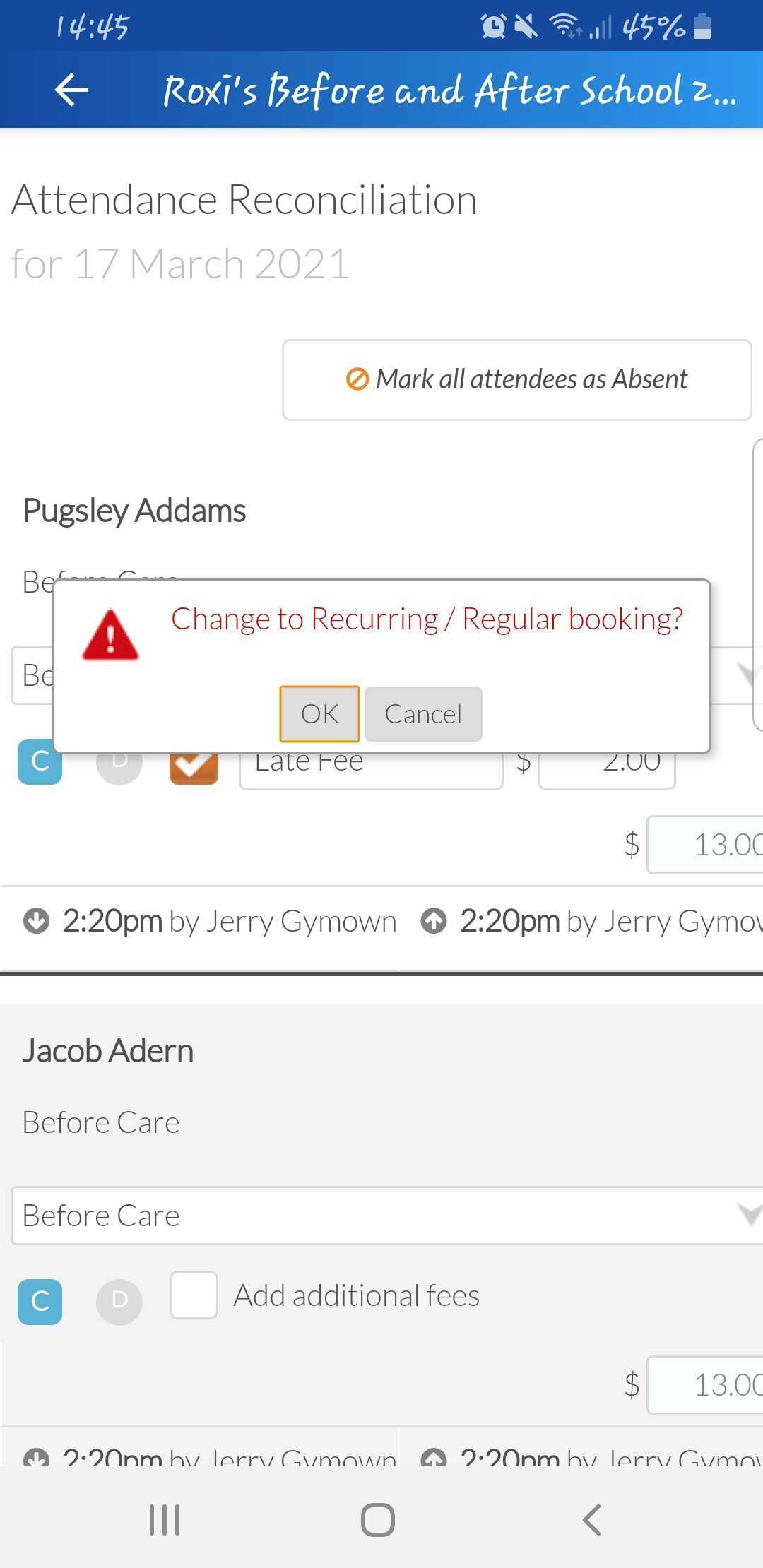
4. Late fees can be added by ticking the box next to the D. Fees can be edited by clicking on the Price.
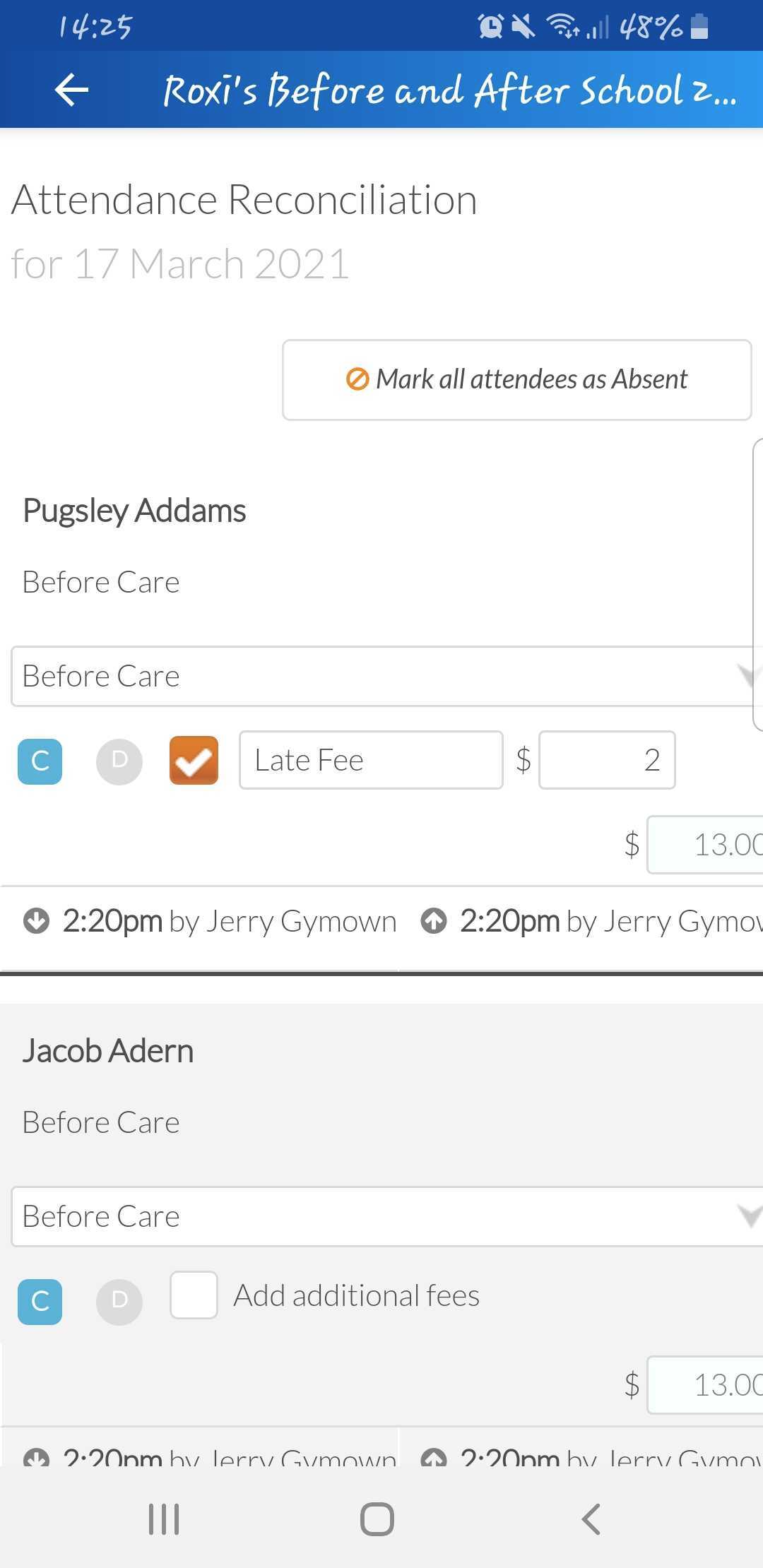
5. If a child has been marked absent - then the session needs to be selected as absent as well:
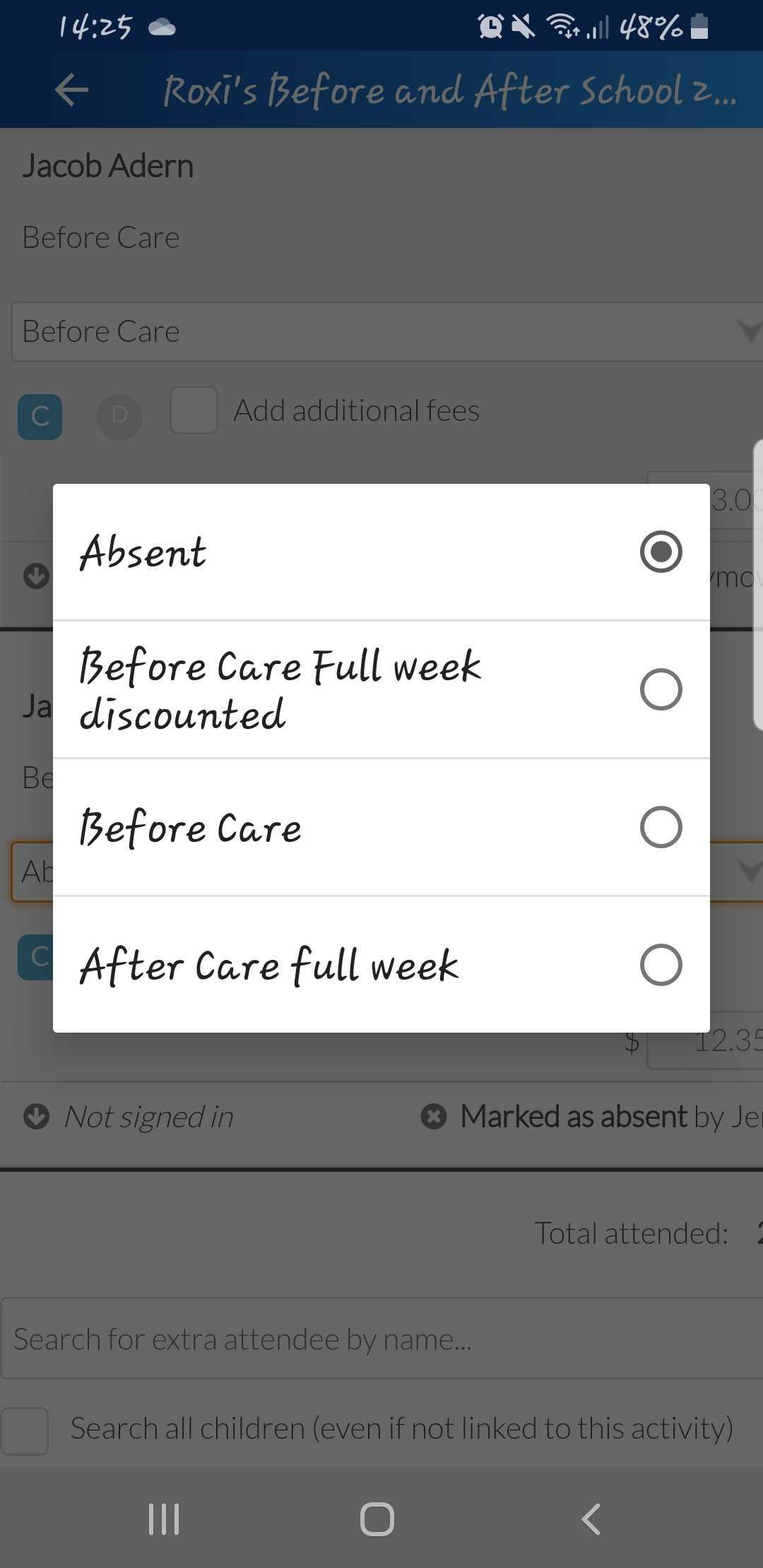
6. Once you have completed the changes that need to occur, then select the save changes button:
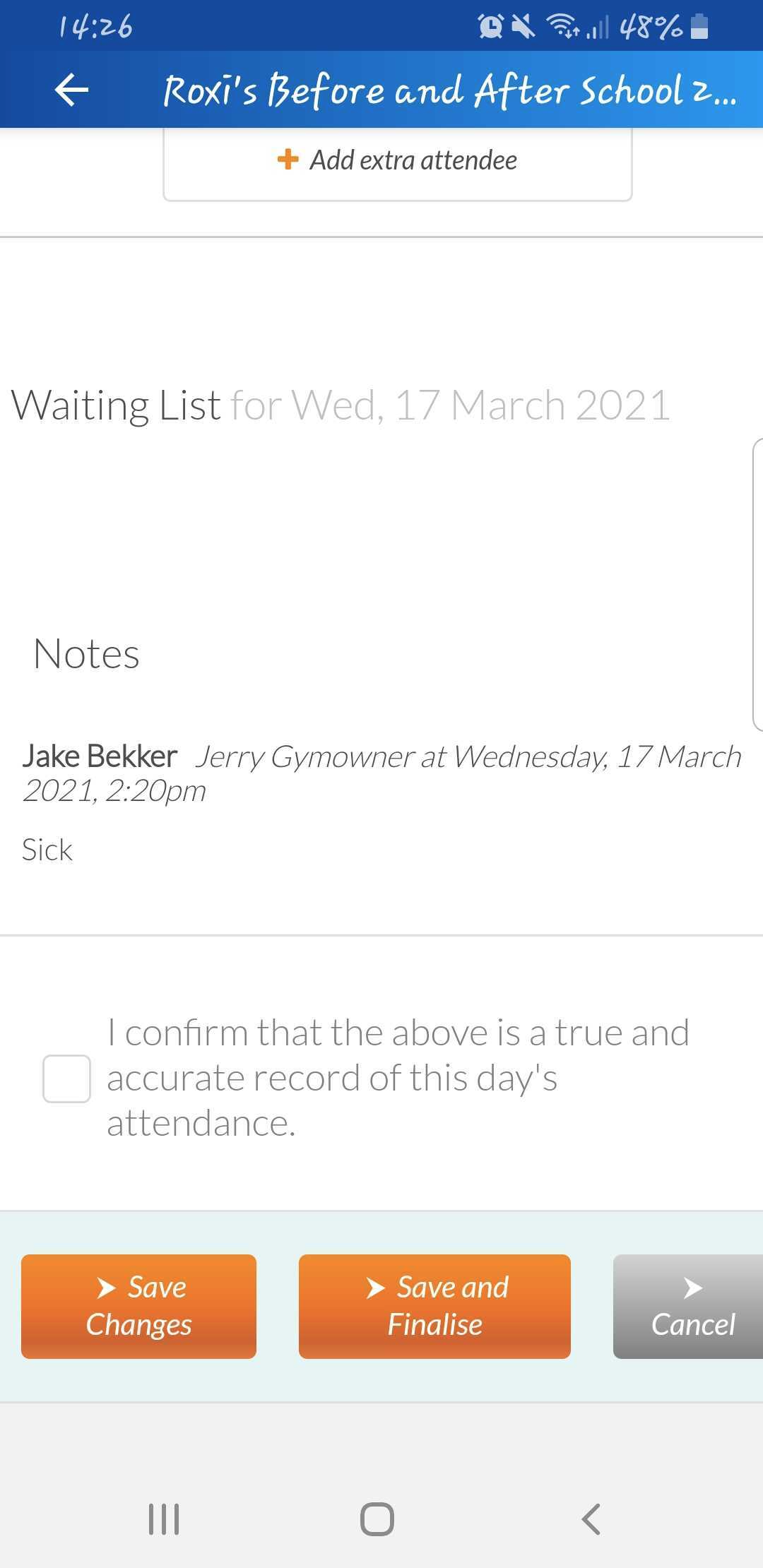
7. This will successfully save any of your changes:
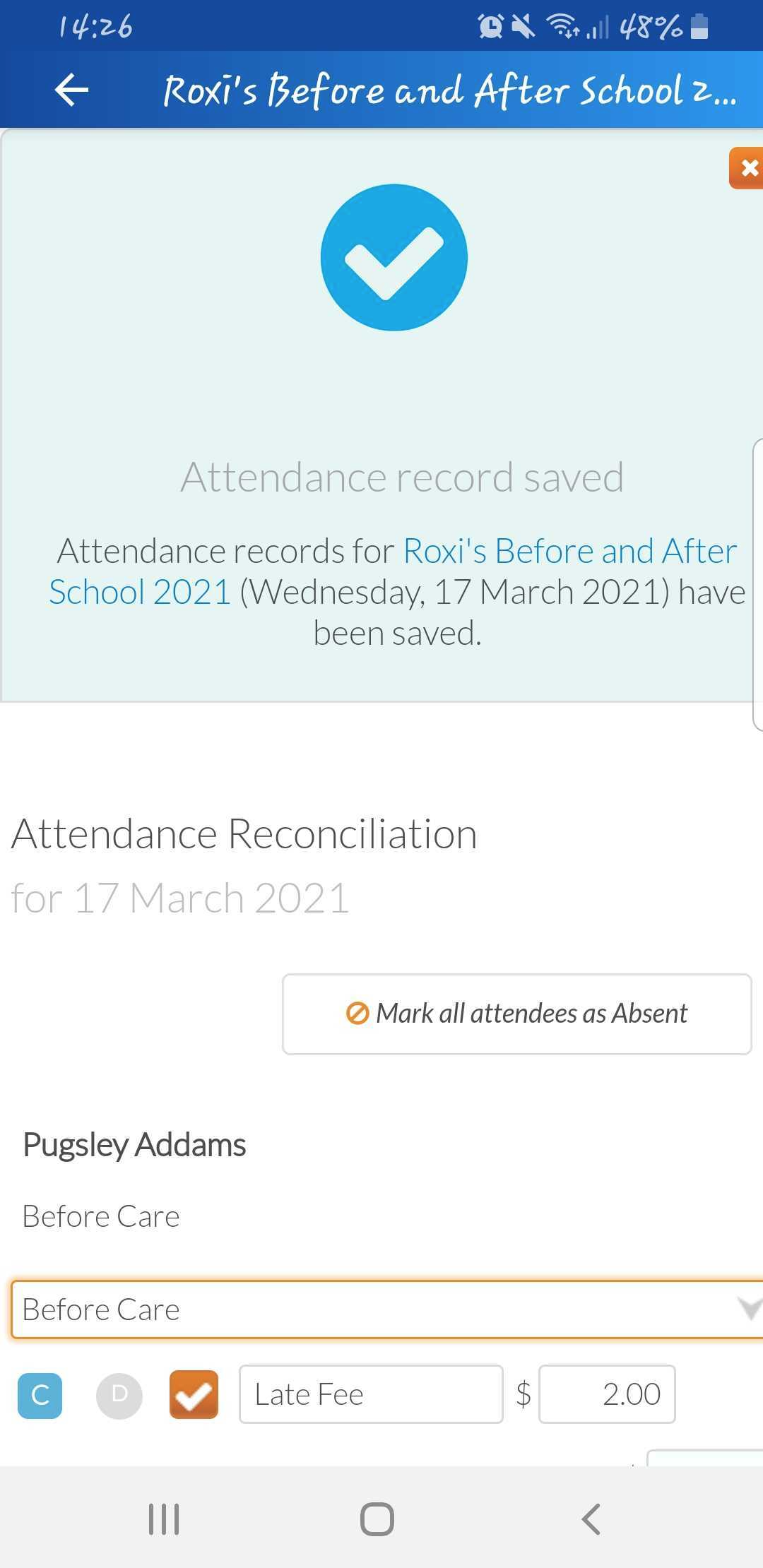
2. Quick Book
For more details, refer to Mobile App: How to Quick Book
3. How To Email Attendees
To edit recipients and change the email templates after selecting this section:
1. Tap to Edit Recipients icon. Here you will be able to select and deselect attendees.
2. Tap on the drop-down list under the Template section.
3. Input the subject in the Subject field.
4. Input text in the body of the email.
5. To send the email - tap Send to Queue.
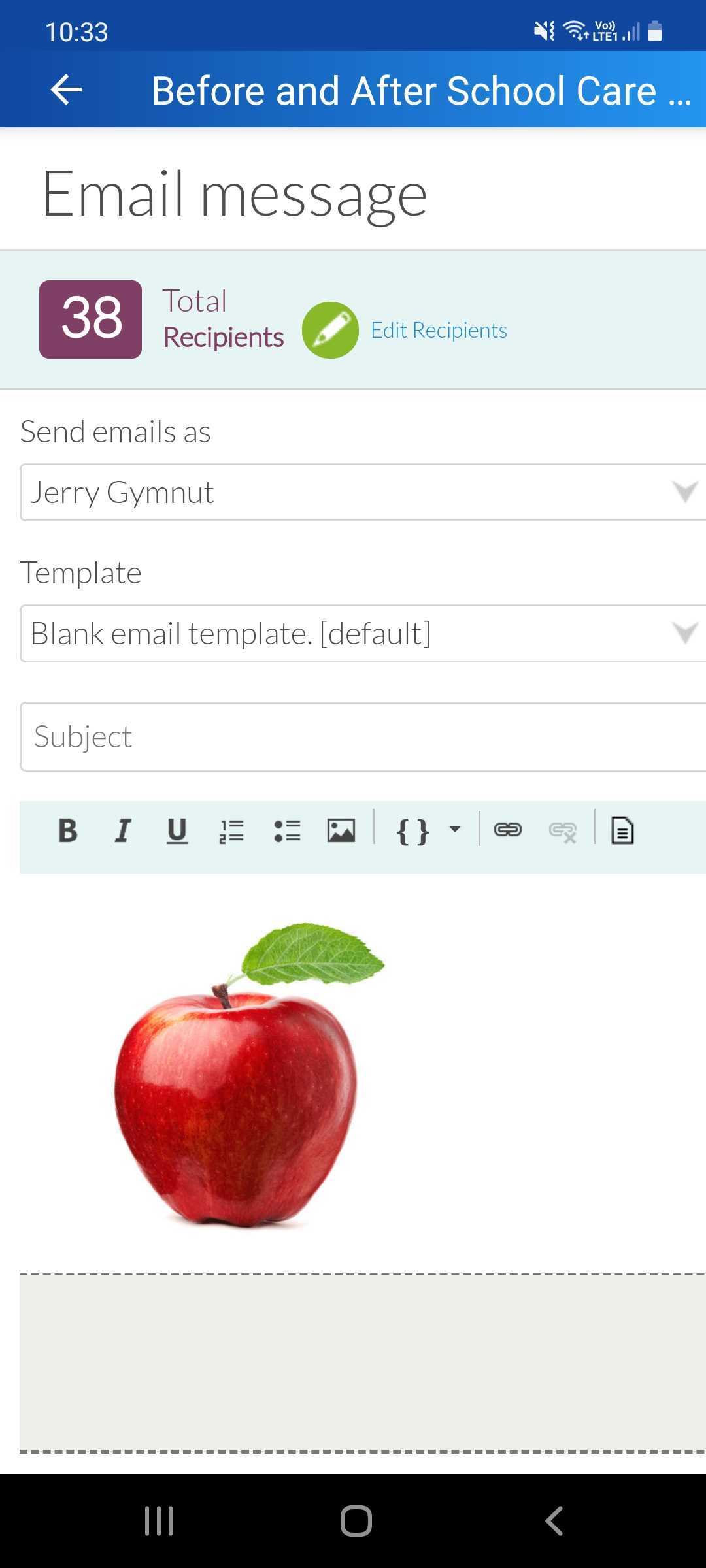
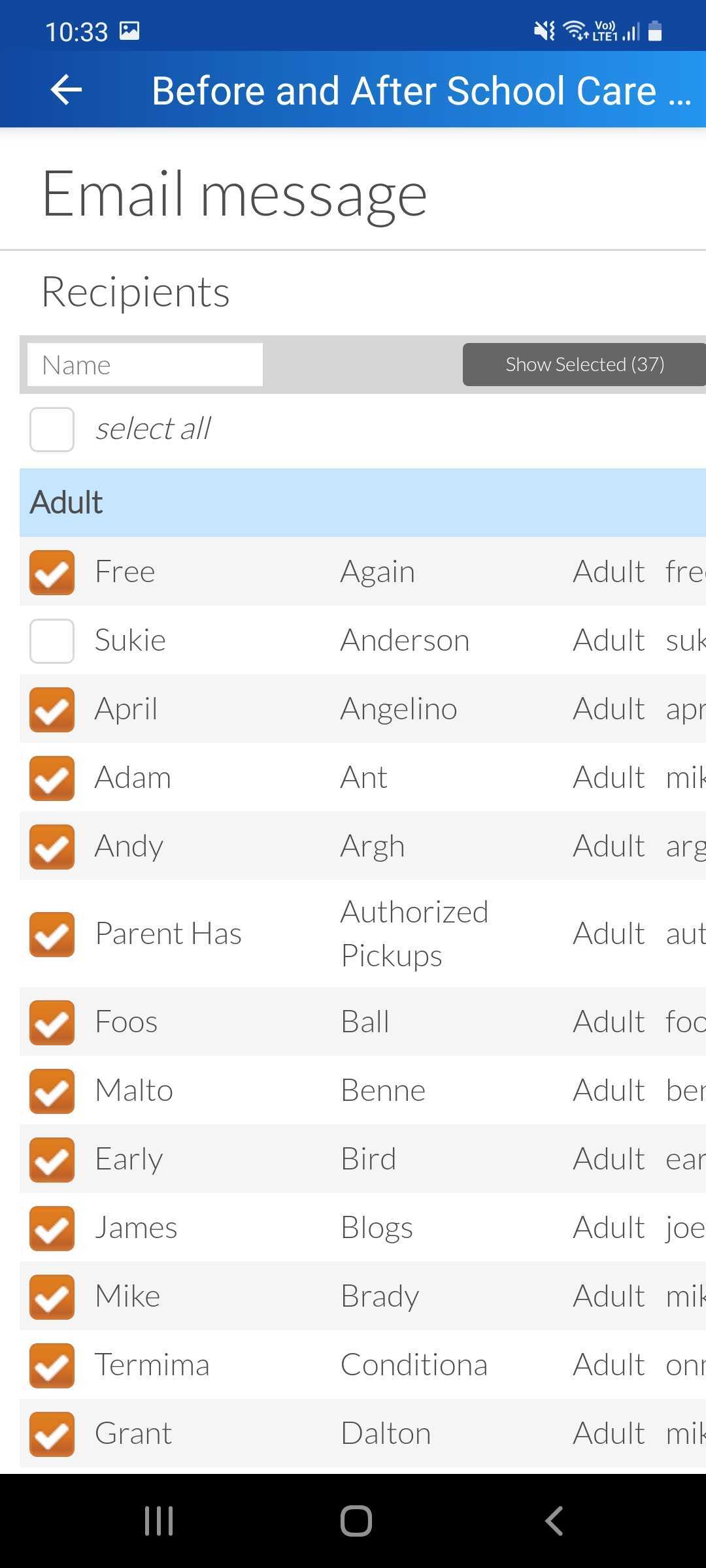
Awesome! You now understand the Menu tab and its capabilities in Enrolmy!
Last Updated:
