Setting up your Holiday Programme
Scenarios:
You provide Holiday Programmes as part of your business
Your Holiday Programmes allow customers to book optional days and times across the week or weeks
You want to allow parents to book their children into your programme online
This document assumes you know the following:
The prices and sessions of your activity
How to set the prices and sessions up from the settings area
The dates you will run your Holiday Programme for
How To Set Up Your Holiday Programme
Here's how to create your first Holiday Programme, you can then use this as a base template for future programmes.
1. Select 'Create An Activity'
2. Select 'Holiday Programme'
3. Select your run period
4. Click the 'Let's go!' button
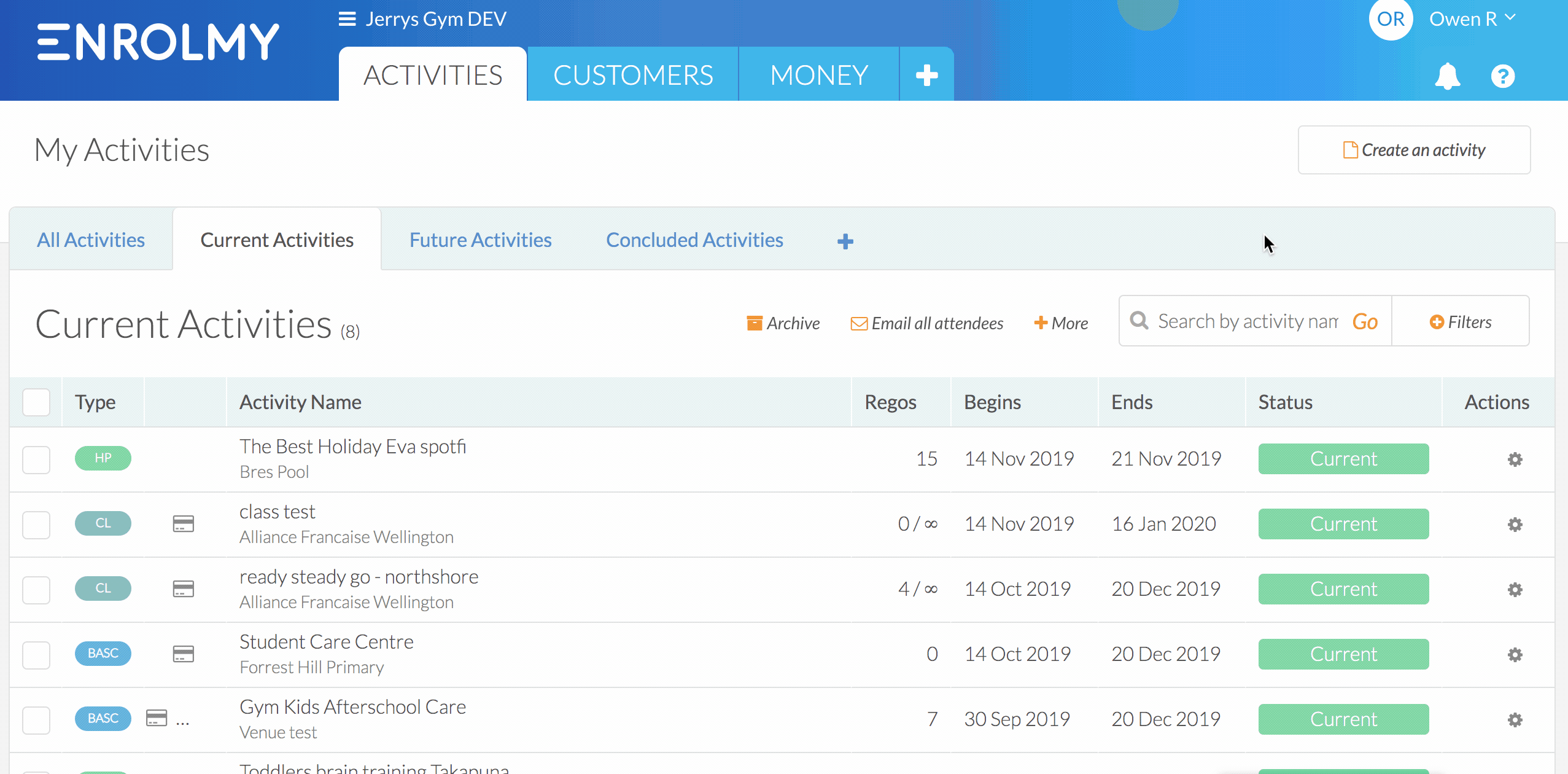
General Settings
Choose Category
Choose your venue from the second drop-down menu
If your venue is not there, click the Create new venue button to the right.
A form will populate where you will fill in the details of your venue.
Once you save this venue, it will appear in the Choose your venue drop-down menu.
Select the staff who will be at the activity from the next drop-down menu.
Select your type of attendees:
Children (their parents will make the bookings) OR
Adults/young adults (will make bookings themselves)
Choose activity name
Add Room directions (if needed)
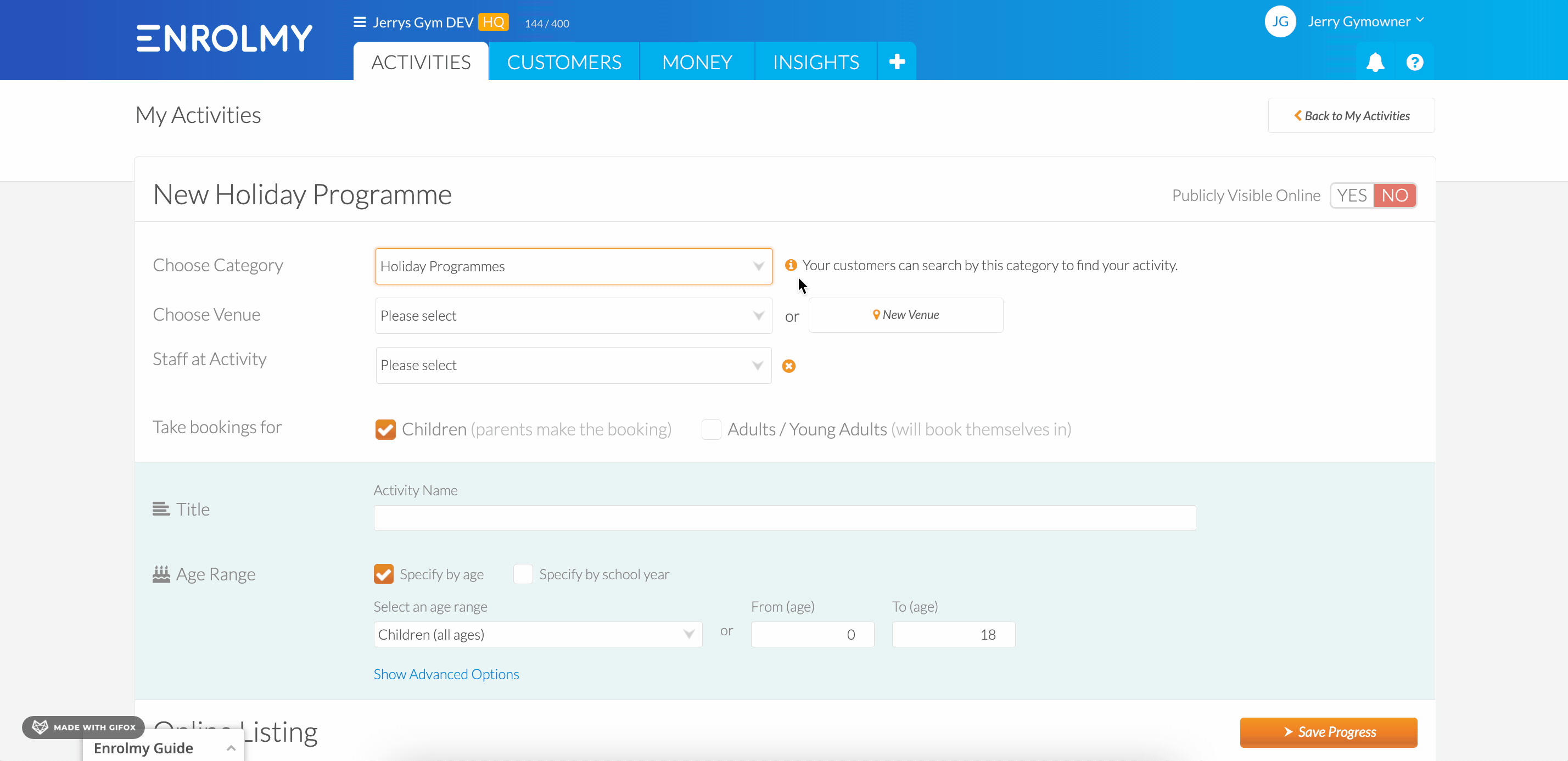
Online Listing Details
Write a short summary of the activity that will be seen on the search results.
Write a long description of the activity that will be seen on the activity page.
List items your attendees need to bring and/or wear, and list highlights of the activity. These will appear as bullet-point lists on your online listing.
If you have important information that you need everyone to read, you can provide it here (for example, information about bus routes). This message will display in a red Important Information alert box immediately above the booking form.
Upload a Promo Image to enhance your tile.
Attach any flyers in a form of a pdf.
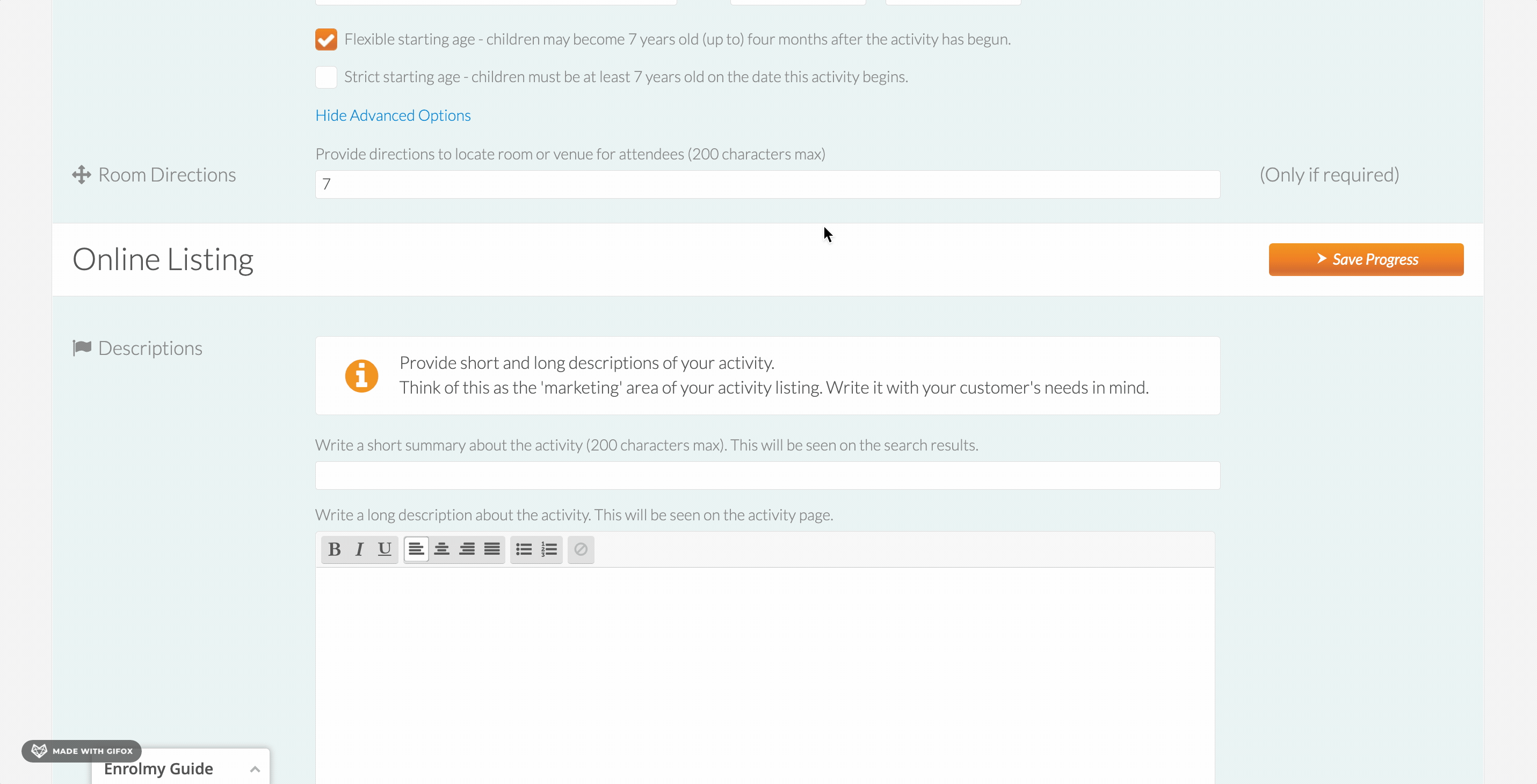
Session Times And Cost
We advise creating sessions with the Session Settings. Please refer to this help guide for further details.
Dates
Select dates when the activity will be running
Amend Attendee limit, Start & Finish times and Session Cost - if required
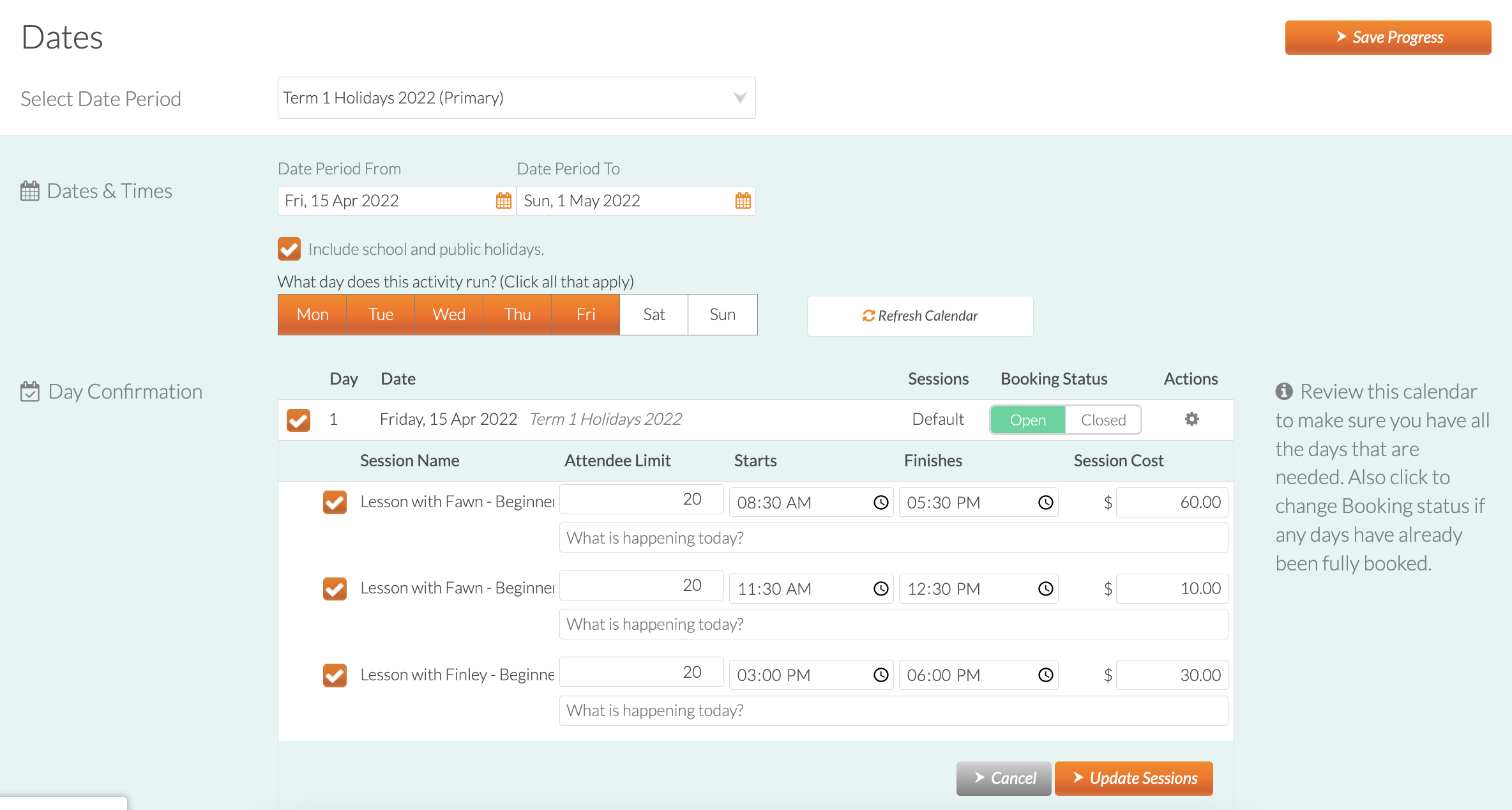
Additional Items
Add any additional items you may want to charge your customers for.
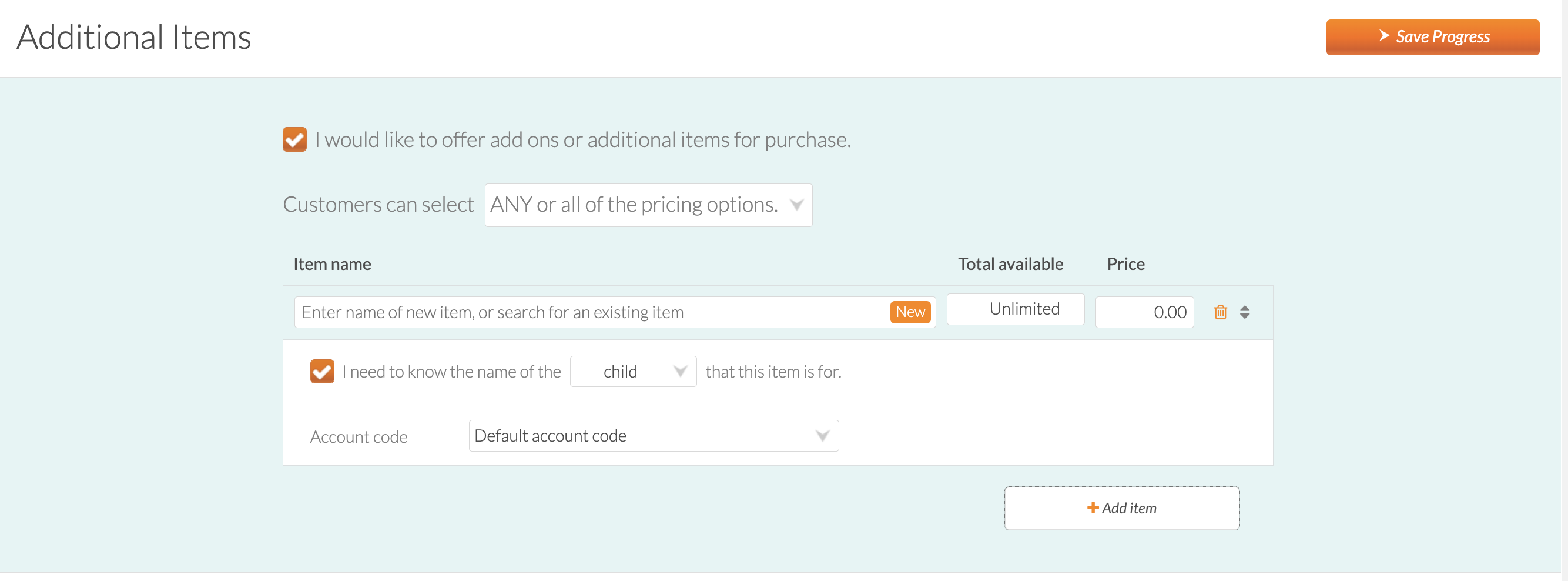
Discounts
You can offer any of the discount types available. Please see here for more information:
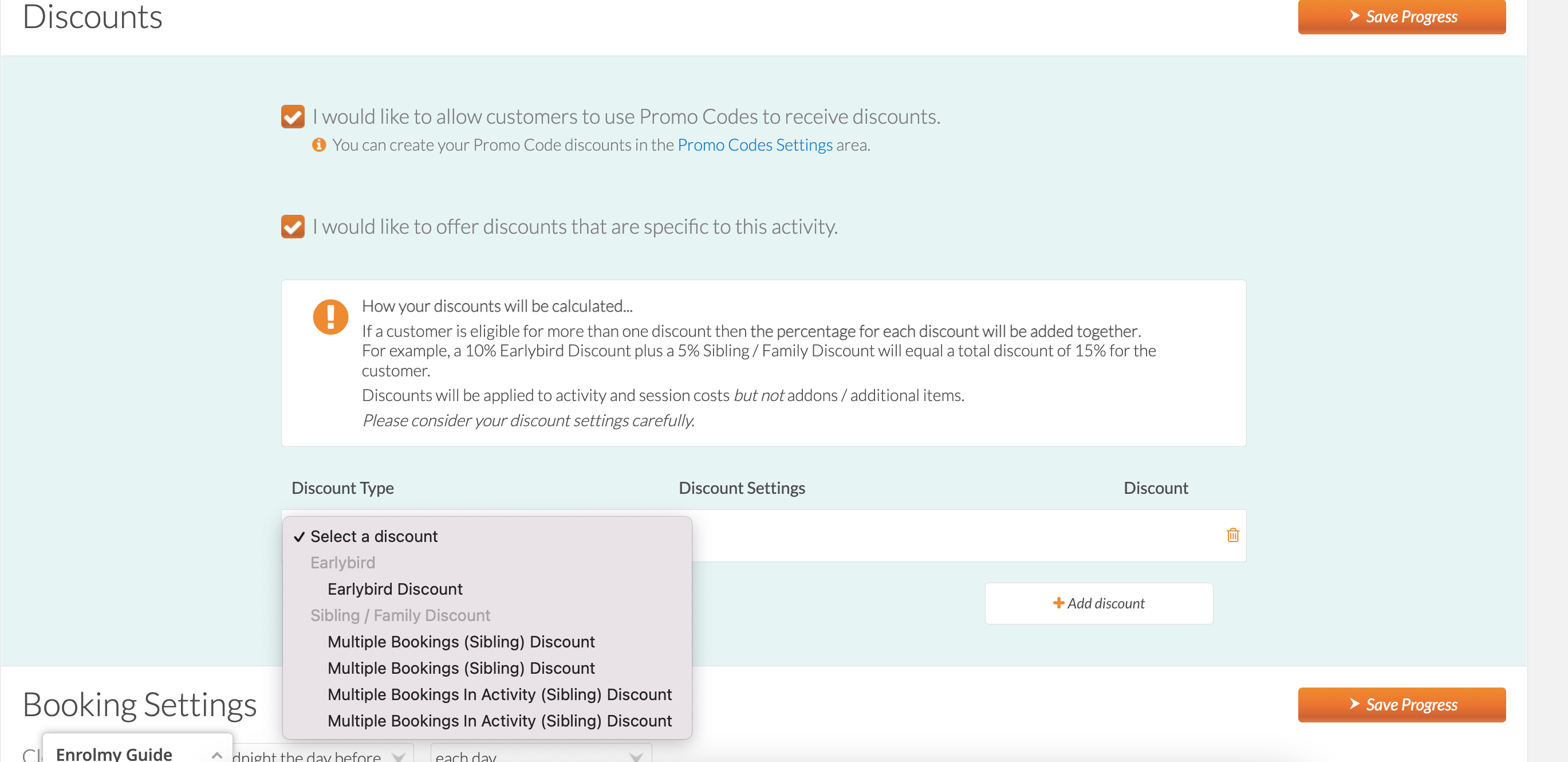
Booking Settings
You can specify when you would like your bookings to close.
You can choose to add attendees to a waiting list if the maximum number of allowed attendees has been reached
If you select Yes for "Attendees must complete Safety Form before attending" then the attendee (or parent) will receive reminders for incomplete Safety forms.
You can prevent customers from editing their existing bookings within a specified period
You can prevent parents receiving OSCAR subsidies from editing their existing bookings
You can choose to sign each attendee in by Session Category.
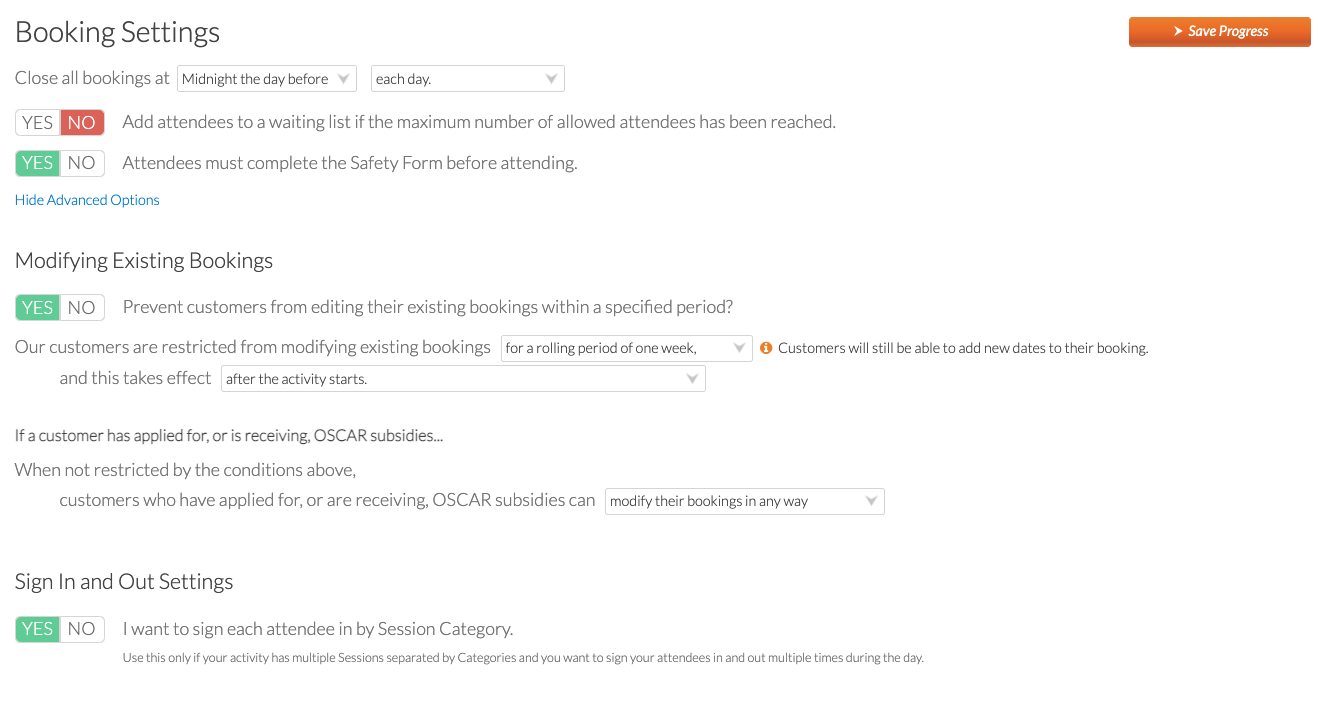
Invoice Settings
Invoices can be generated In Advance or In Arrears.
Choose your invoice due date
Choose if you would like to make credit card the only payment option (Please note that this feature is only available if you have chosen this option in your credit card application)
Choose your invoice and Xero tracking options.
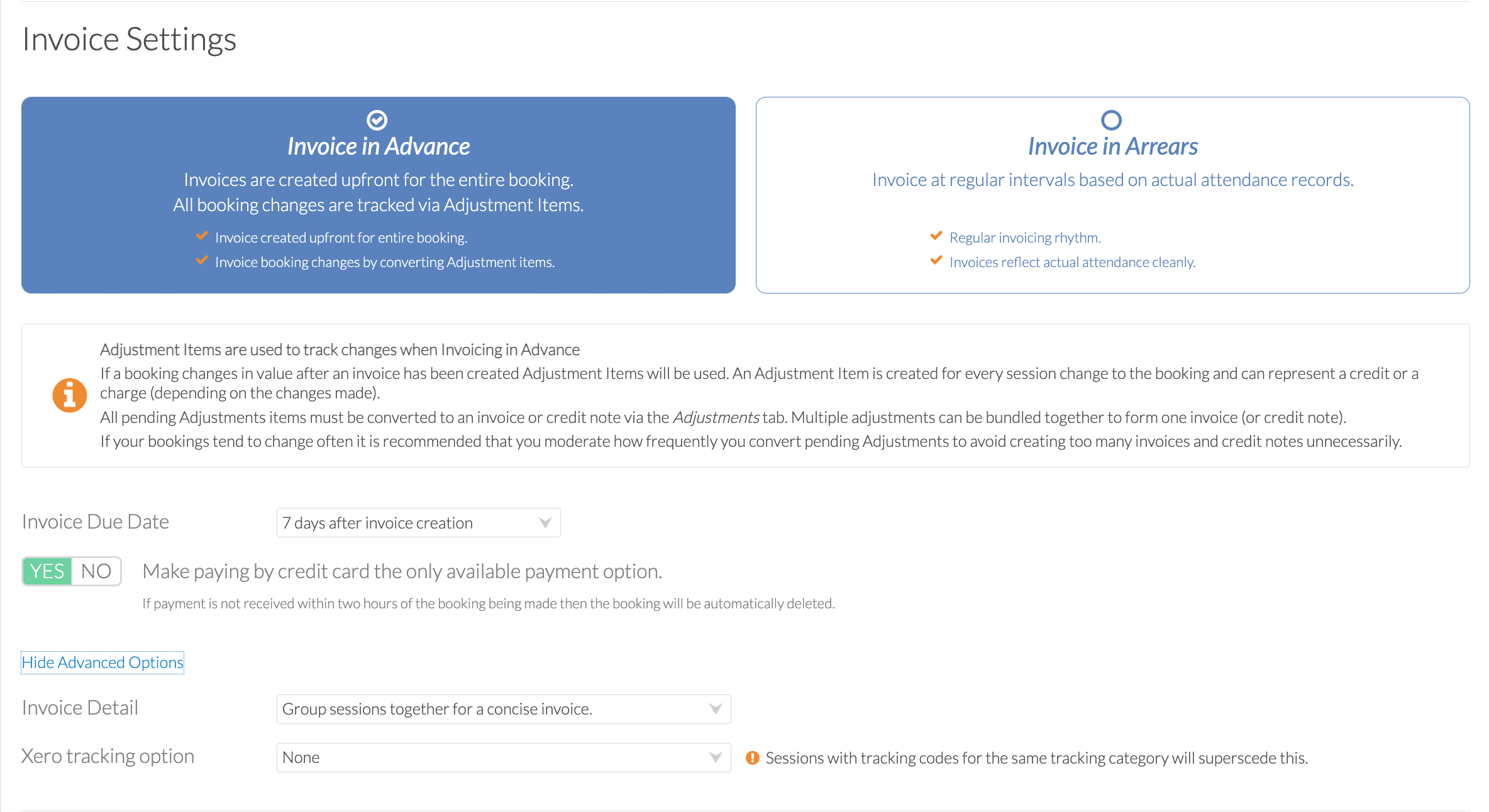
Subsidy Settings
Enable or disable OSCAR subsidies for this activity

Online Publishing Settings
To enable customers to use the booking form to make bookings ensure the booking form is not hidden by selecting No
To allow bookings or inquiries coming through for this activity, click Yes
To publish the activity online and enable customers to find your minisite, click Yes

Awesome! You know now how to set up your new holiday programme!
Last Updated:
