How To Set Up Sessions
Scenarios:
You are a Holiday Programme or Before and After School Activity provider
You are planning your next term activities
You would like to understand how to set up your sessions correctly before taking bookings
This document assumes the following:
You have set up your Session Categories
You understand Venues in Enrolmy
You are a proficient Enrolmy user
If you are using Xero, you understand How To Setup Xero Branch & Department Codes in Enrolmy
This Help Guide explains:
The considerations behind Session creation in Session Settings
The considerations behind Session creation in Activities
Session Creation in Settings
Please head to big plus sign ( + ) → Settings → Session Pricing
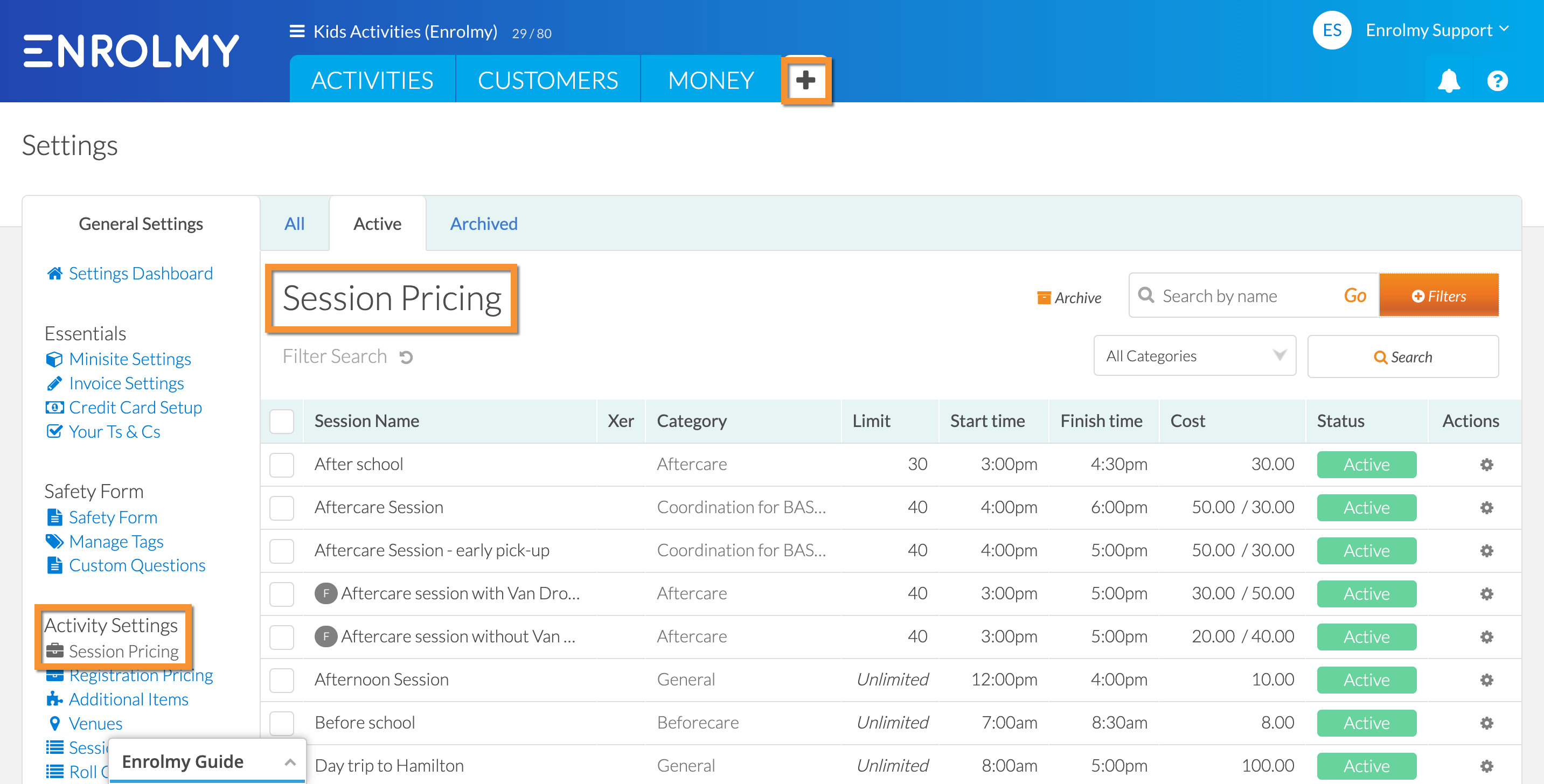
Here you will be able to view all the Active and Archived Session Pricing templates. You can use the following functionalities: Search, Filter and Archive
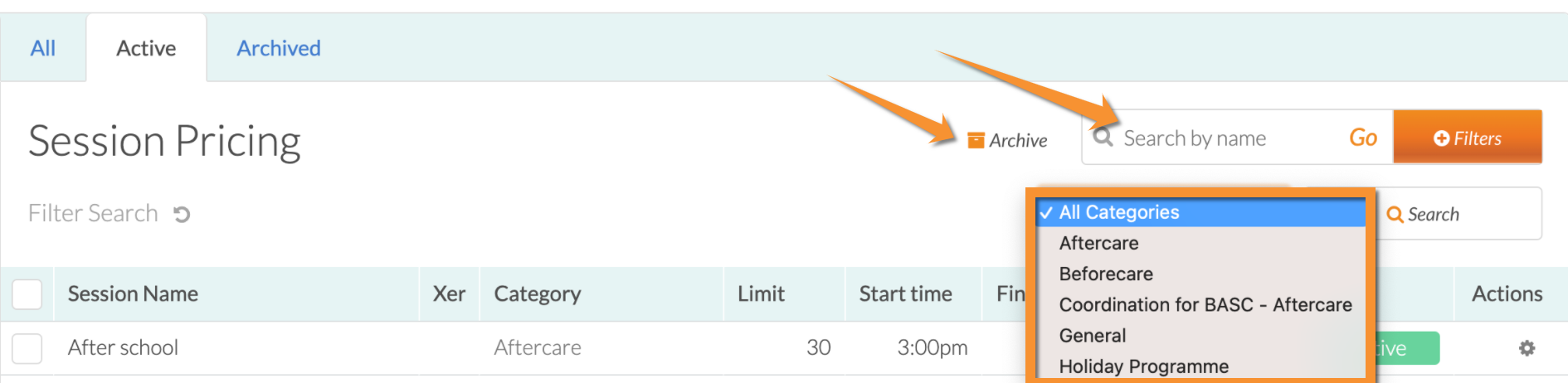
2. Select Add Another Session
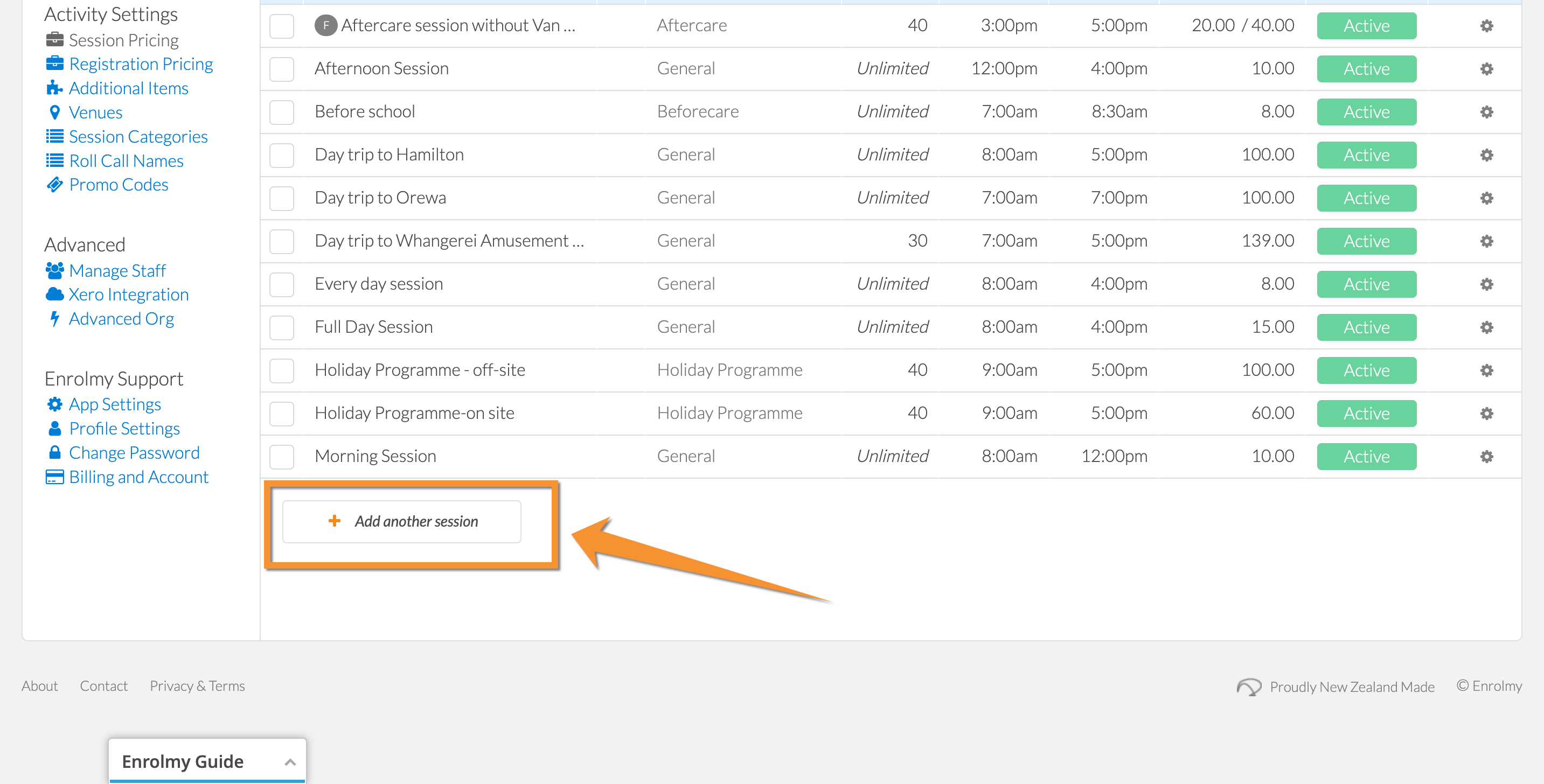
You will be required to enter the following:
Required information | Display | Can be changed after bookings have been taken? |
|---|---|---|
Activity Type | 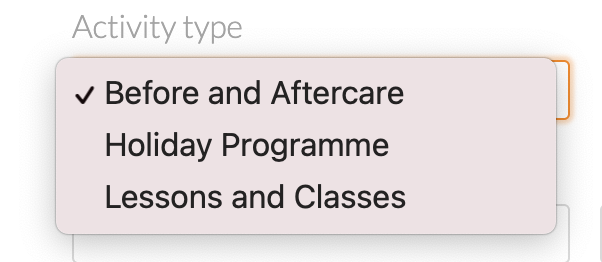 | No |
Session Name | 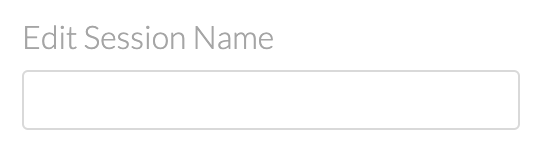 | No |
Category | 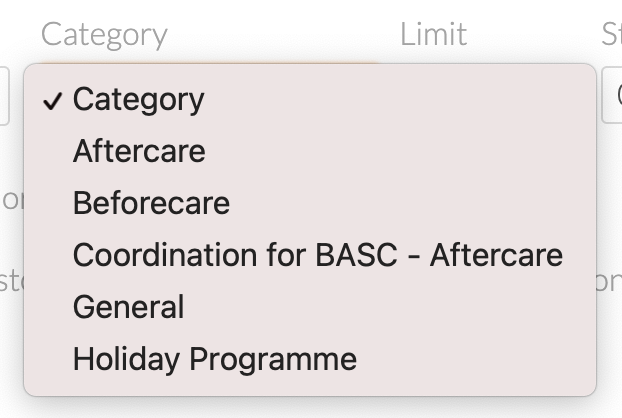 Please set up in the Session Categories Settings Please remember to add any new Session Categores in the Xero Setup section! | No |
Attendee Caps or Limit | 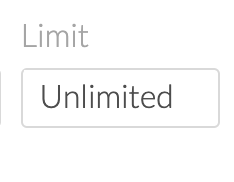 Please note that the Attendance Caps work in connection with the Waiting List setting within each activity Booking Settings:  Please see the below help guides for further details: | Yes |
Start and Finish Time | 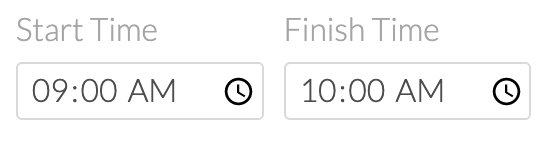 | Yes |
Session Price |  | No |
Casual Rate | 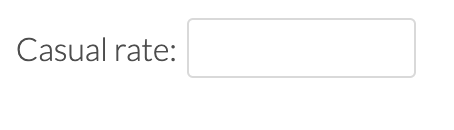 Only if you allow casual sessions in Before and After School activity type and have disabled the “This is a Recurring or Regular Session Only” setting. Please see this help guide for more details: Recurring and Casual Bookings | No |
This is a Recurring or Regular Session Only | 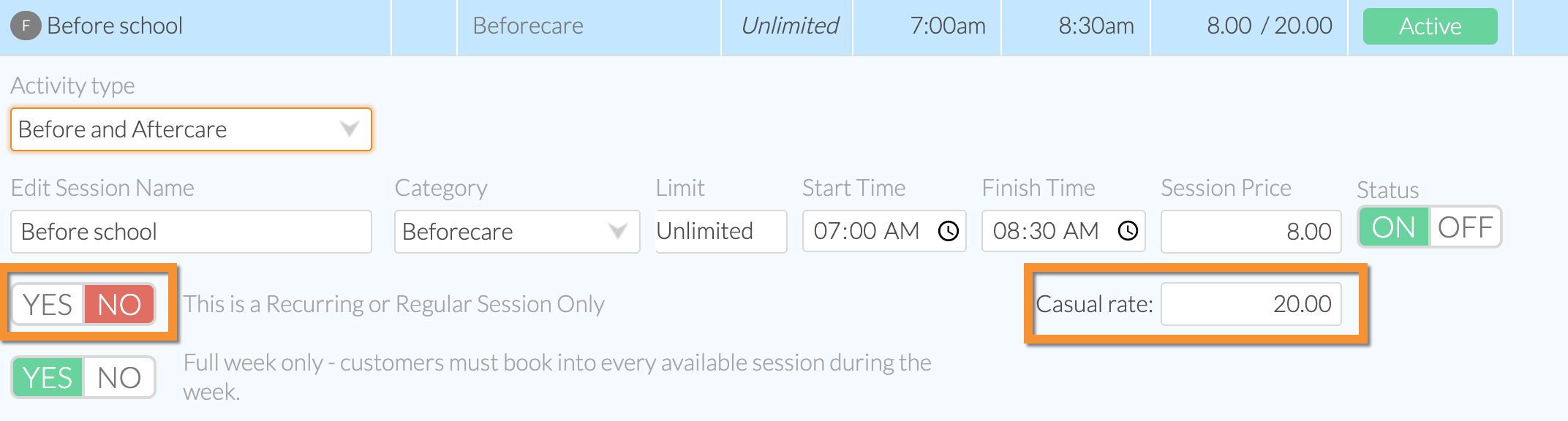 For Before and After School activities only. If this setting is disabled, it will allow the Casual Rate to be entered. Please see this help guide for more details: Recurring and Casual Bookings | No |
Full week only |  If enabled, you will see a letter F showing next to the session name  Please enable this setting if your customers must book into every available session during the week. Please see this help guide for more details: How To Setup Full Week Sessions | No |
Session Icon |  Will display next to the session name in the Booking Calendar. This is not mandatory. | No |
Session Coordination |  You will have to choose Session Coordination Settings for Overlapping Sessions. | No |
Linked Sessions |  These two sessions will be paired together so that when a customer selects this session the alternative session will be selected automatically. Please refer to this help guide for further details: How to Setup Linked Activity Sessions | No |
Xero Tracking Category (if your Enrolmy account is integrated with Xero) |  Important
| Yes |
Session Creation in Activity Settings
All Sessions
Please note that you have the ability to create new Session Templates within the Activity Settings. This session will flow to the list of active sessions in the Session Pricing in Settings and you will be able to use it for future activities.
Please consider session setup in Activity Setting only if you do not require:
an icon for the session
this session is to be linked with any other session
this session to have Xero tracking assigned to it
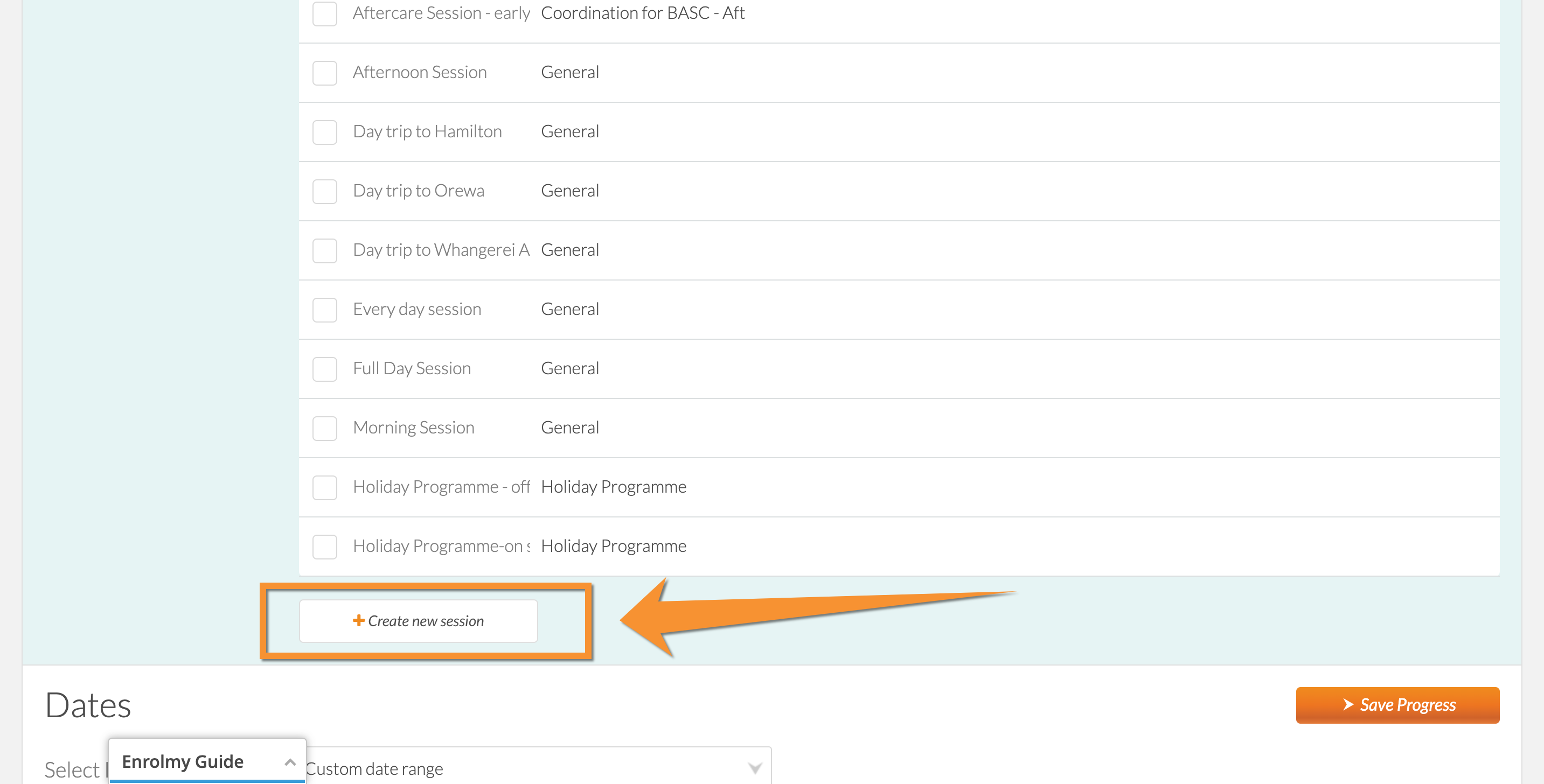

If you are Xero user, we do not advise creating sessions within Activity Settings.
Off-Site Trip Day Session
If you choose to create an Off-Site Trip session in your Activity, it will automatically select an Independent Session Coordination setting for this session.
Please refer to this help guide for further details: Creating a Trip Day for Holiday Programmes
Van Pick-Up Sessions
When setting up a van pick-up session, you need to select INDEPENDENT session coordination so that it works independently against all your other sessions.
Changes in Settings
Please refer to this help guide to understand Considerations For Changes In Session Settings.
Congratulations! You now understand Session Setup!
Last updated:
