Setup Before & After School Care Activity Type
Scenarios:
You want to setup your Before & After School Care Programme.
You want to understand how a section on the before & after school care activity settings works.
This document assumes the following:
You run Before & After School Care Programme/s.
You have decided upon your session pricing and times for this term.
You have decided which discount structure you may want to use.
You have decided which invoicing rhythm you are going to implement.
How to set up your Before and After School Care Programme
How To Create A New Activity
Go to the Activities tab in the top navigation bar.
In the top right-hand corner, under the blue border, select the Create an Activity button.
Go to the first option - Before and After School Care, and click the orange Select button.
Click the orange Let's Go button at the bottom of the page.
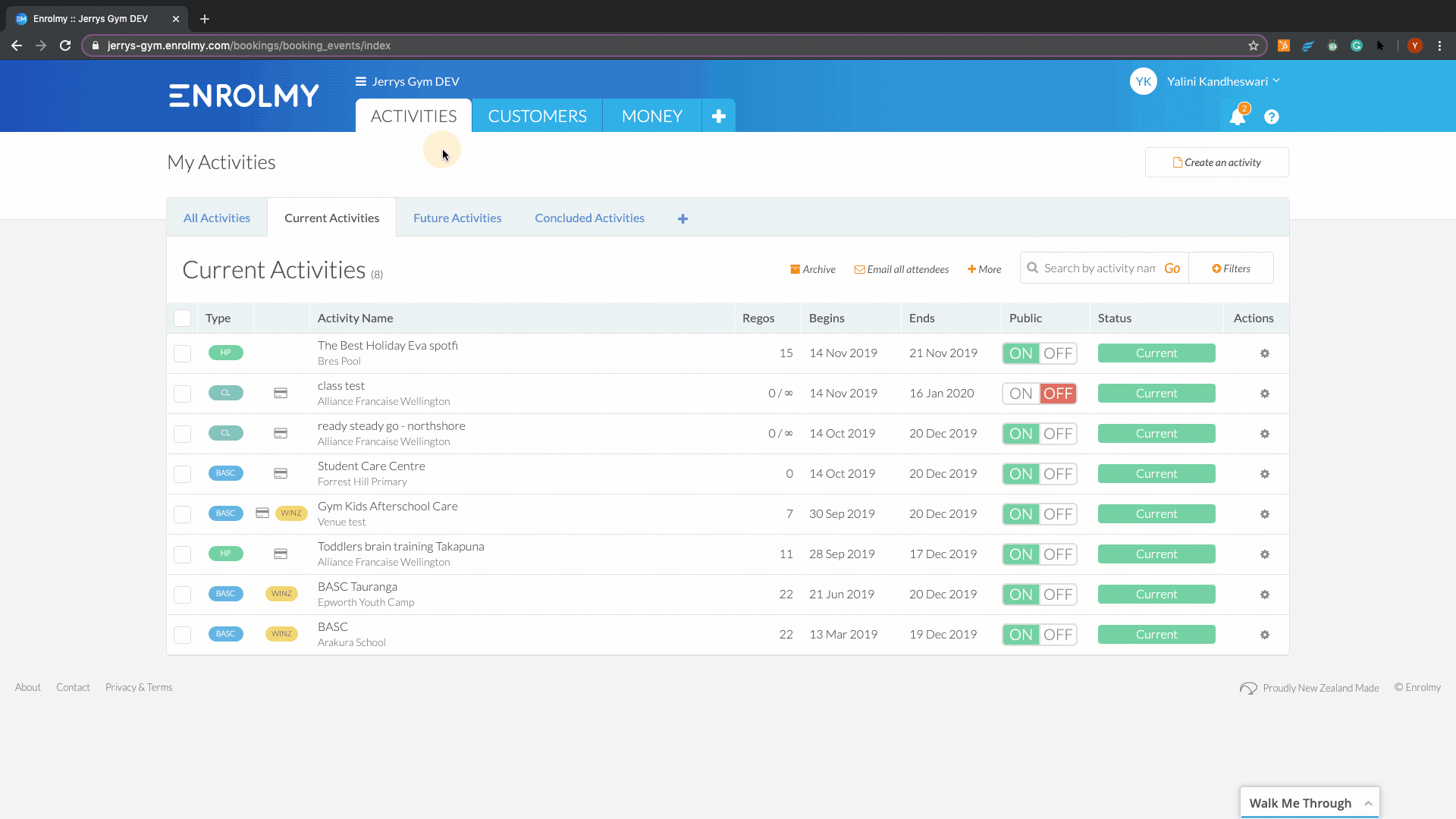
General Settings
Choose your venue from the second drop-down menu.
If your venue is not there, click the Create new venue button to the right.
This will take you to another page, where you will fill in your venue details.
Once you save this venue, it will appear in the Choose your venue drop-down menu.
Select the staff who will be at the activity from the next drop-down menu.
Select your type of attendees:
Children (their parents will make the bookings) OR
Adults/young adults (will make bookings themselves)
Fill in your activity name
Select the age range of your attendees from the drop-down menu.
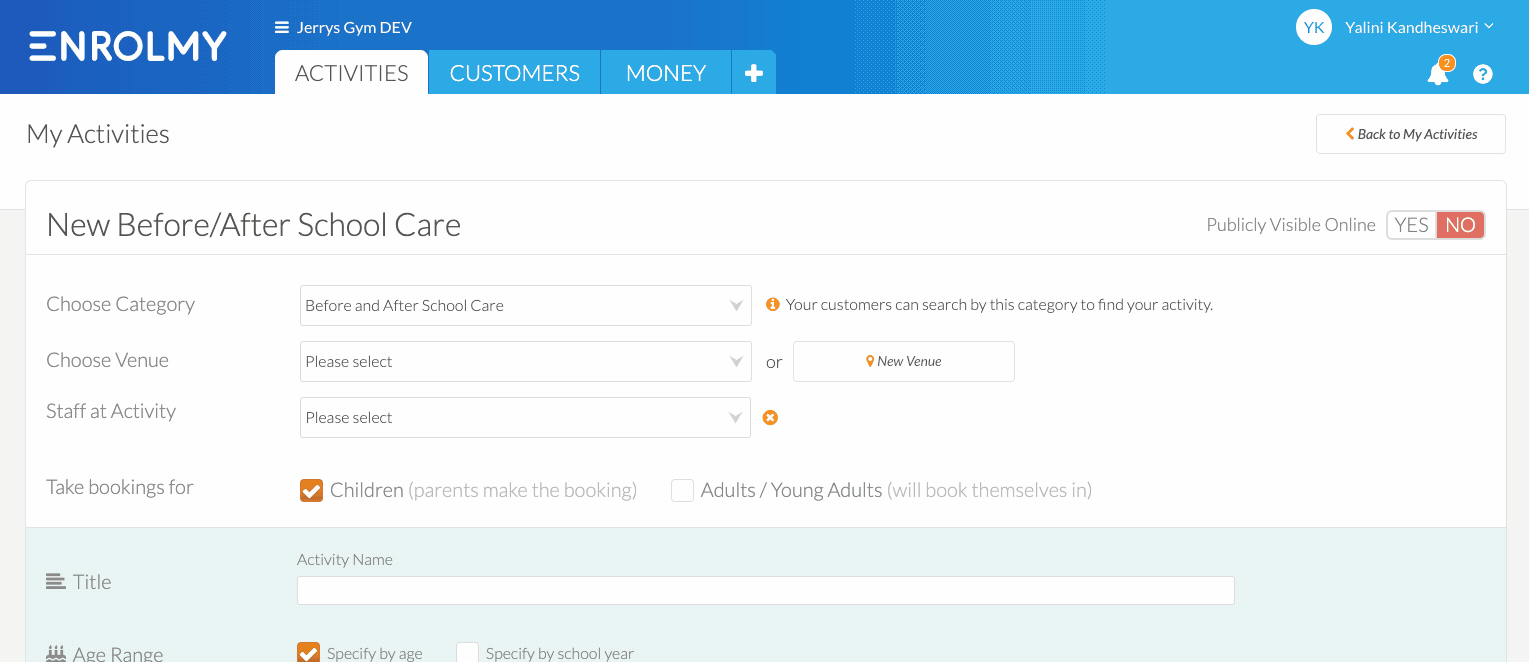
Venue Information
If your location may be difficult to navigate to, you will need to provide your customers with directions.
Click on Show Advanced Options
Type in the directions for your customers to follow to arrive at the exact location of the activity.
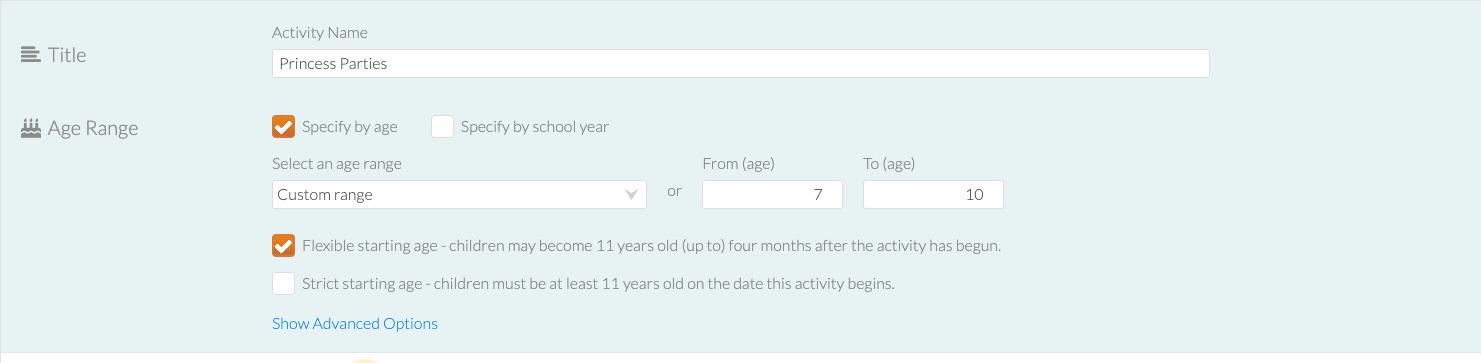
Activity Description
This is the description of your programme that your customers will see if they click on your activity.
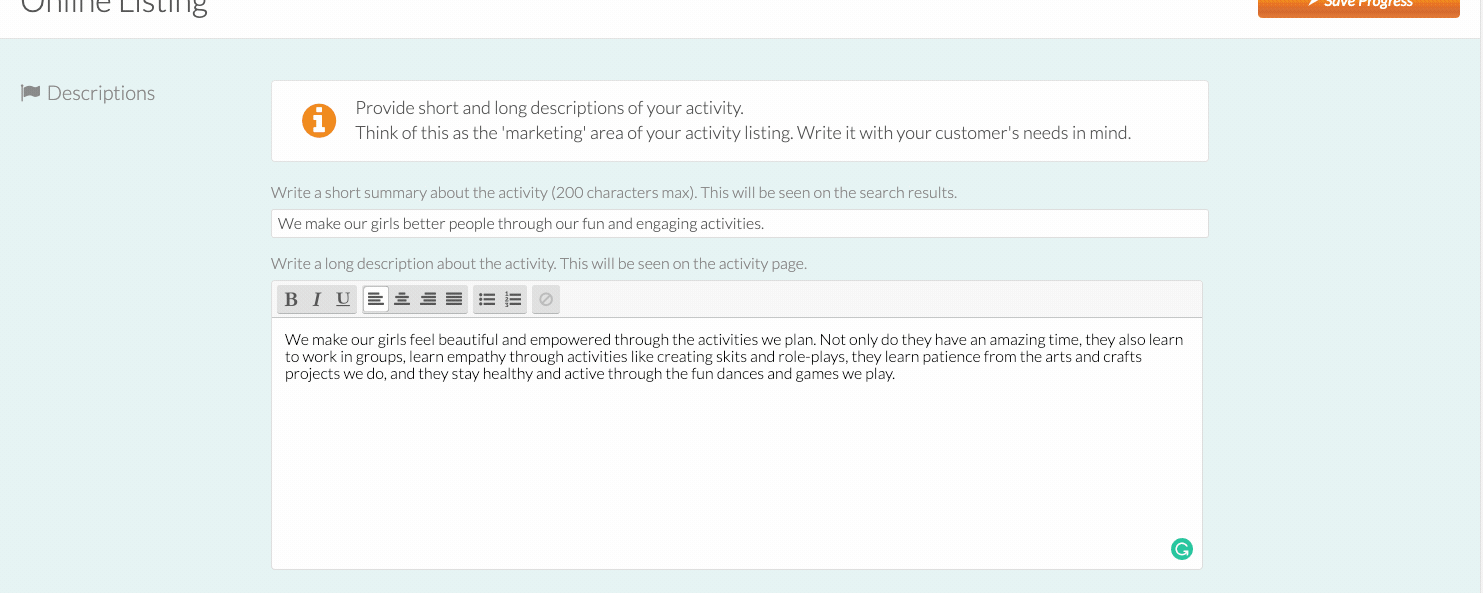
Important Info
1. If you have important information that you need everyone to read, you can provide it here (for example, information about bus routes).
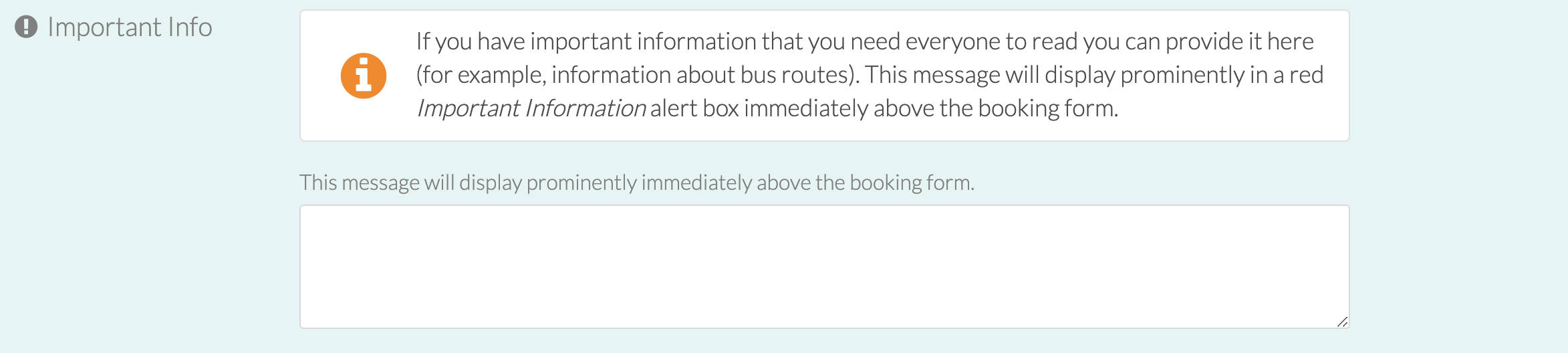
2. This message will display prominently in a red Important Information alert box immediately above the booking form.
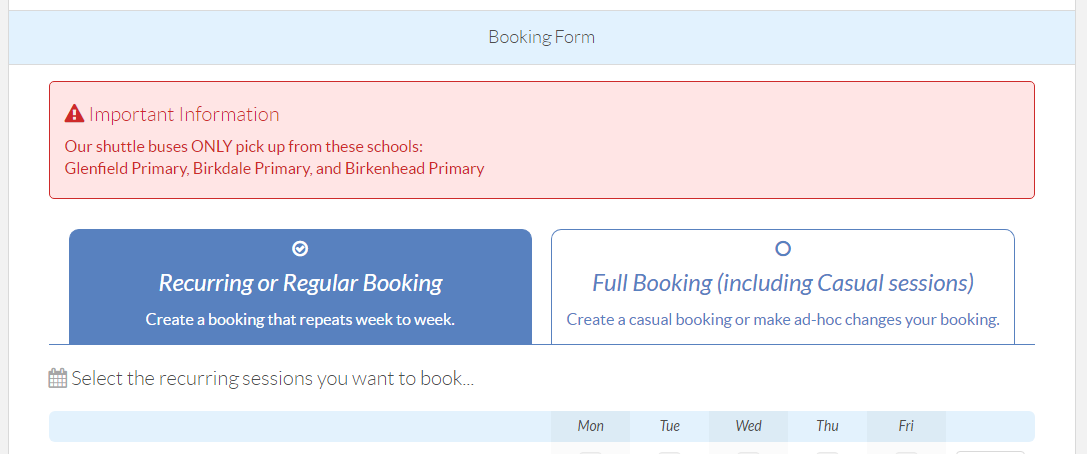
Session Times & Costs
Please create your sessions within the Session Settings area. Please refer to this help guide for further details.
Activity Calendar & Session Date
Select dates when the activity will be running
Click on the cog in the Actions column of the session to which you want to add details. This will open up an area to altar specific session details. Changes made here only impact one day. You can change:
Prices for this particular session
Attendee limit
Start time and finish time
Change the details as required
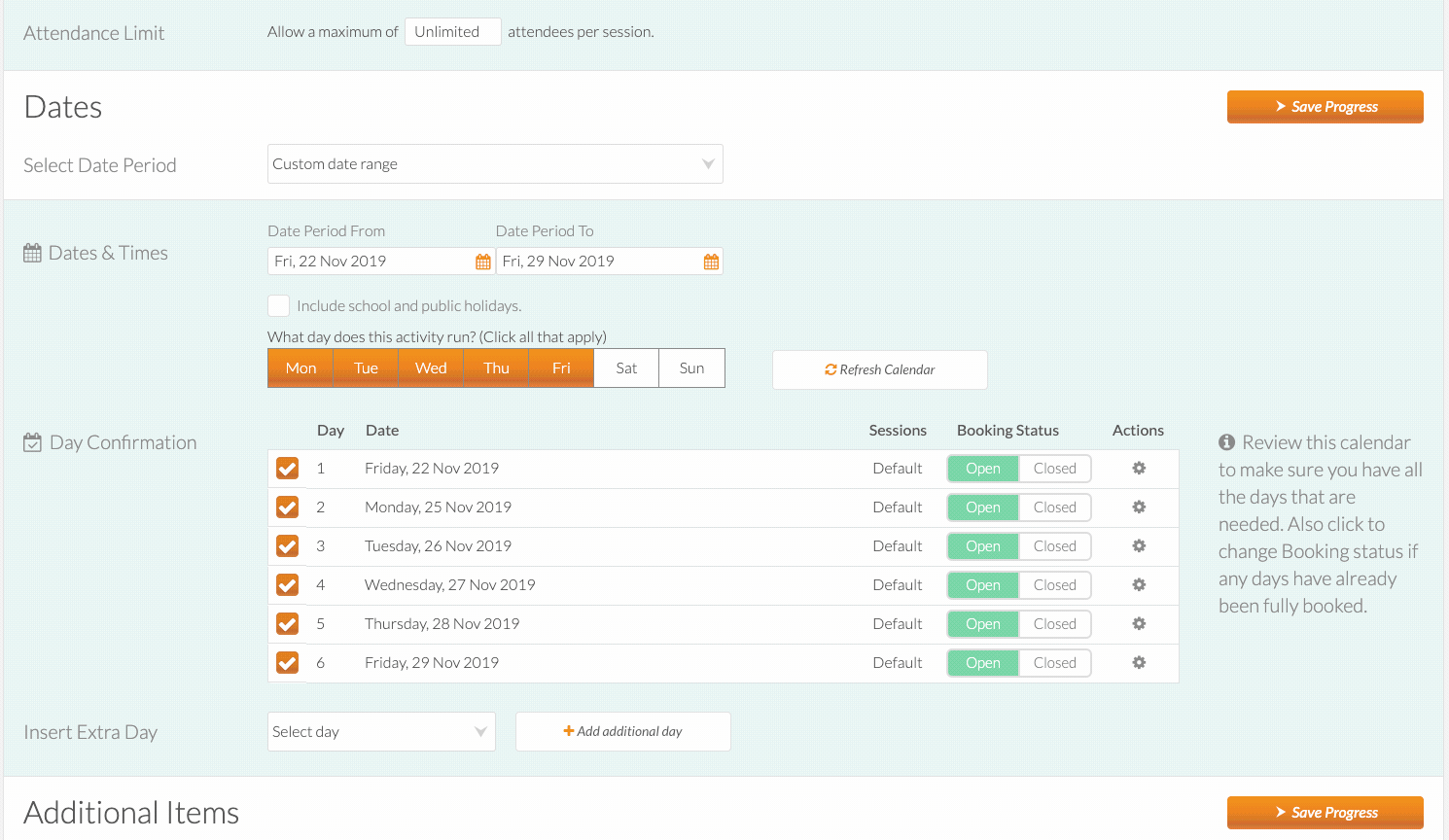
Additional Items
Add any additional items you may want to charge your customers for.
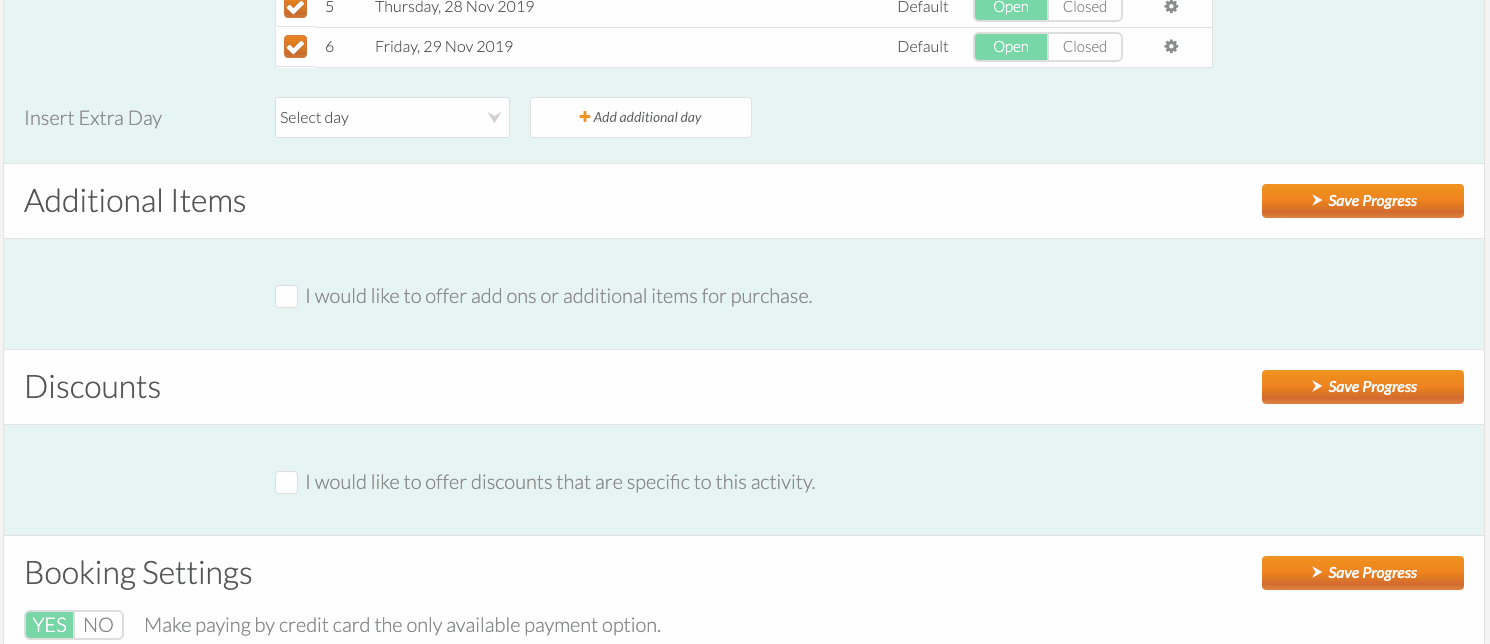
Discounts
There are three types of discounts you can offer to customers:
Promo codes - are discussed here
Earlybird Discount - If they book into your activity before a certain date
Multiple Bookings Discount - If they book multiple sessions in your activity
Please note:
More details on discounts are discussed here: Activity Discounts & How They Apply
Discounts are not applied to additional items
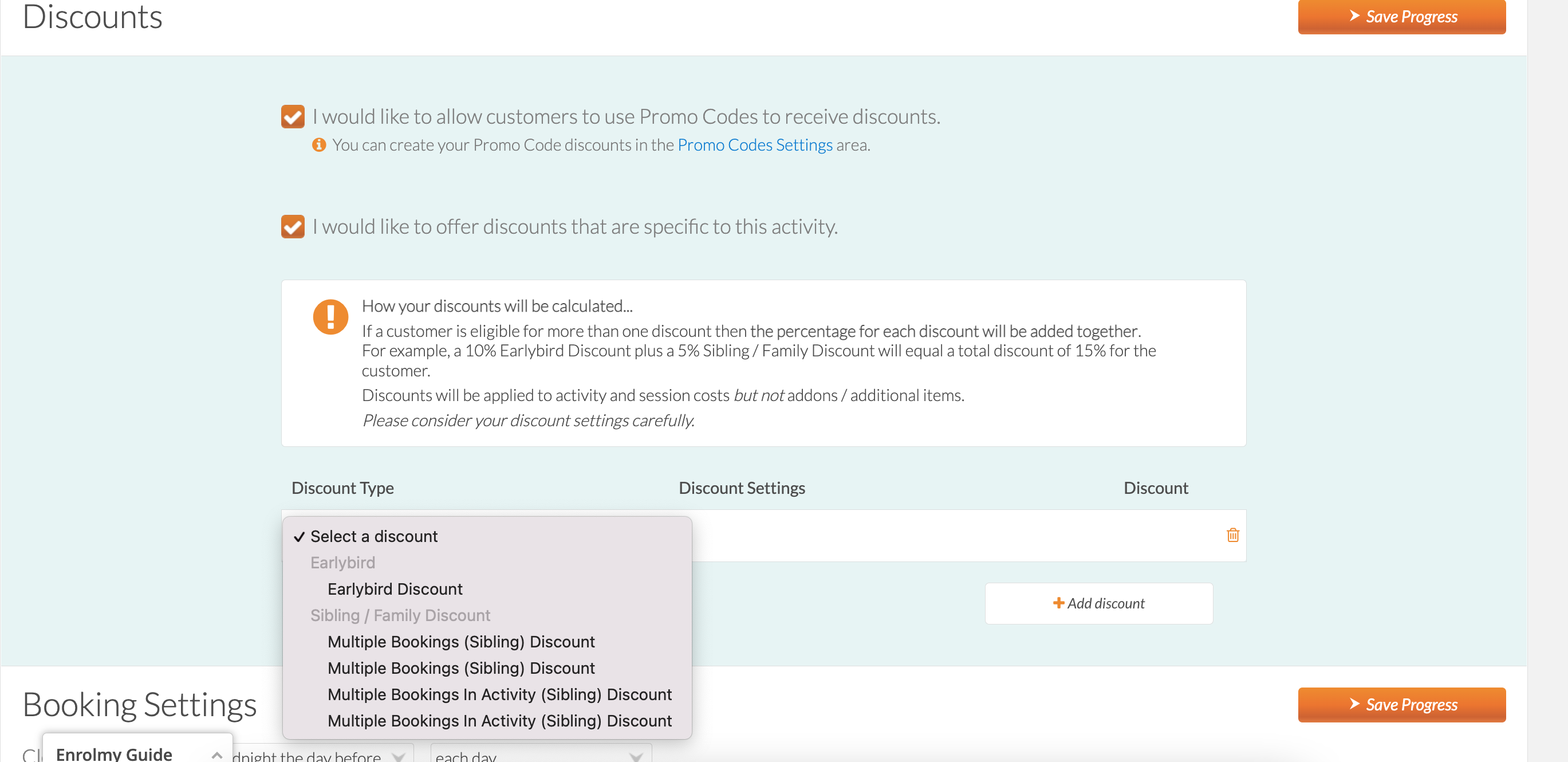
Booking Settings
Please see this help guide for more information on Booking Settings: https://enrolmy.atlassian.net/l/cp/Nk3fp6z4
Invoice Settings
Please see here for further information: https://helpcentre.enrolmy.com/entkb/invoice-in-advance-or-arrears
Subsidy Settings
Enable or disable OSCAR subsidies for this activity
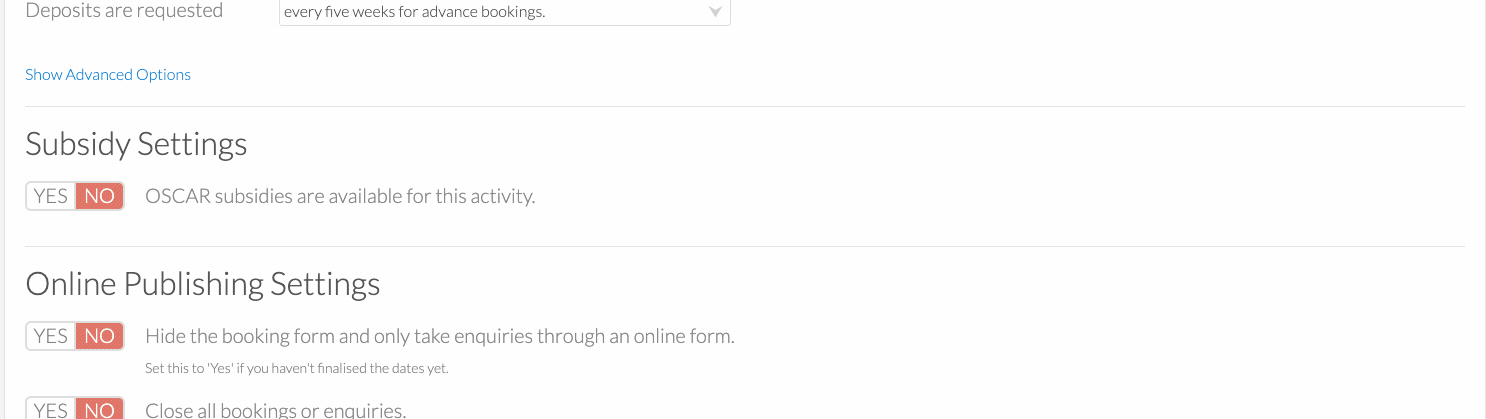
Online Publishing Settings
To enable customers to use the booking form to make bookings ensure the booking form is not hidden by selecting No
To allow bookings or inquiries to come through for this activity, click Yes
To publish the activity online and enable customers to find your minisite, click Yes
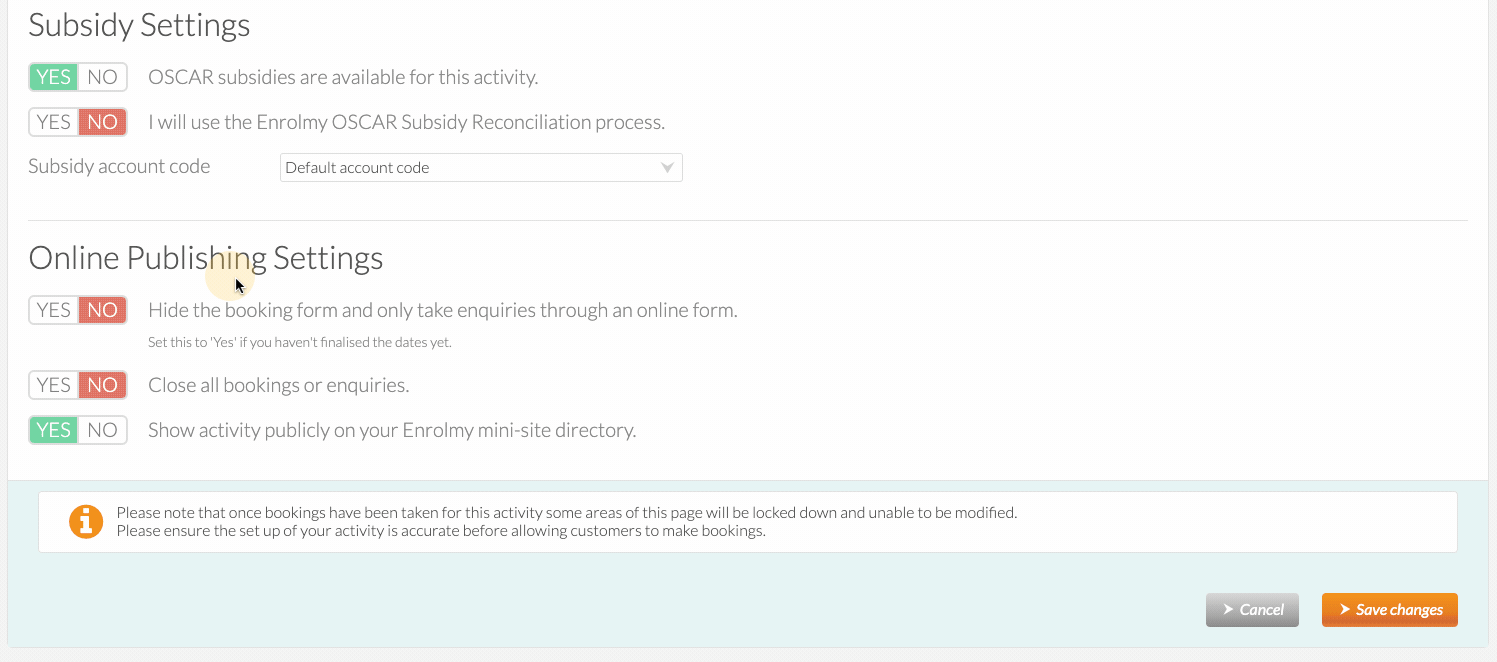
Awesome! Now you should understand how to create a Before & After School Care activity type on Enrolmy.
Last Updated:
