Daily Time Sheet Reconciliation Explained
Scenarios:
You want to learn how to reconcile your daily timesheets within the Roster.
You want to understand what every feature on the Timesheet Reconciliation enables you to action.
Time Sheet Report Dashboard Features
Select Reconciliation within the Roster Menu
Head into the unreconciled tab and select the action cog next to the relevant activity you are wanting to reconcile and chose reconcile.
Here you are shown a list of days associated with the activity that require reconciliation.
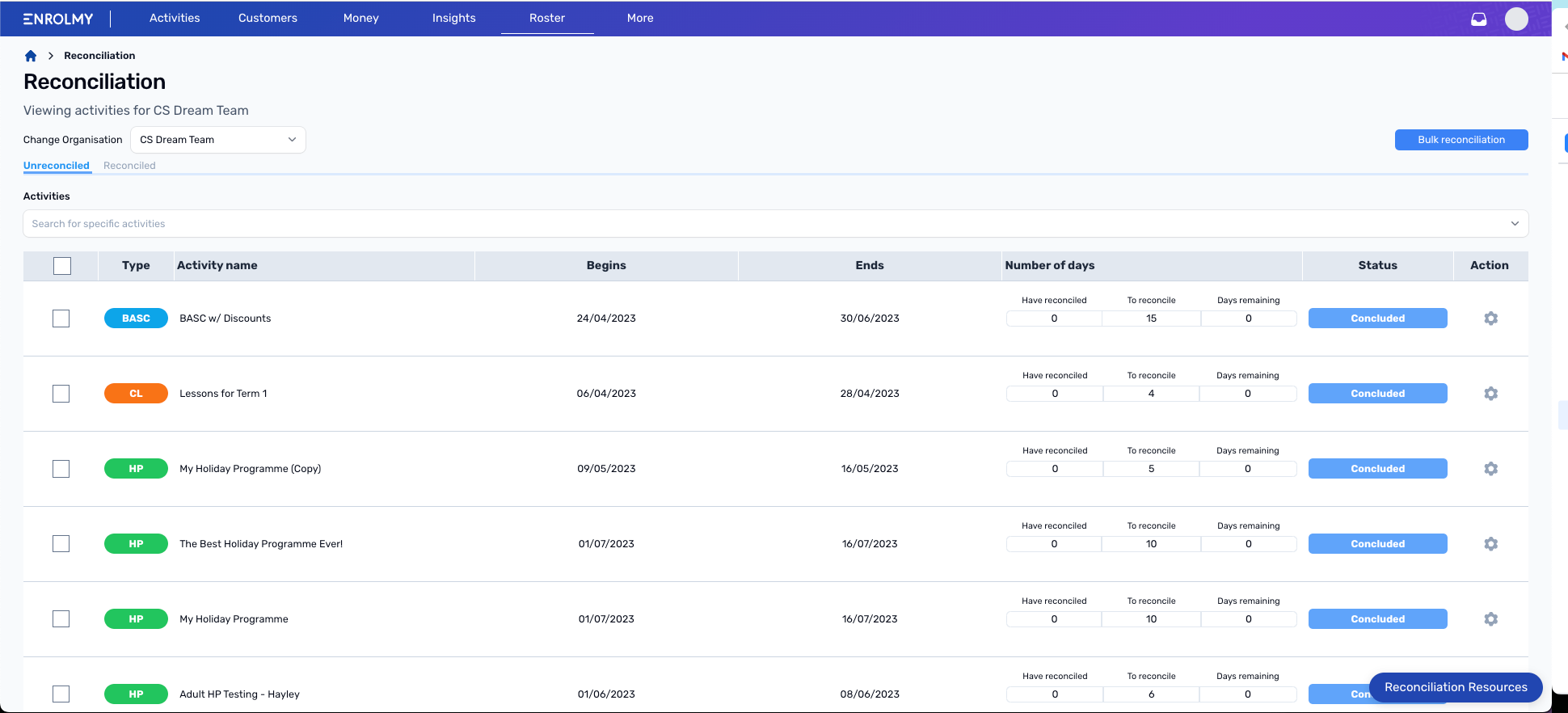
Feature | Explanation |
|---|---|
Date | Access the timesheet for this date |
Staff | See the total number of staff that were rostered for this date. |
Shifts | See the total number of shifts that were rostered for this date. Staff and Shifts may have different numbers. For example; 1 staff member may have worked multiple shifts on one day. In this scenario; the same staff member worked a morning shift at before-school club and then an afternoon shift at after-school care. |
Total Hours - Rostered | The total number of hours that were initially scheduled for this day by administration staff. |
Total Hours - Actual | The total number of hours that staff worked, based on the time between when staff clocked in and out on that day. |
Conflicts | Conflicts visually let you know if the clock in/clock out times of staff meet your shift tolerance settings. For example: Within the Roster settings your administrators may setup your shift tolerance to 15 minutes. The rosterted shift for a day may be scheduled to start at 10:00am. If the actual clocked-in time of a staff member is within 15 minutes from the start time, that would not display as a conflict. However if the shift clock-in time was 09:44am or 10:20am, then that would be highlighted as a conflict. |
Conflicts - Total | The total number of shifts that have conflicting clock in or clock out times which clash with your shift tolerance settings. |
Conflicts - Unresolved | The total number of conflicts that have not been reviewed, remedied and approved by an administrator. |
Conflicts - Resolved | The total number of conflicts that have been reconciled and approved by an administrator. |
Status | This column allow you to quickly identify if this day has been approved yet with the labels
|
Daily Time Sheet Reconciliation Features
Select the action cog and choose reconcile on the relevant day.
From here, use the date drop-down menu to navigate between different days.
Scroll down the page to view more staff, the Summary Report and the ability to Save and Finalise your changes.
Any information highlighted in red reflects the conflicts that need reviewing.
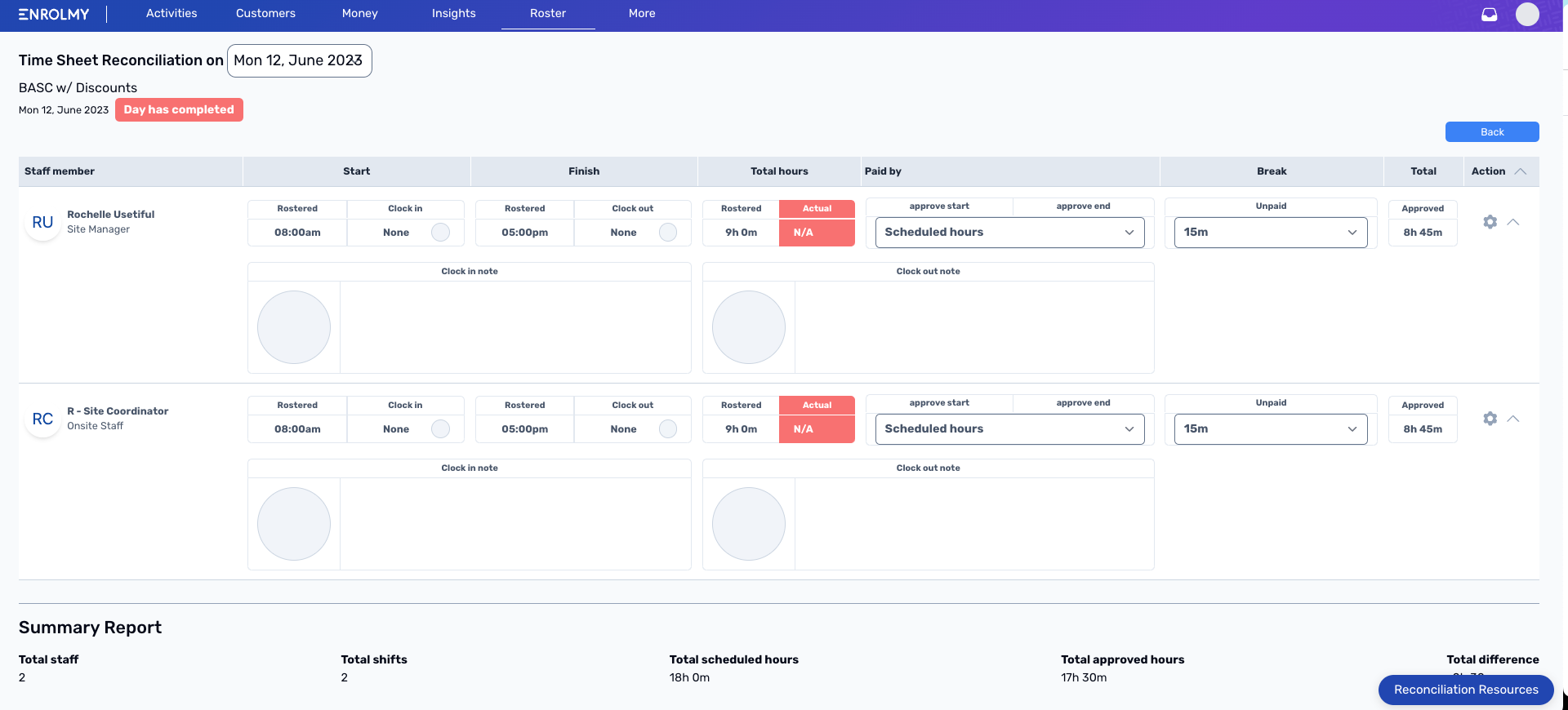
Feature | Explanation |
|---|---|
Red Highlights | A visual of the conflicts that exist on this timesheet. |
Staff Member | The name and position of your staff rostered for this day and activity. |
Start - Rostered | The rostered start time for this position and activity. |
Start - Clock In | The actual time that the rostered staff member clocked into this shift on the Parent Kiosk. |
Finish - Rostered | The rostered end time for this position and activity. |
Finish - Clock In | The actual time that the rostered staff member clocked out of this shift on the Parent Kiosk. |
Total Hours - Rostered | The total number of rostered hours for this shift. |
Total Hours - Actual | The total number of hours actually worked on this shift. |
Actions to take on the Time Sheet Reconciliation
Review the various reconciliation actions that can be made on the time sheet.
Break - Unpaid: The default unpaid break amount will always be set to 0 minutes. Selecting an unpaid break time will reduce the overall Approved Total.
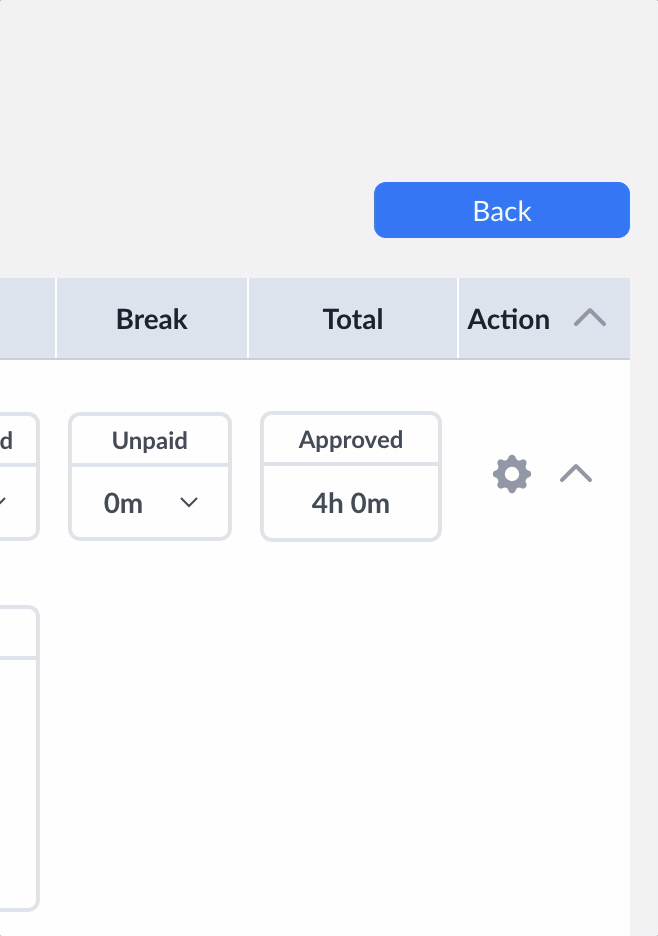
Total - Approved is the time approved for a shift. It's automatically calculated based on the chosen "Paid By" option, minus any approved Unpaid Break time.

Paid by - Scheduled Hours Selecting this will approve the staff member to be paid the total rostered hours for this shift regardless of their clock in/out times, minus their Unpaid Break.
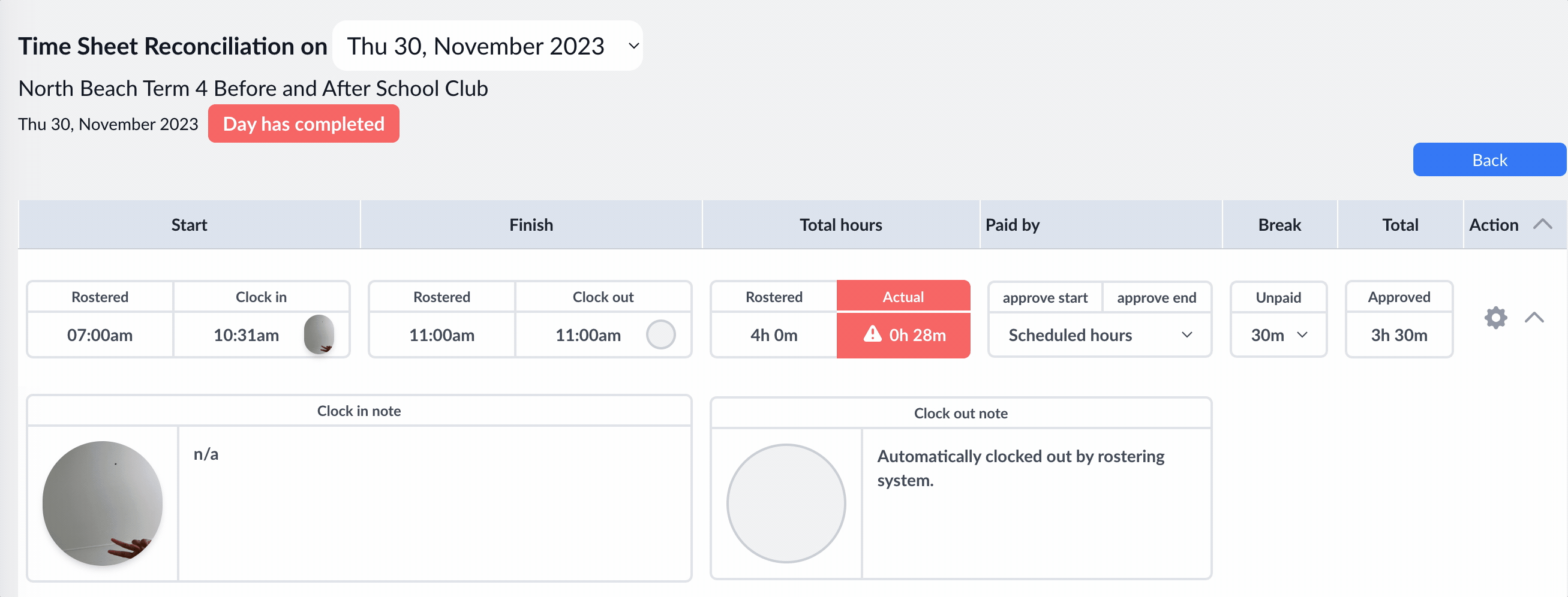
Choosing Paid by - Actual Hours approves the time on the actual hours worked during the shift, minus any approved Unpaid Break time. The calculation is derived from the time between when the staff member Clocked In and Clocked Out.
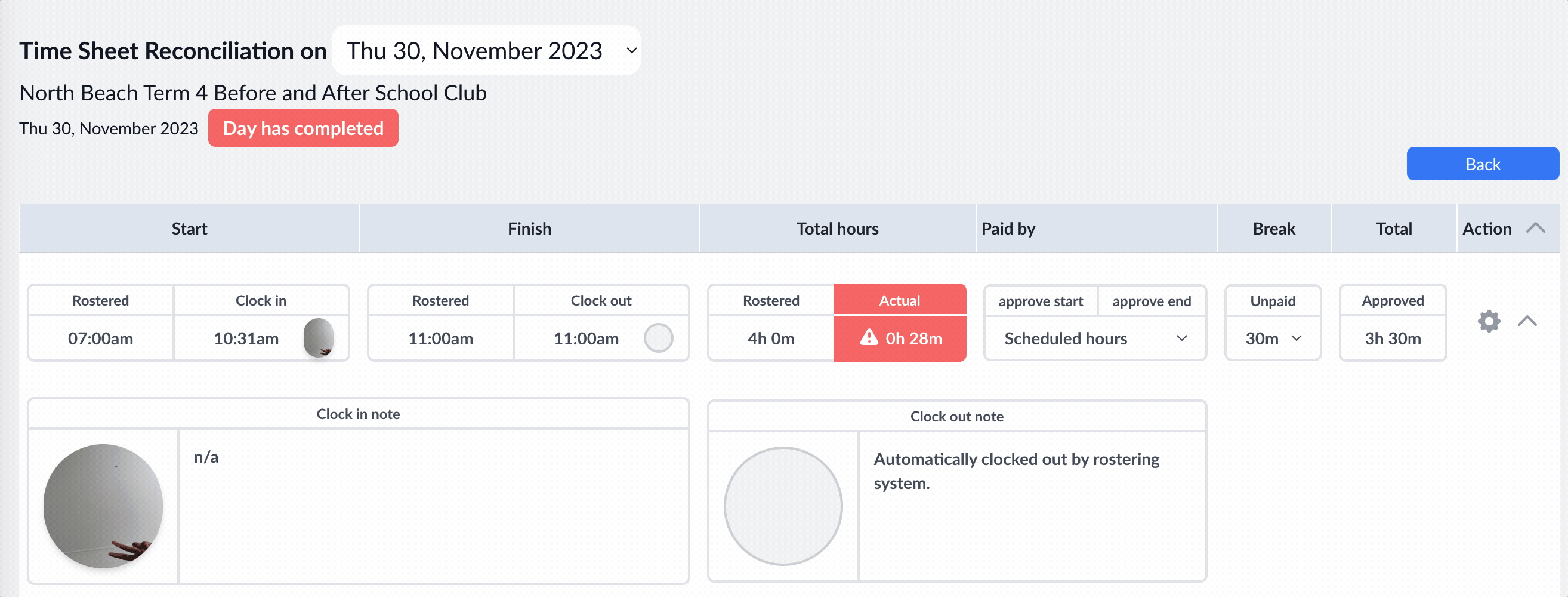
Paid by - Clock in to scheduled finish calculates the approved total for this shift based on the time between when the staff member Clocked In and the Rostered Finish time.
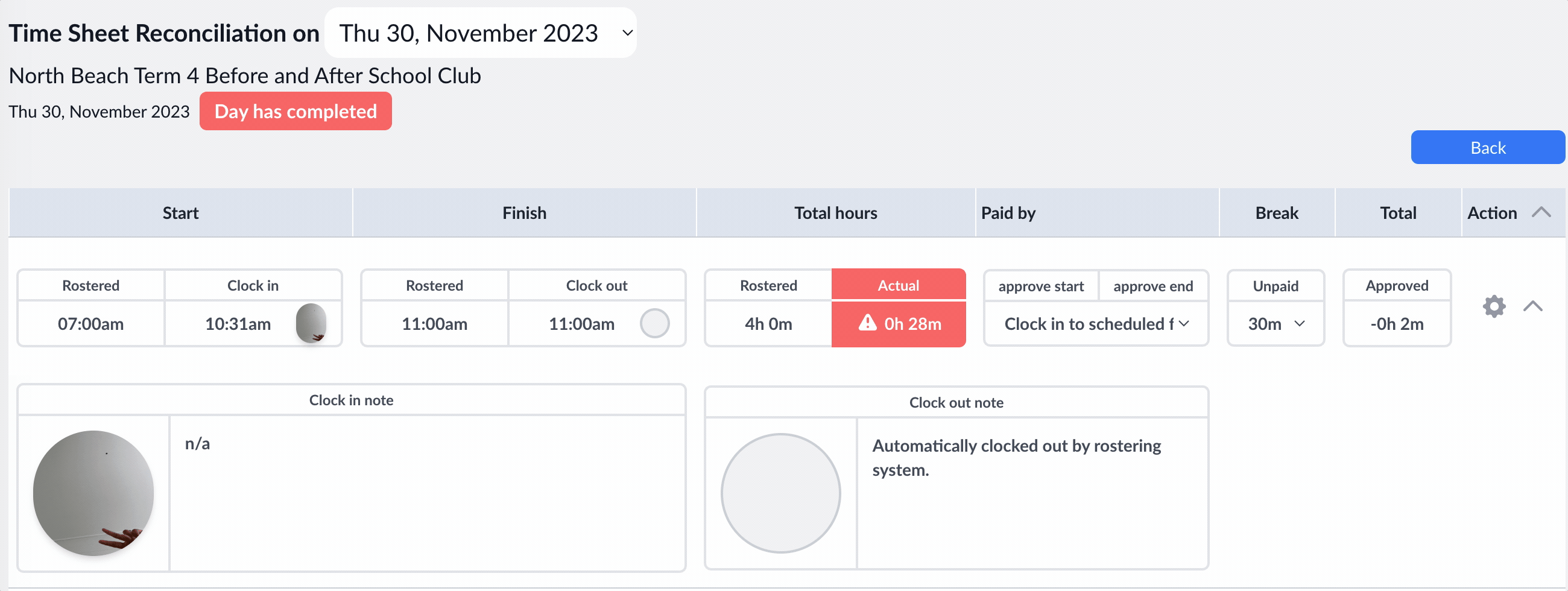
Paid by - Scheduled start to clock out calculates the approved total for this shift based on the time between the Rostered Start time and when the Staff Member Clocks out.
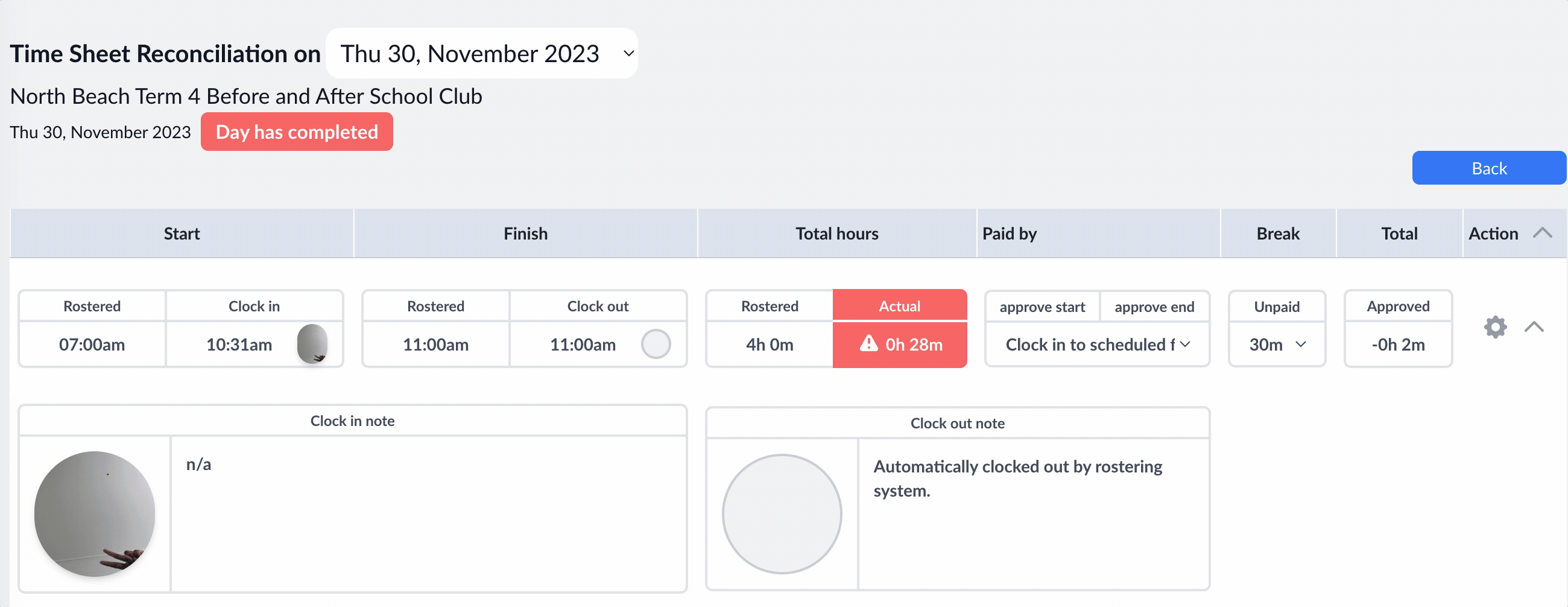
Paid by - Custom hours allows you to choose and approve a custom start and end time for shifts, minus the unpaid break time. A drop-down will appear allowing you to select the custom time-frames.
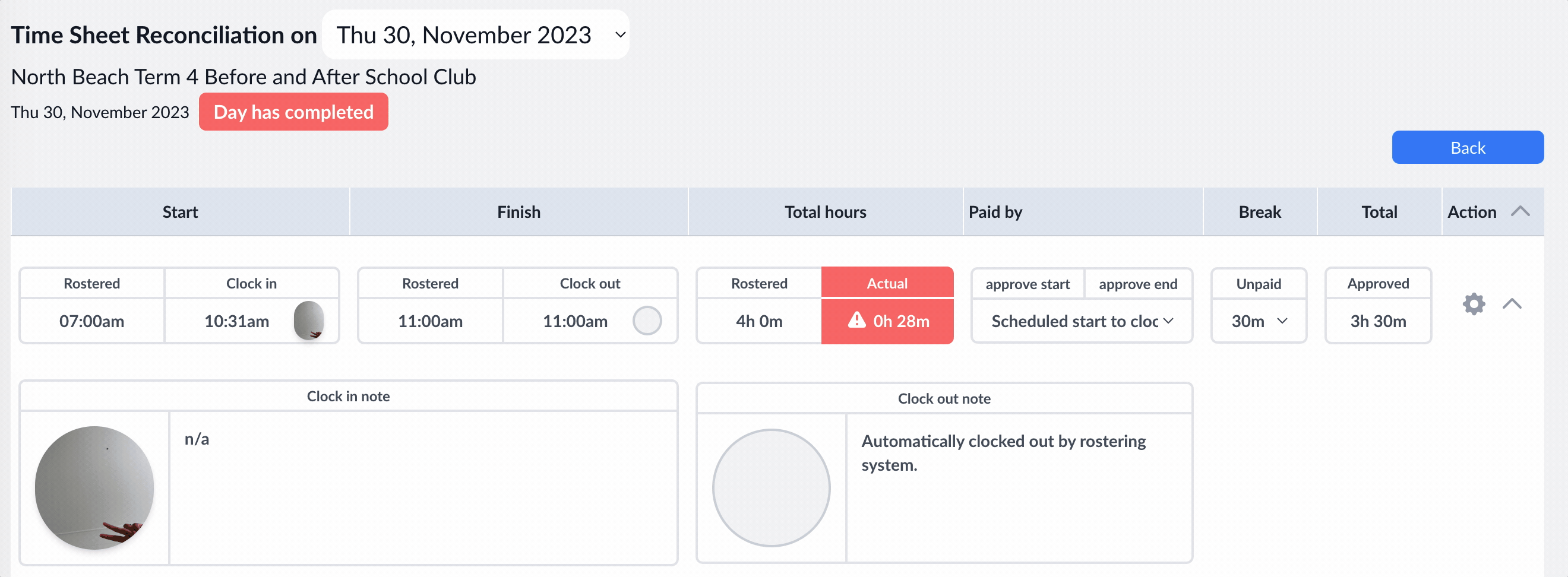
Clock in note and Clock out note: will document the photo taken when staff clock in and clock out on the Parent Kiosk, aswell as inform you if the staff member was automatically clocked out by the rostering system.

Note that automation for clocking out is determined by you within the Settings > Timesheets section.
Learn about the Summary Report here → https://helpcentre.enrolmy.com/entkb/daily-timesheet-summary-report-explained
Related Articles:
https://helpcentre.enrolmy.com/entkb/daily-timesheet-summary-report-explained
https://helpcentre.enrolmy.com/entkb/roster-reconciliation-explained
https://helpcentre.enrolmy.com/entkb/roster-reconciliation-process
https://helpcentre.enrolmy.com/entkb/roster-timesheets-explained
Last updated
