How To Convert Adjustments
Scenarios:
You are running an activity that generates Invoices in advance
You have edited the booking and this may have a financial impact
The parent has made a change to their booking and this may have a financial impact
You have saved and finalised the attendance reconciliation and the customer should be re-invoiced or credited
This document assumes the following:
You know how to edit bookings
You understand how adjustments are created
You understand how to complete attendance reconciliation
Your terms and conditions clarify how you deal with booking changes that may lead to a refund/credit or new invoice
You should review and understand the below help guides:
Overview
https://vimeo.com/852018399?share=copy
It is best practice to convert adjustments at the end of the week or at the end of the programme. This is because;
A child may have multiple adjustments, converting the adjustments at the end of the week will add all adjustments to one invoice or credit note (one financial document).
If you convert adjustments daily, then each new adjustment will create a new invoice or credit note.
How To Convert Adjustments
1. Head to your activities adjustments tab (See Where To Find Adjustments here)
2. You will see all adjustments that need to be converted to invoices or credit notes listed here.
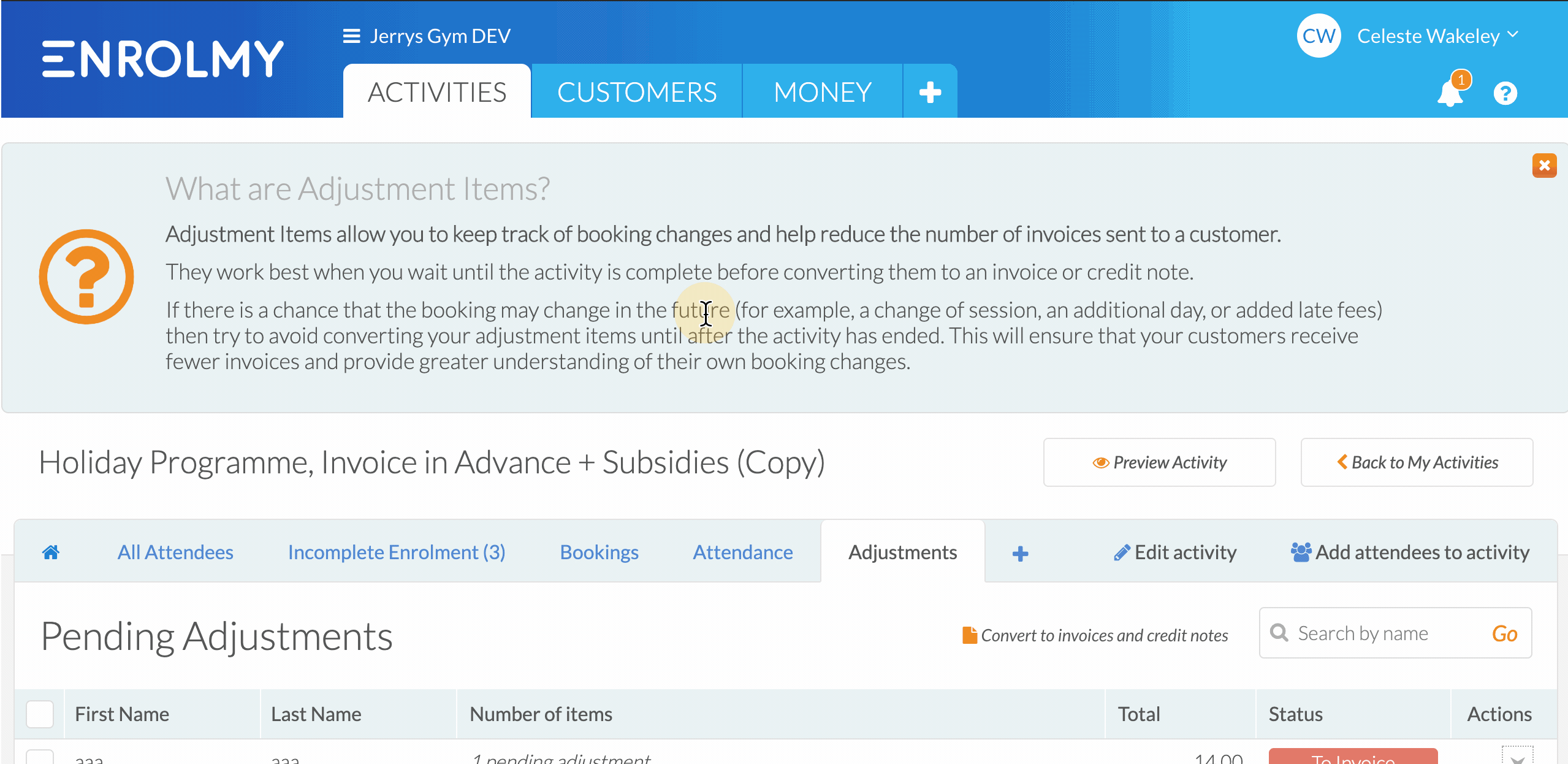
3. Select the drop-down arrow next to one of the children's adjustments.
4. Review all the adjustments for the attendee.
Some adjustments may say to invoice
Adjustments that are to be invoiced will state that an additional day/session has been added for this child in the attendance reconciliation section.
Some adjustments may say to credit
Adjustments that are to be created as credit notes will exist because the attendee has been marked as absent with a credit session by the provider OR the parent will have canceled a paid session and need to be credited or refunded for a session.
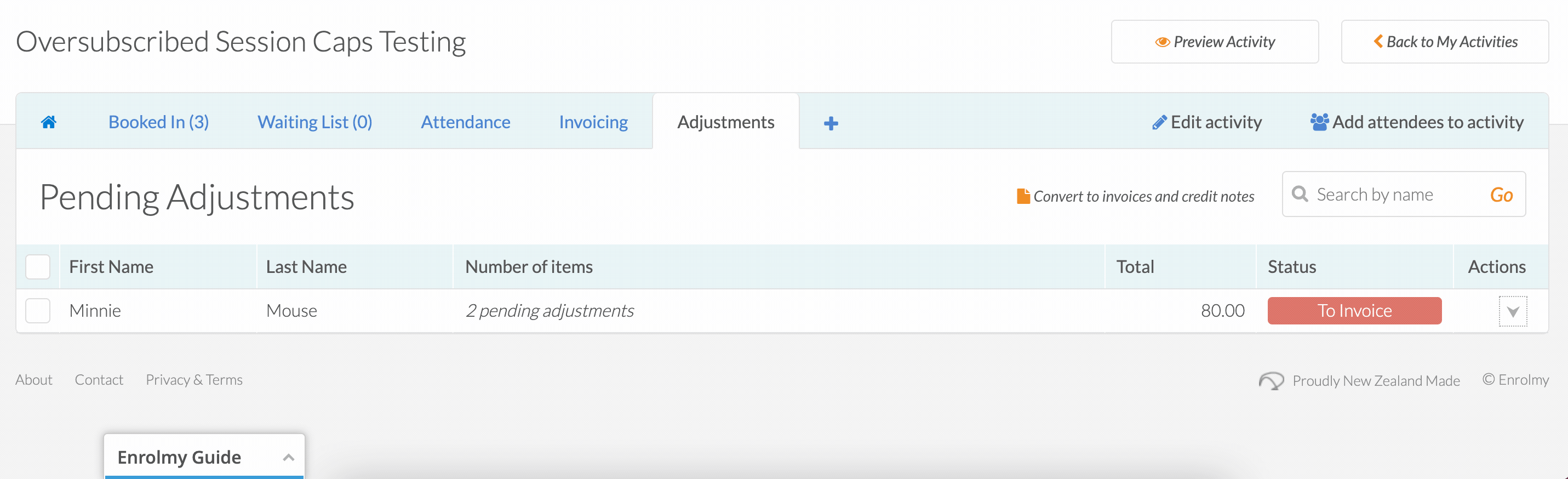
You may see a Draft Attendance Notification within the Adjustments Tab.

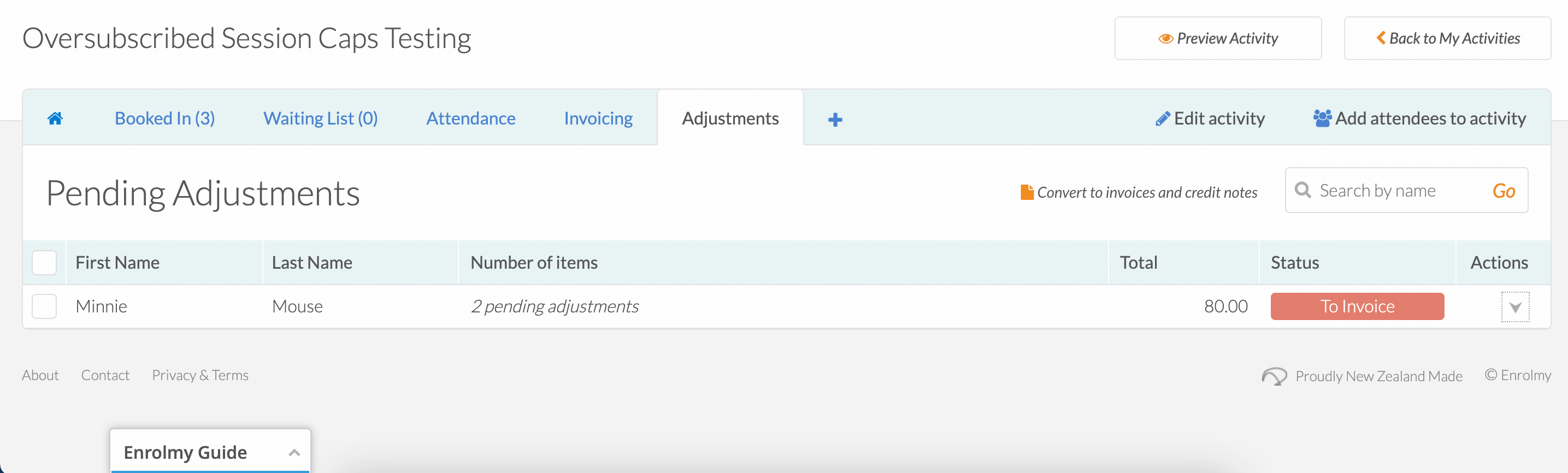
5. Select the drop-down arrow to review which adjustment is in the draft and why.
6. If you see a draft attendance notification then do not convert adjustments just yet.
7. First your will need to save and finalise the attendance for that specific day. To save and finalise the attendance for that specific day then select the blue boxed arrow next to the Draft Attendance notification.
8. Enrolmy will take you the day of the attendance, review the attendance for the day and save and finalise it.
9. Head back to the adjustments tab, select the drop-down arrow next to the adjustment line item and you will see the Draft Attendance notification has disappeared.
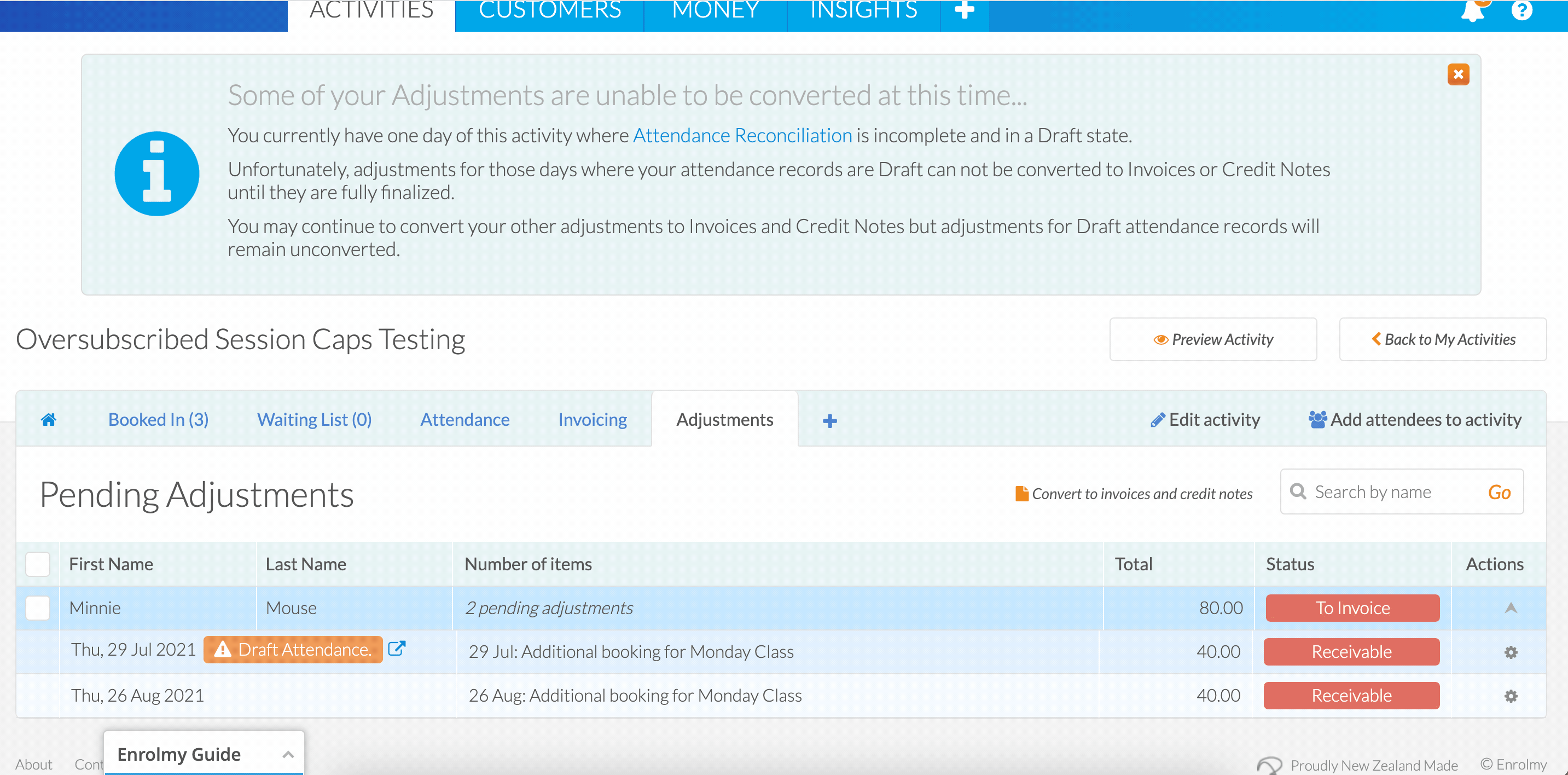
10. Select the tick box next to the attendee's name, and select convert adjustments to generate the draft credit note or draft invoice.
.gif?inst-v=8926a06b-5d54-49ca-9b5c-025458cee6b8)
Great! You now know how to convert adjustments!
Last Updated:
