Step 2: How To Set Your Xero Chart Of Accounts In Enrolmy
Scenarios:
Your organisation uses Xero Accounting Software
You want to integrate your Enrolmy Account with your Xero Organisation
This document assumes you know the following:
You have prepared your Xero Account to integrate with Enrolmy
Your activity categories & sessions are set up correctly
You have connected your Xero account to your Enrolmy account
You are a proficient user of Xero Accounting Software
Set Up Your Xero Chart Of Accounts
After connecting your Xero account to your Enrolmy account, you must set up your Chart of Accounts within Enrolmy.
You can do this by:
Navigating to your Organisation's Settings by selecting the + next to Money
Head to Xero Sync
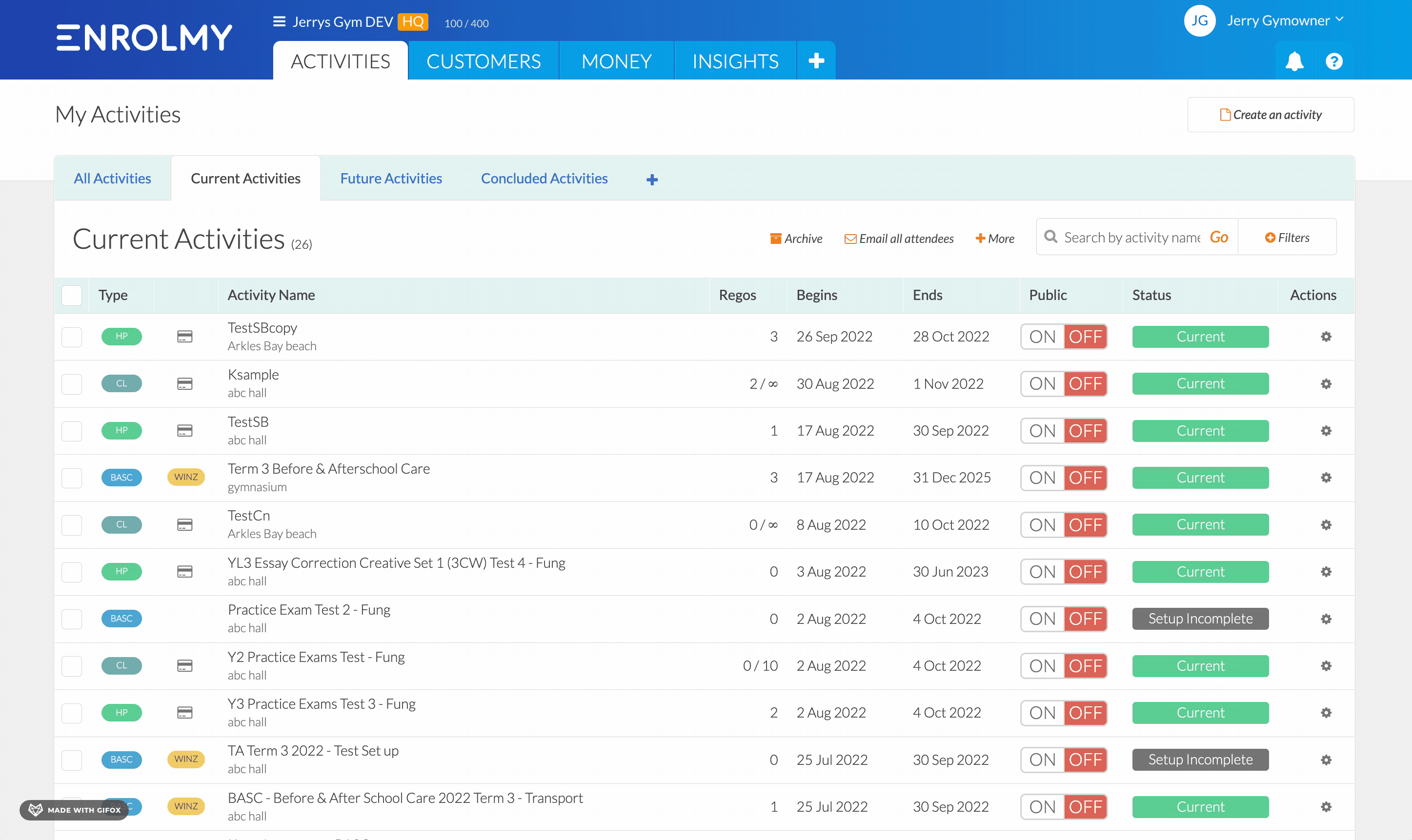
Line Item | Explanation / Action |
|---|---|
Invoice Line Items 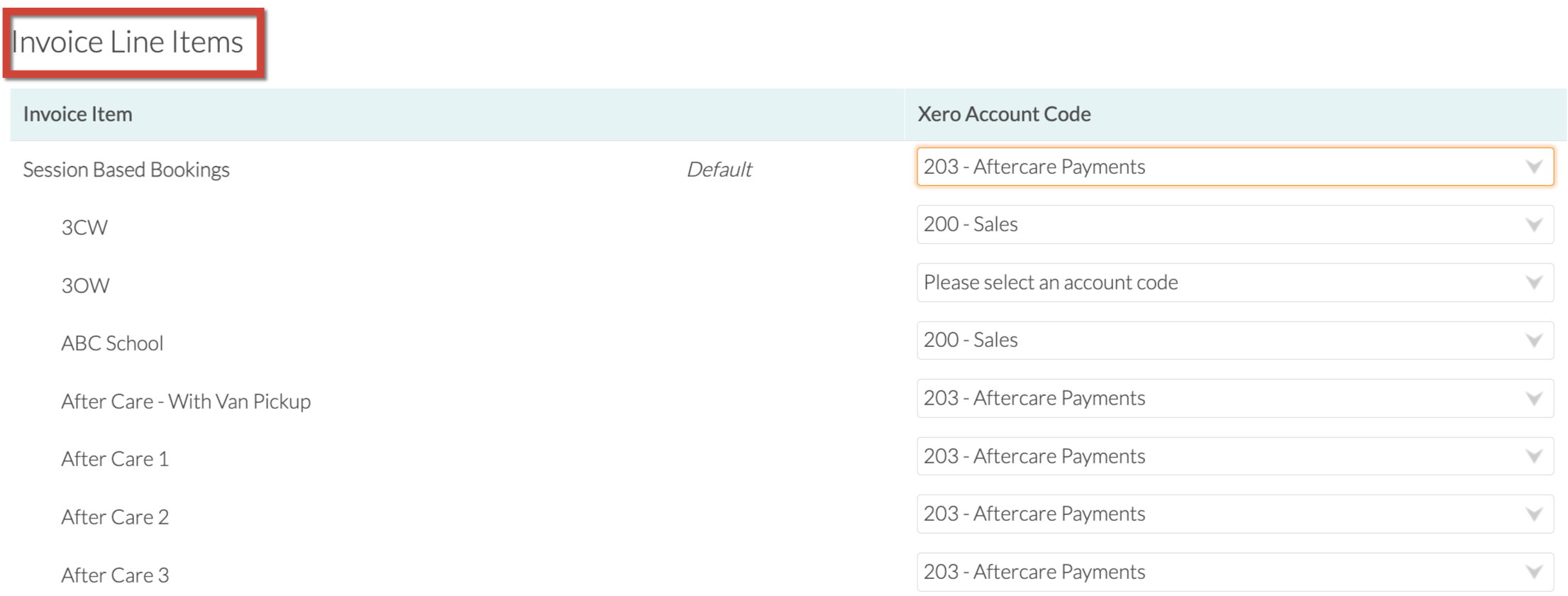 | Under the Invoice Line Items, assign your activity categories and sessions in Enrolmy, to your Organisation's specific Xero account codes. All invoice line items must code to a Xero Account Code. Even if the item is not relevant for your business, code it to a misc or other revenue account code: 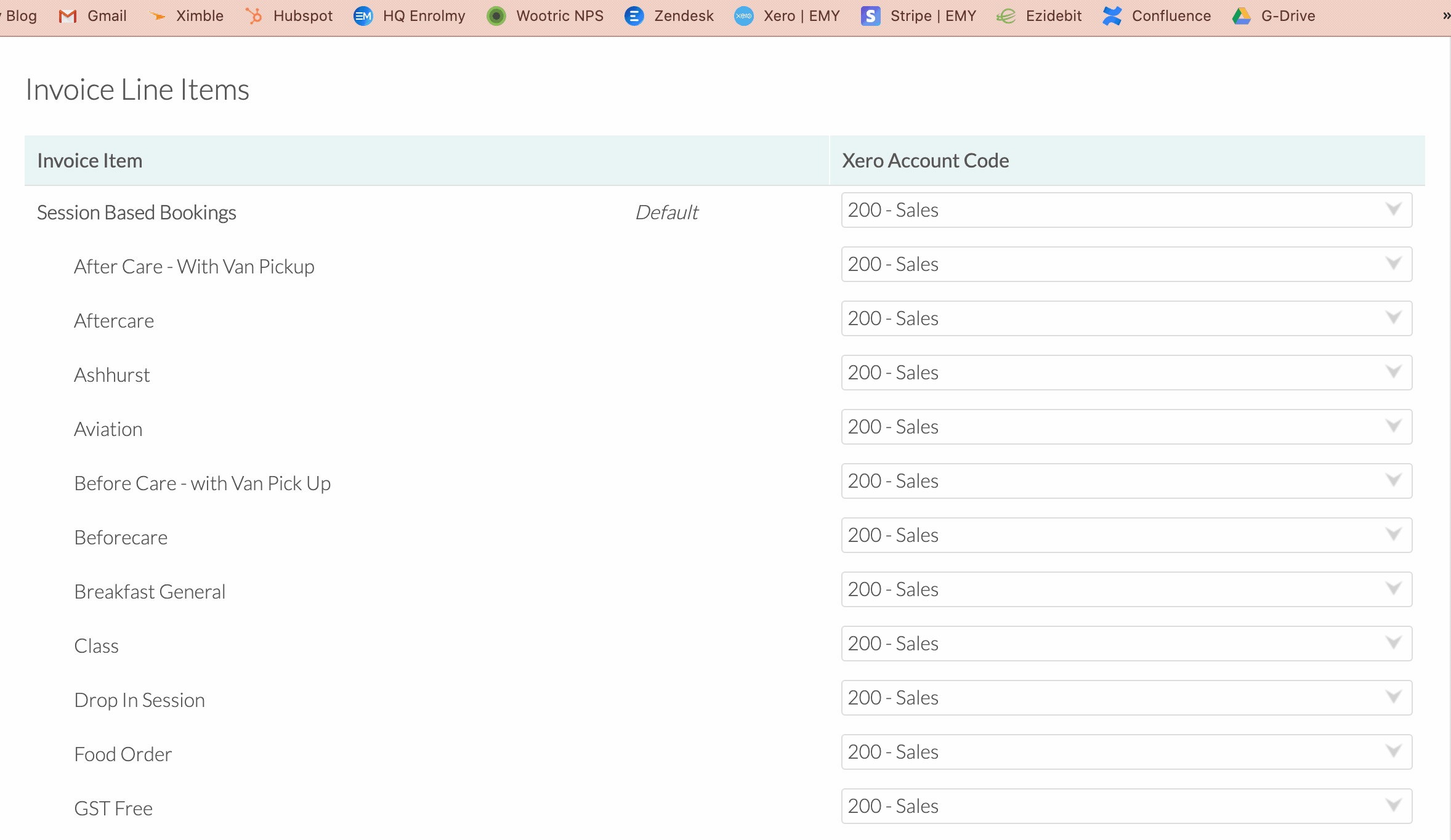 |
Payment Methods 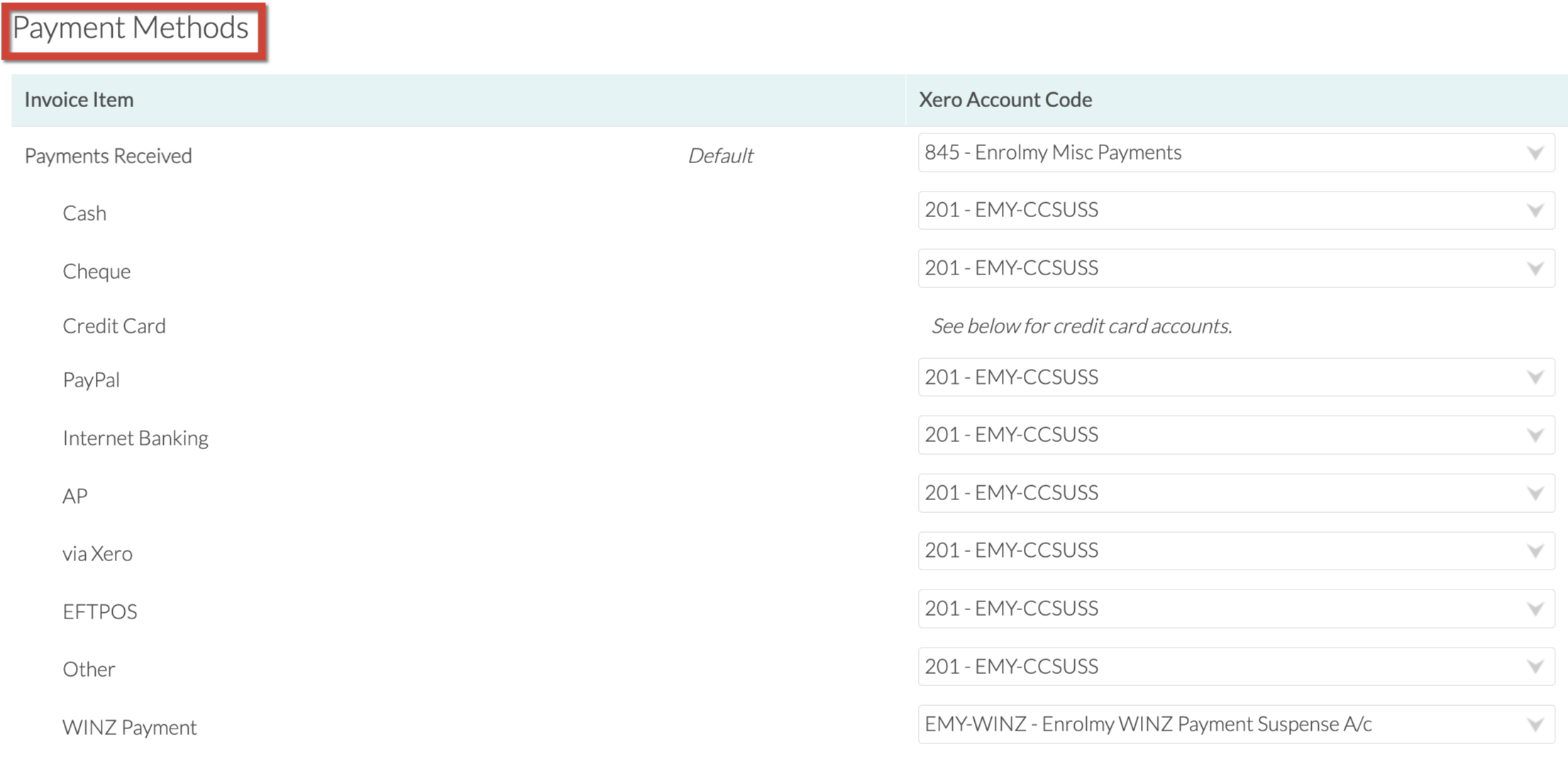 | It is important to note that Enrolmy only tracks credit card payments. The EMY-CCSUSS account is the Enrolmy Credit Card Suspense account that Enrolmy created for you when your organisation submitted a Stripe credit card application. All Stripe credit card payments processed through Enrolmy should be coded to the EMY-CCSUSS account. Your organisation must have completed the credit card setup in your settings for the EMY-CCSUSS account to display inside your Xero. All other payment methods can be coded to a Misc or Other revenue account code and it will serve as a "catch" for any payments that were manually created in Enrolmy by accident. Please note that this account code needs to be a current liability with payments enabled. Use the drop-down field to select the EMY-CCSUSS Xero account code that will correlate with the invoice item in Enrolmy: 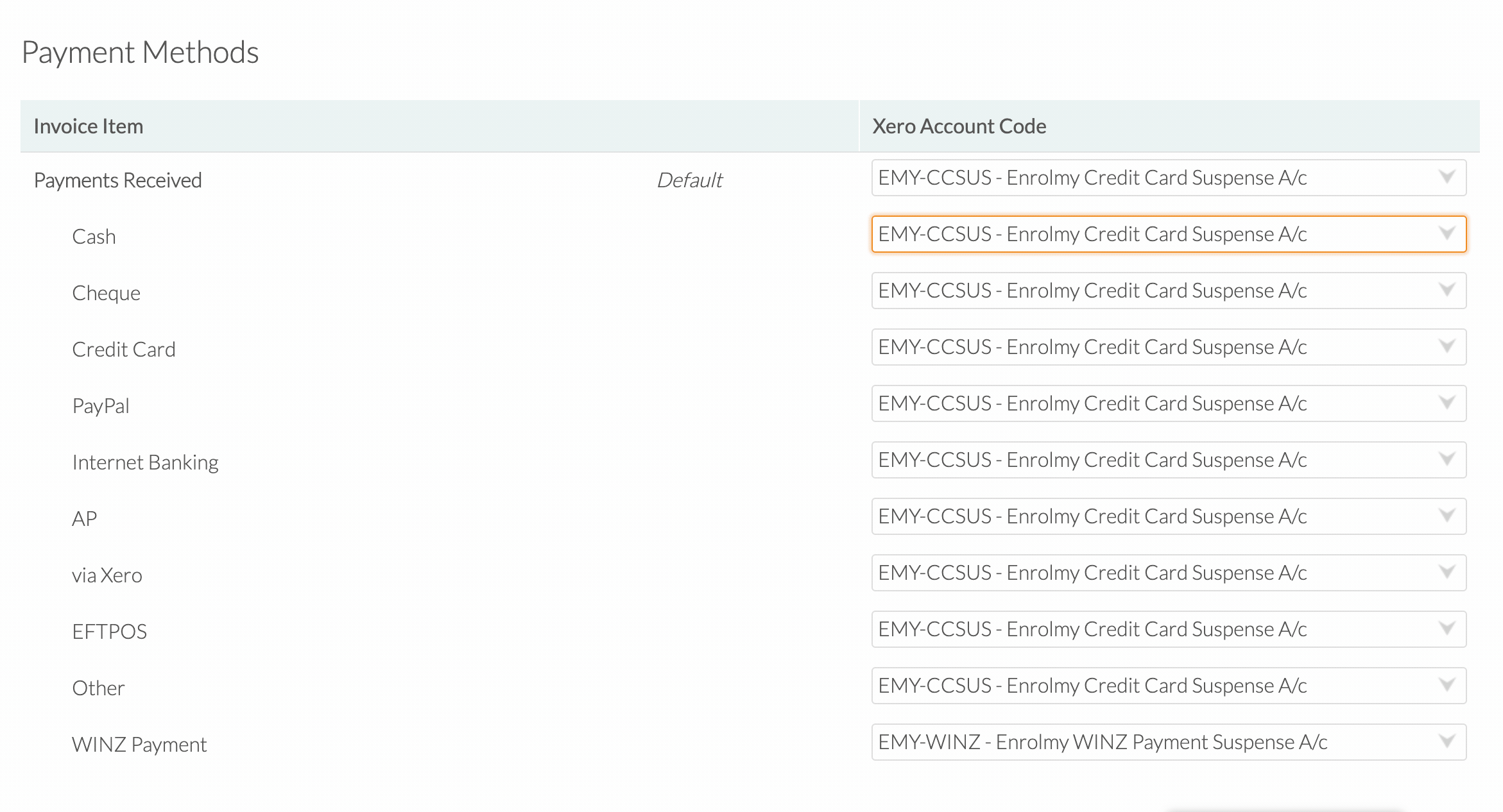 |
Credit Card Payments 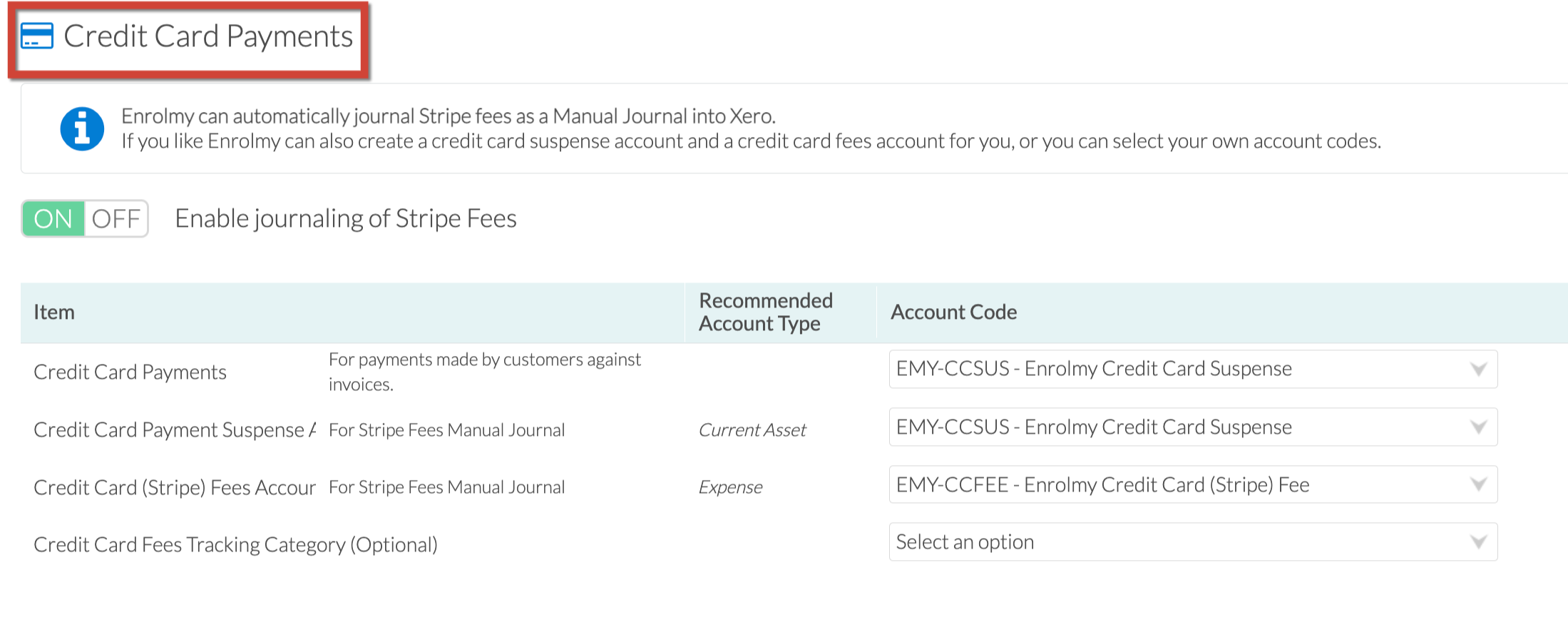 | Every time your customer pays for one of your programmes using the credit card facility through Enrolmy, a transaction fee is added to the price of programmes at the booking checkout. The EMY-CCFEES account inside your Xero account accumulates and holds the transaction fee until Stripe deducts the fee from that account every month. Please refer to this help guide for more details: How Stripe Fees are Managed in Xero. All Stripe credit card payments processed through Enrolmy should be coded to the EMY-CCSUSS account. Adding Credit Card Fees Tracking is optional. |
Tax Codes  | Choose the relevant Tax Code. |
Settings  |  Xero has a specific functionality whereby contacts from Enrolmy are automatically merged with like contacts in Xero after a Xero sync. You can control this functionality by setting the value as On or Off.
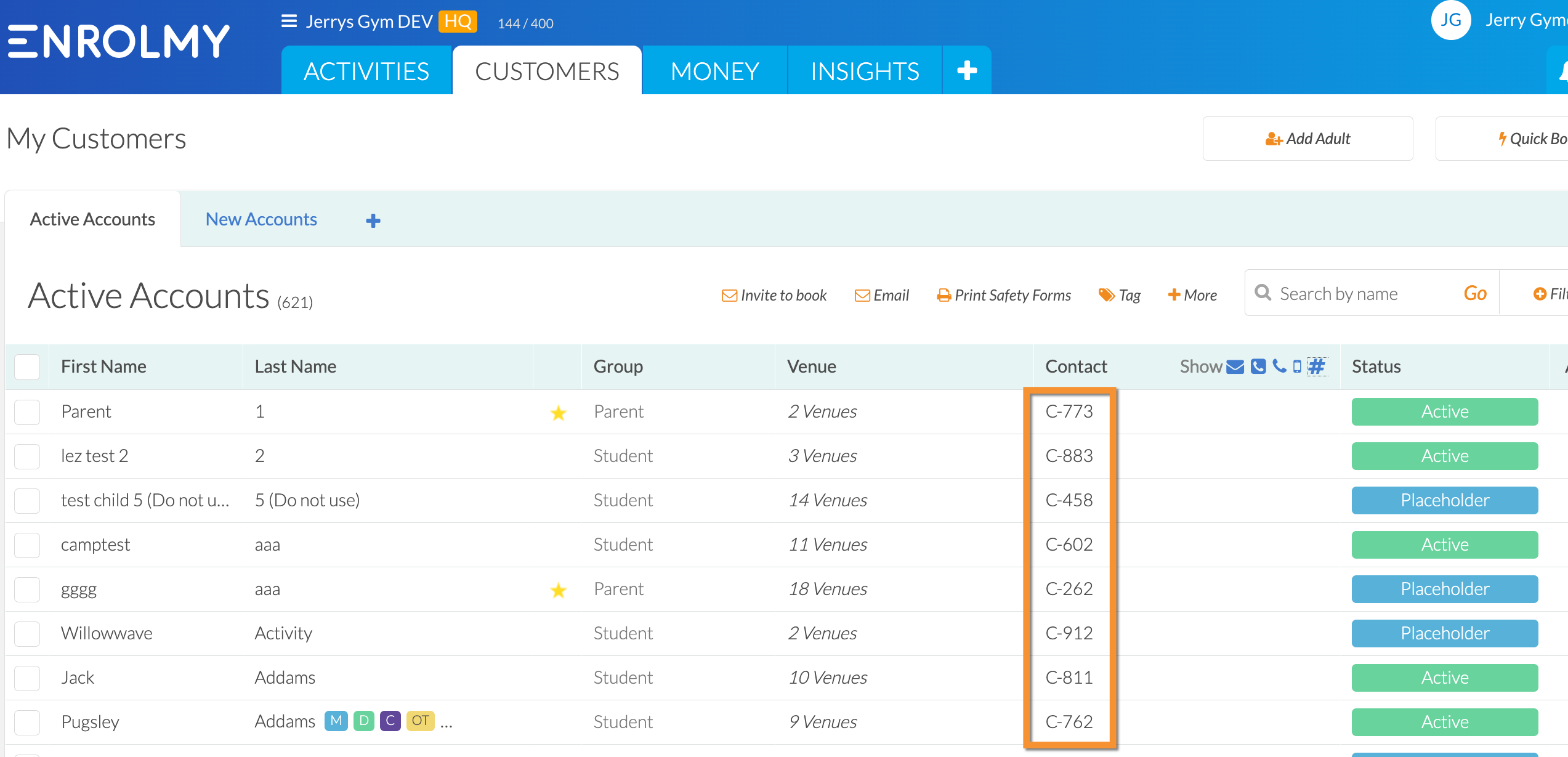 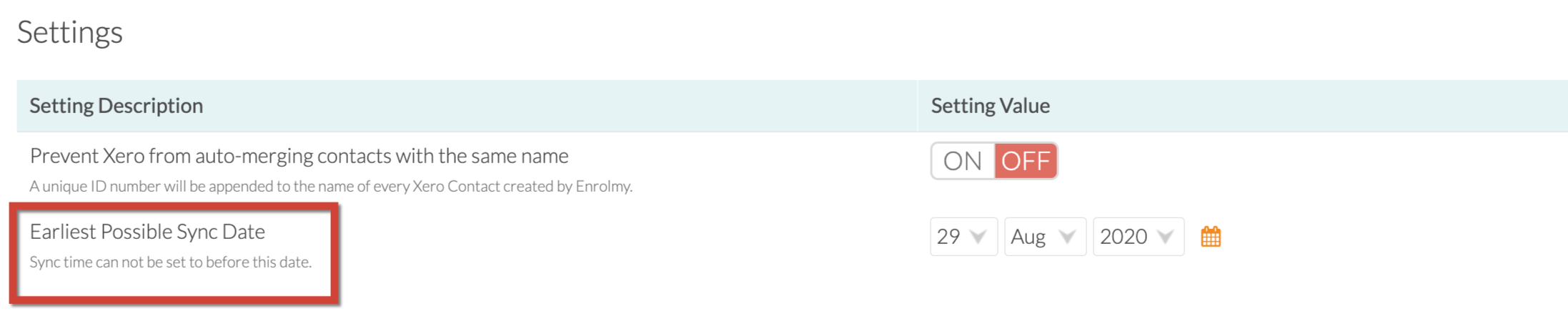 Define your earliest possible sync date using the date setting value field. All invoices or credit notes generated inside your Enrolmy account prior to this date, will not pull through to Xero. |
Unlink Xero Account 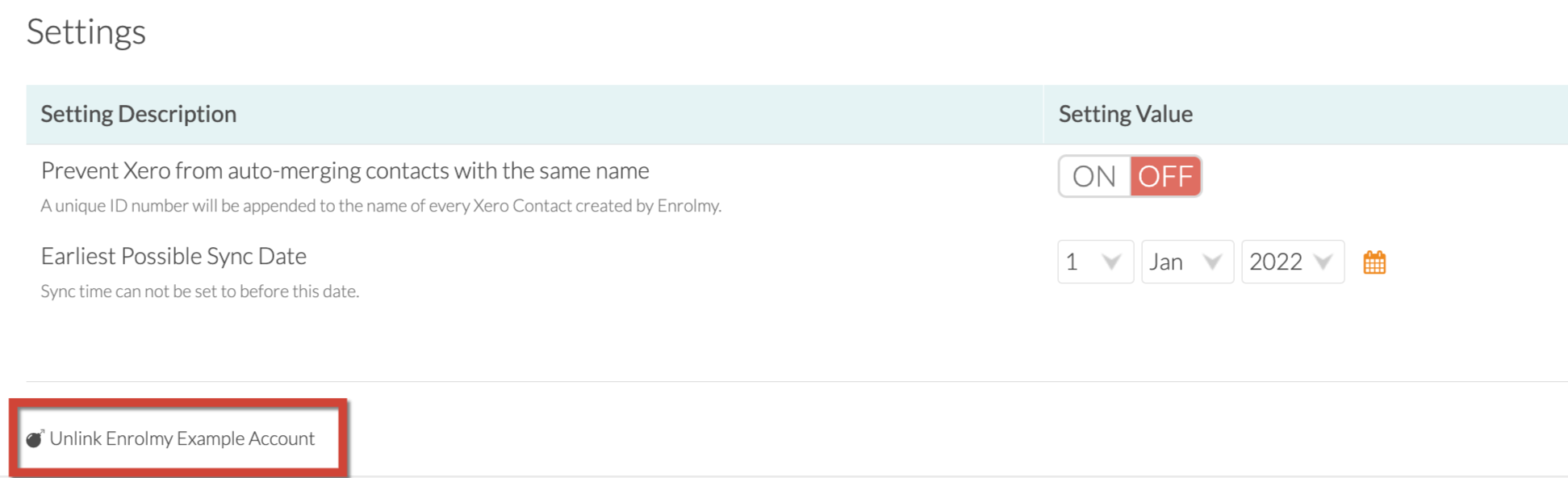 | Should you wish to break the connection between Enrolmy and your Xero Account, select the Unlink button. |
Save Changes | Once you have completed allocating accounts to each line item, save your changes. |
Updating Xero Chart of Accounts
Should you need to update any of your Xero accounts or Xero tracking categories, you will need to ensure that you update your Xero Chart of Accounts within Enrolmy to reflect these changes. Please refer to this help guide for more details.
Now your Chart of Accounts have been completed! Complete the final step by allocating Xero tracking codes!
Last Updated:
